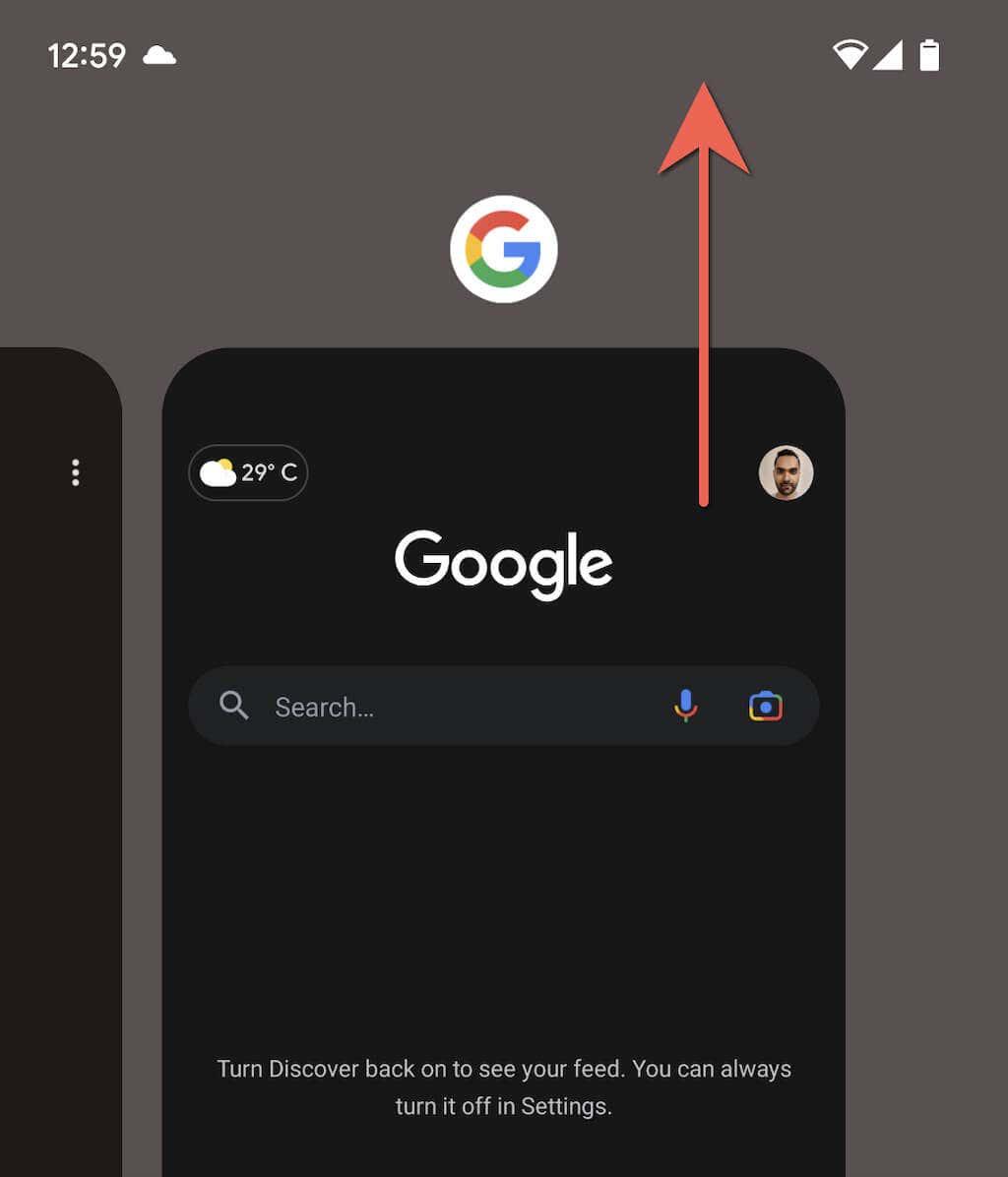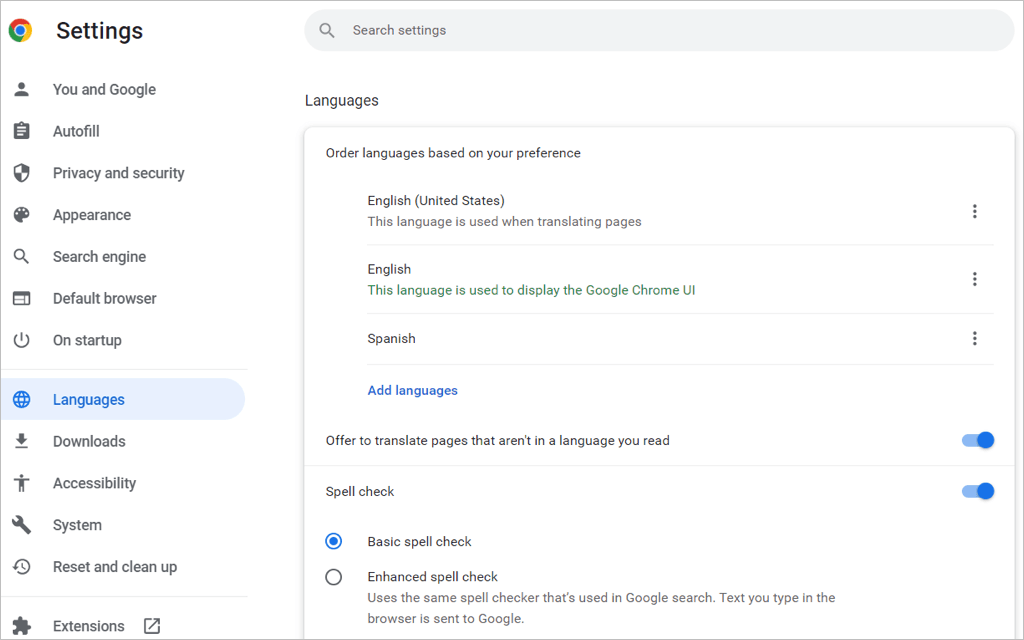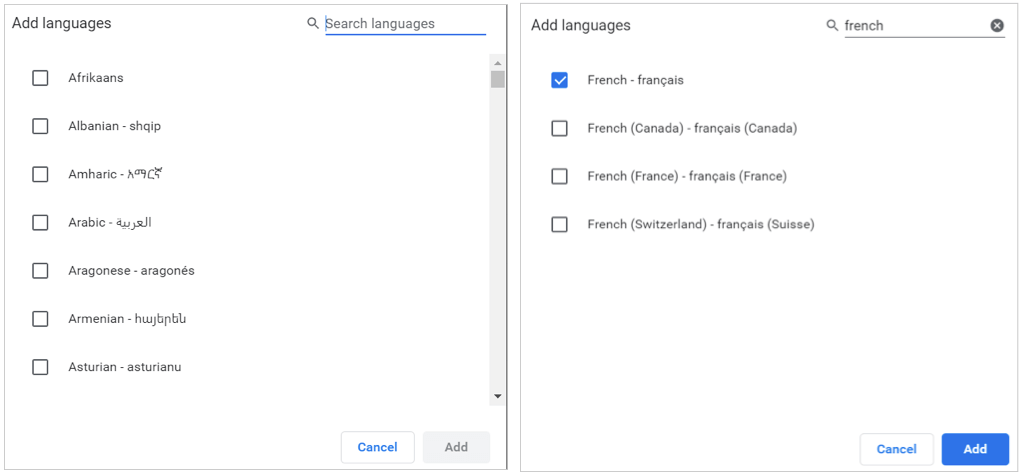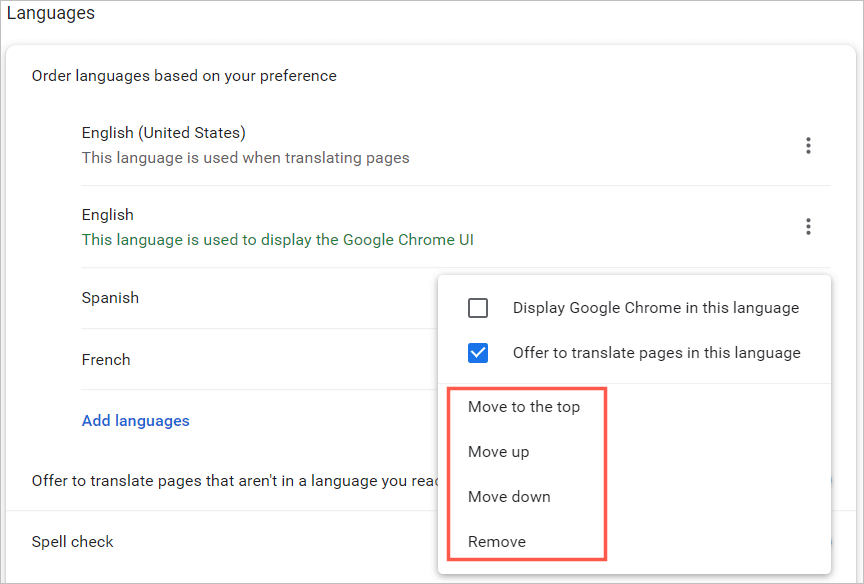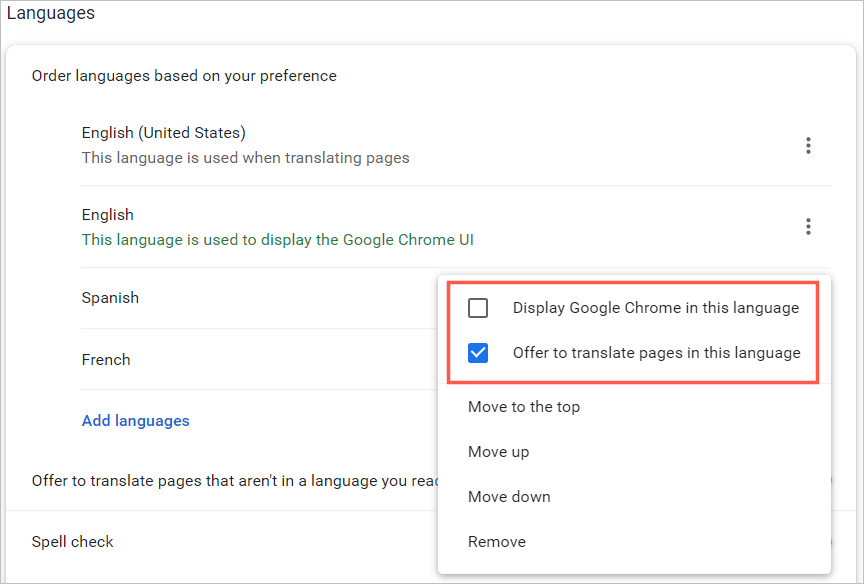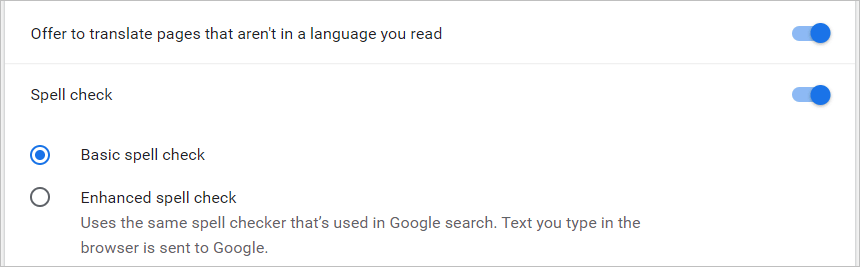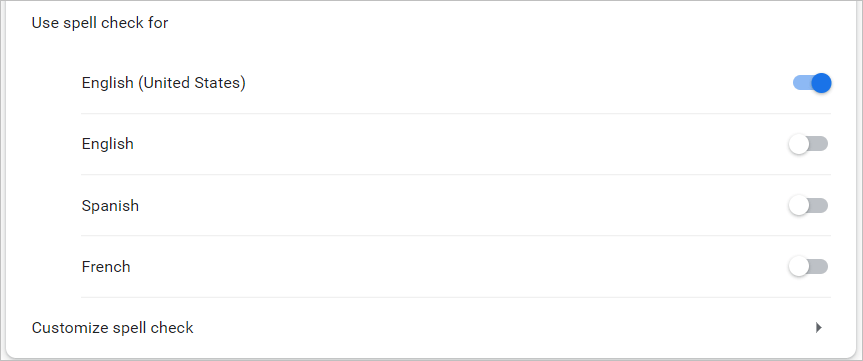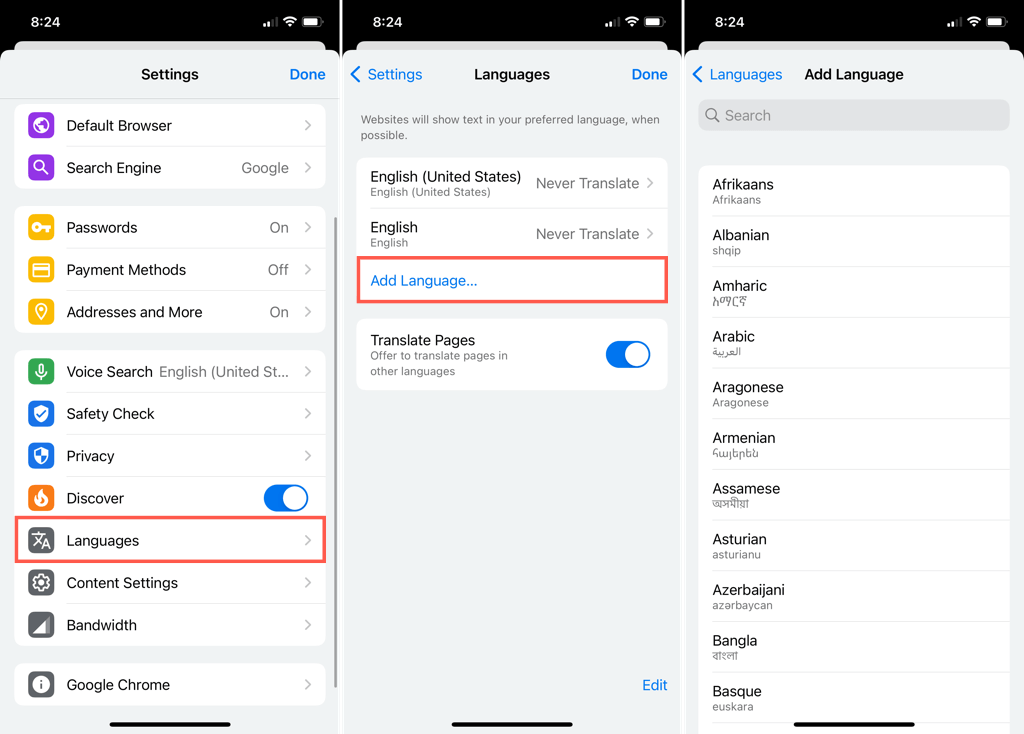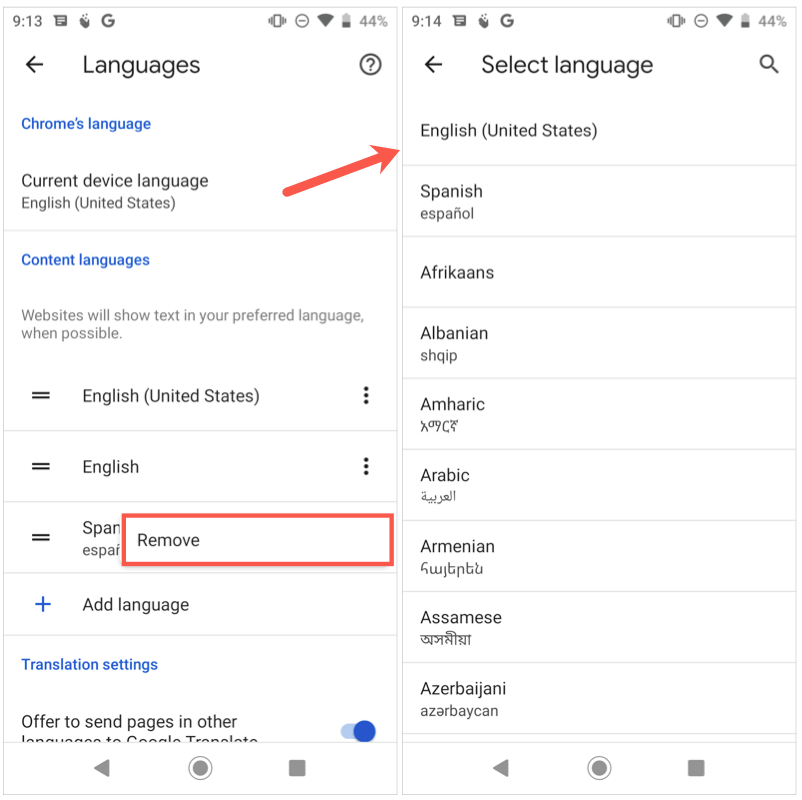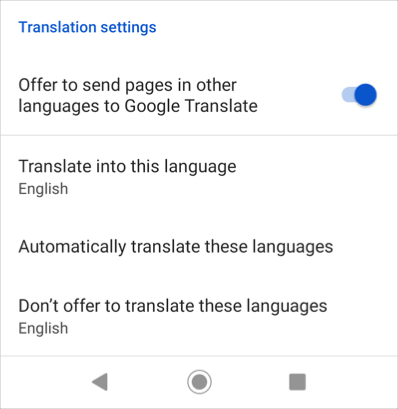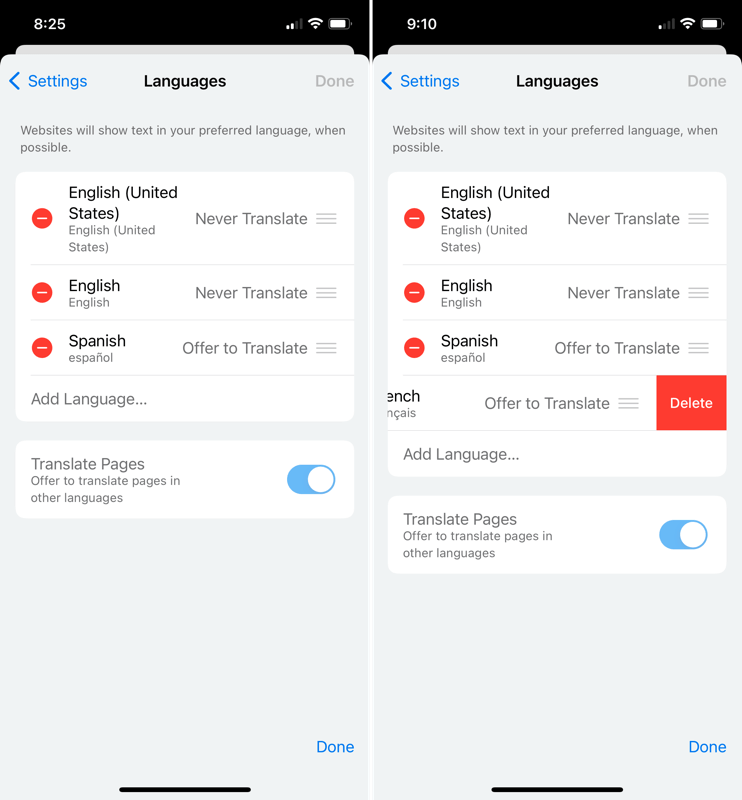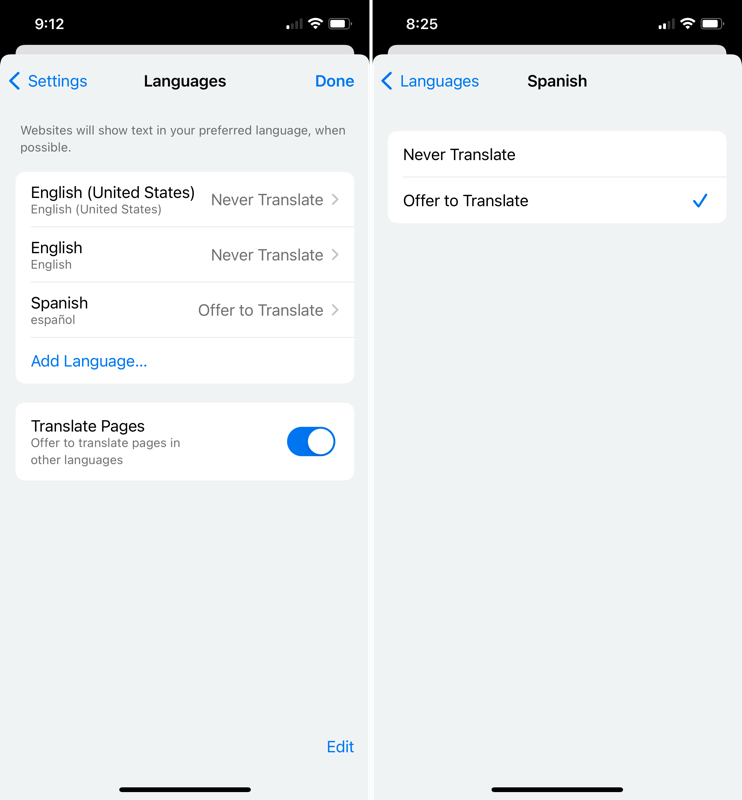Með Google Chrome vafranum geturðu notað tungumálið að eigin vali . Auk þess geturðu bætt við fleiri tungumálum og stillt Chrome til að þýða þau eða spurt þig hvort þú viljir þýða þau.
Hér munum við sýna þér hvernig á að breyta tungumálinu á Google Chrome á skjáborðinu þínu og fartækinu.
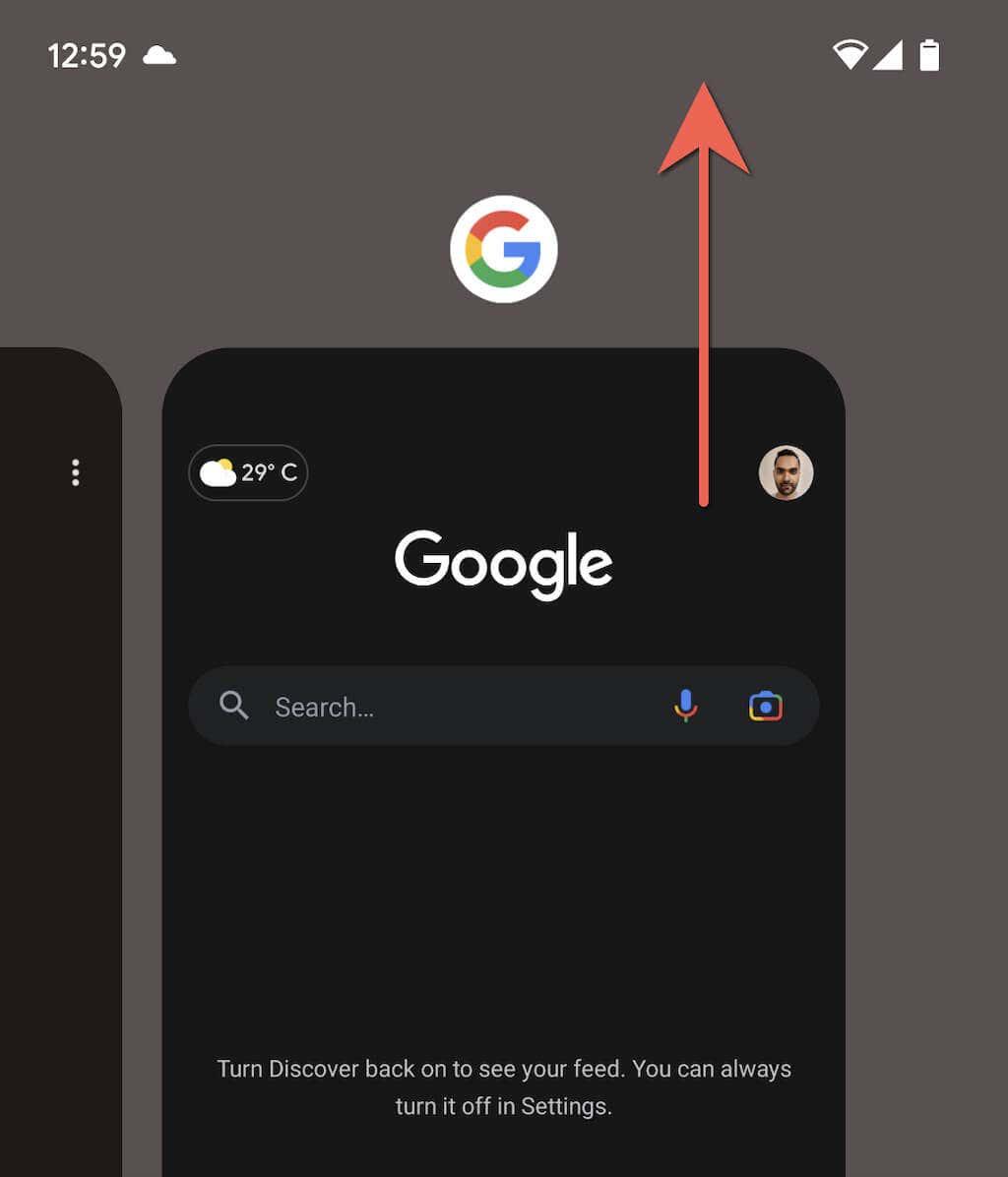
Breyttu tungumáli Google Chrome á skjáborðinu þínu
Með Google Chrome á skjáborðinu þínu geturðu valið röð tungumála og breytt stillingum fyrir þýðingar og villuleit.
- Opnaðu Chrome, veldu punktana þrjá efst til hægri og veldu Stillingar .
- Til vinstri velurðu Tungumál . Hægra megin sérðu listann þinn yfir tungumál í þeirri röð sem þú vilt. Þetta setur valinn tungumál efst.
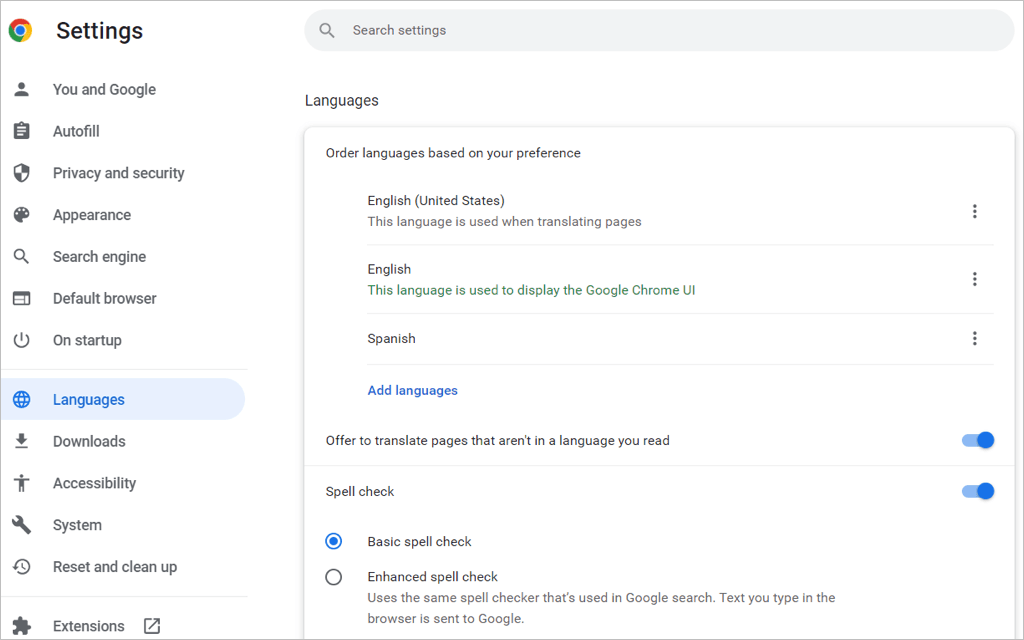
- Til að bæta við nýju tungumáli skaltu velja Bæta við tungumálum .
- Þegar sprettiglugginn opnast skaltu nota leitina eða skruna til að finna tungumálið sem þú vilt bæta við.
- Merktu við gátreitinn við hlið hvers tungumáls sem þú vilt hafa með og veldu hnappinn Bæta við .
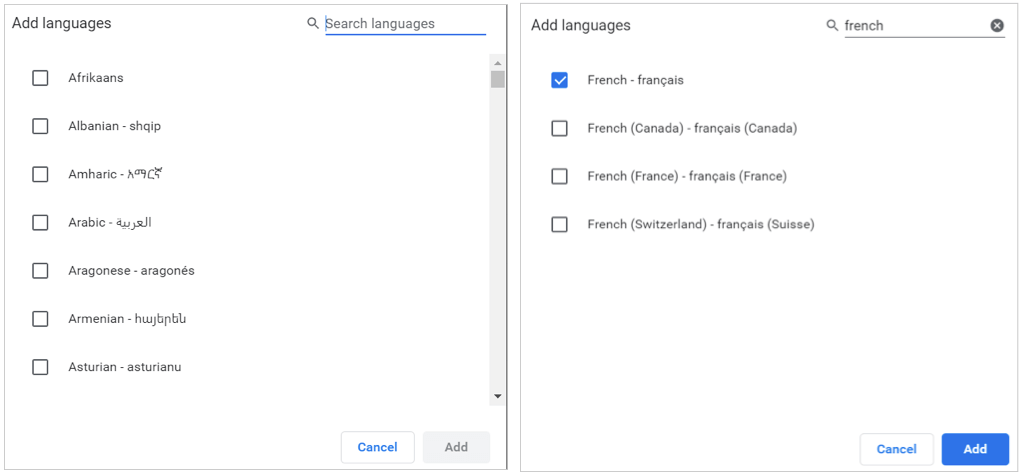
Endurraða eða fjarlægja tungumál
Chrome athugar tungumálin í þeirri röð sem þú hefur þau á listanum. Ef þú vilt færa einn skaltu velja punktana þrjá hægra megin við tungumálið og velja Færa upp eða Færa niður í fellivalmyndinni. Ef tungumálið er neðst á listanum hefurðu líka valkostinn Færa efst .
Til að eyða tungumáli af listanum þínum skaltu velja punktana þrjá og velja Fjarlægja .
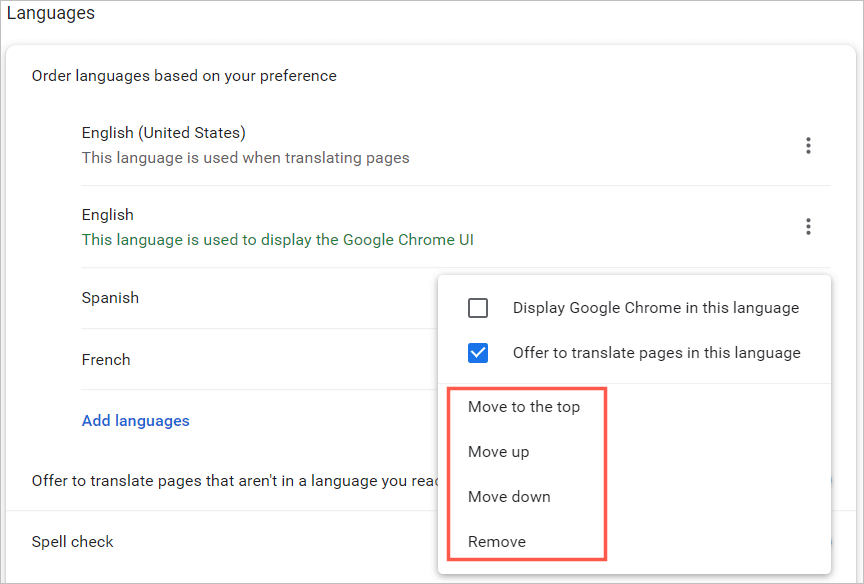
Þýðingar og villuleit
Þú munt sjá fleiri valkosti í tungumálastillingunum í Chrome á skjáborðinu þínu fyrir þýðingar og villuleit.
Til að láta Chrome bjóða upp á vefsíðuþýðingu fyrir tungumál á listanum þínum eða (í Windows) birta Chrome á því tungumáli skaltu velja punktana þrjá . Merktu síðan við annan eða báða reitina.
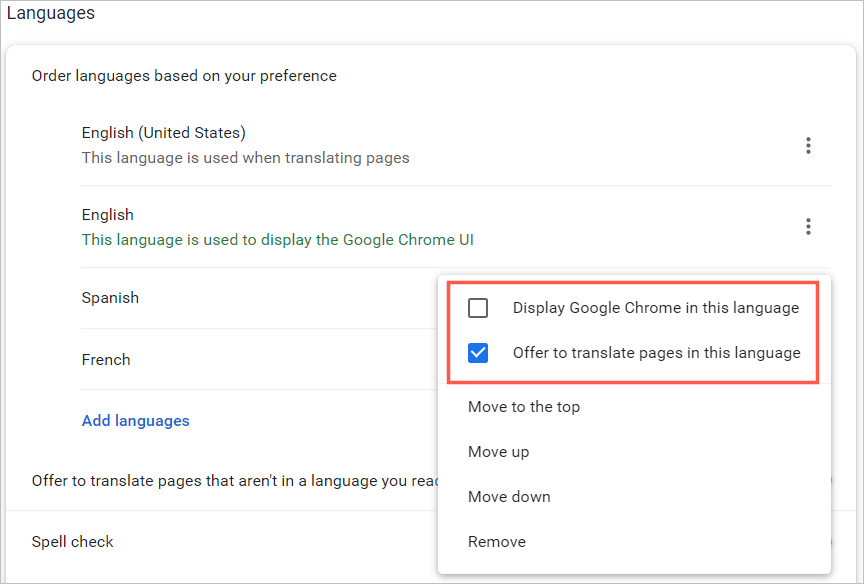
Til að láta Chrome bjóða upp á þýðingu fyrir tungumál sem er ekki á listanum þínum skaltu kveikja á rofanum fyrir Tilboð til að þýða síður sem eru ekki á tungumáli sem þú lest .
Þú getur síðan valið um grunn eða aukna villuleit. Þú munt taka eftir því að Enhanced valkosturinn notar sömu villuleit og notuð er í Google leit.
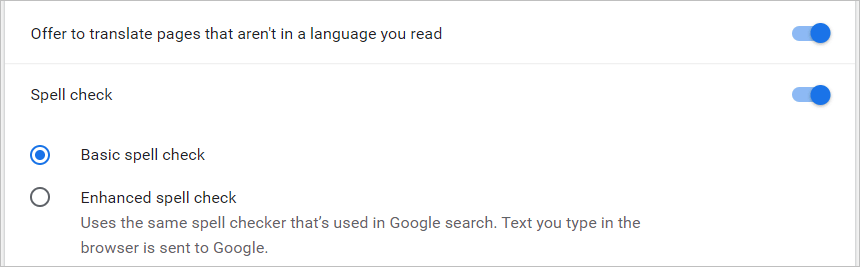
Í Chrome vefvafranum á Windows hefurðu nokkra auka villuleitarvalkosti fyrir tungumálin þín. Þú getur kveikt á rofanum fyrir þau tungumál sem þú vilt nota villuleit fyrir og sérsniðið villuleit með því að bæta við ákveðnum orðum.
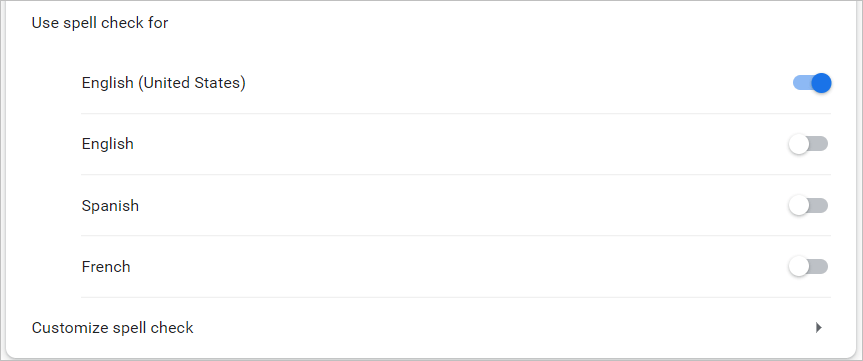
Breyttu tungumáli Google Chrome í fartækinu þínu
Þú getur auðveldlega bætt við, fjarlægt og endurraðað tungumálum í Chrome vafranum í farsímanum þínum. Hins vegar býður farsímaforritið ekki upp á villuleitaraðgerðir sem skrifborðsútgáfan gerir.
- Opnaðu Chrome á Android eða iPhone og pikkaðu á prófíltáknið þitt efst í hægra horninu.
- Veldu Tungumál . Eins og á skjáborðinu þínu muntu sjá tungumálin í valinni röð.
- Til að bæta við nýju tungumáli pikkarðu á Bæta við tungumáli .
- Notaðu leitina eða flettu í gegnum listann og veldu síðan tungumálið sem þú vilt bæta við.
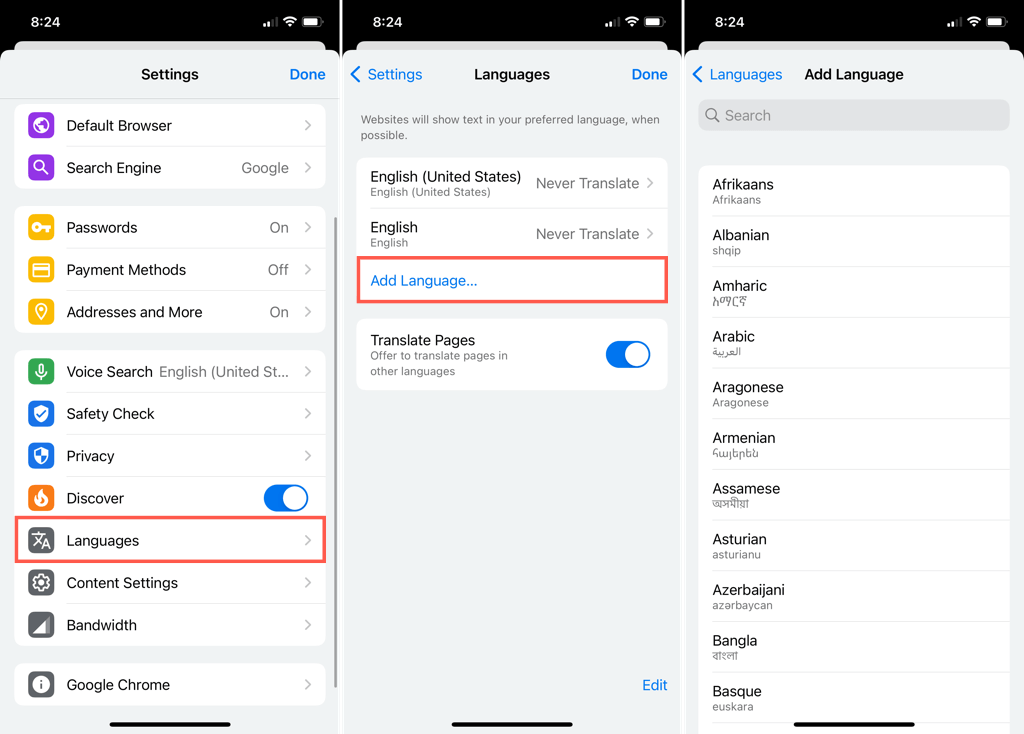
Á Android
Þegar þú ferð aftur í helstu tungumálastillingar geturðu breytt sjálfgefna tungumálinu þínu með því að velja núverandi tungumál efst.
- Til að endurraða tungumálunum skaltu ýta á og halda inni línunum vinstra megin við eitt og draga það í nýja stöðu.
- Til að fjarlægja tungumál skaltu pikka á punktana þrjá til hægri og velja Fjarlægja .
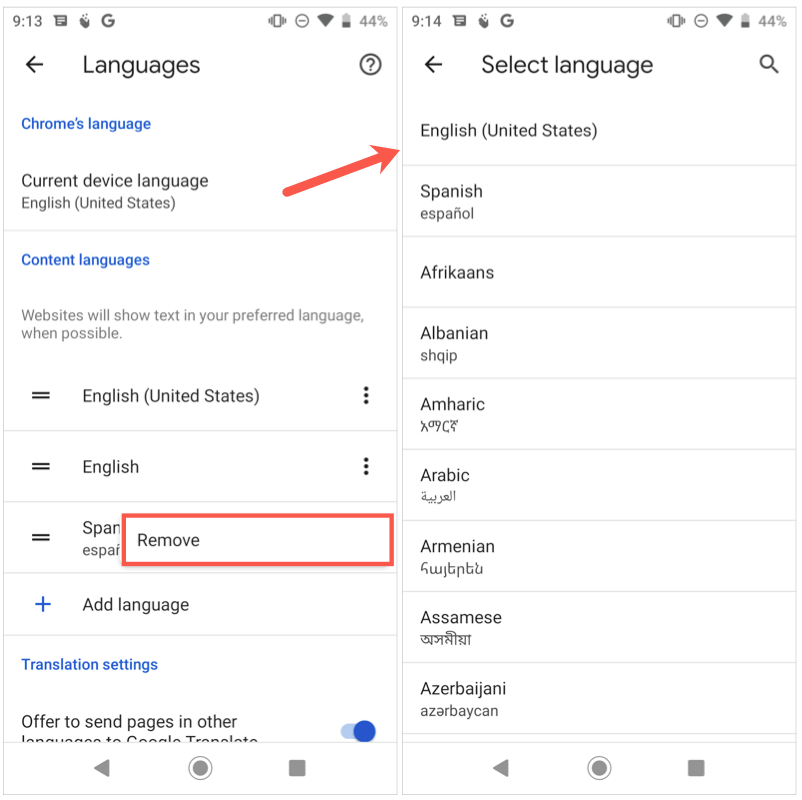
- Til að þýða tungumál sem eru ekki á listanum þínum skaltu virkja rofann fyrir Tilboð til að senda síður á öðrum tungumálum til Google Translate .
- Til að velja þýðingartungumál þitt, þýða tungumálin sjálfkrafa eða hafna þýðingum fyrir ákveðin tungumál skaltu stækka Ítarlegri hlutann neðst.
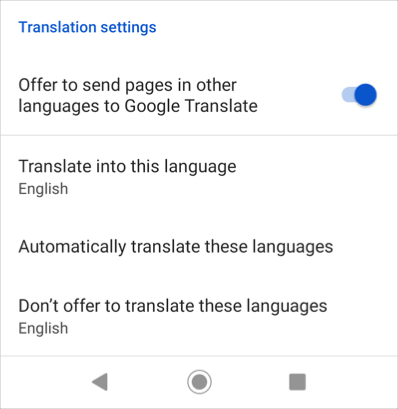
Þegar þú hefur lokið við að skipta um tungumál skaltu nota örina efst til vinstri til að hætta við þessar stillingar.
Á iPhone
Þegar þú ferð aftur í helstu tungumálastillingar pikkarðu á Breyta til að stilla tungumálin.
- Til að endurraða skaltu draga tungumálin upp eða niður til að staðsetja þau í þeirri röð sem þú vilt.
- Til að fjarlægja tungumál velurðu mínusmerkið rautt og pikkar á Eyða . Pikkaðu á Lokið þegar þú ert búinn.
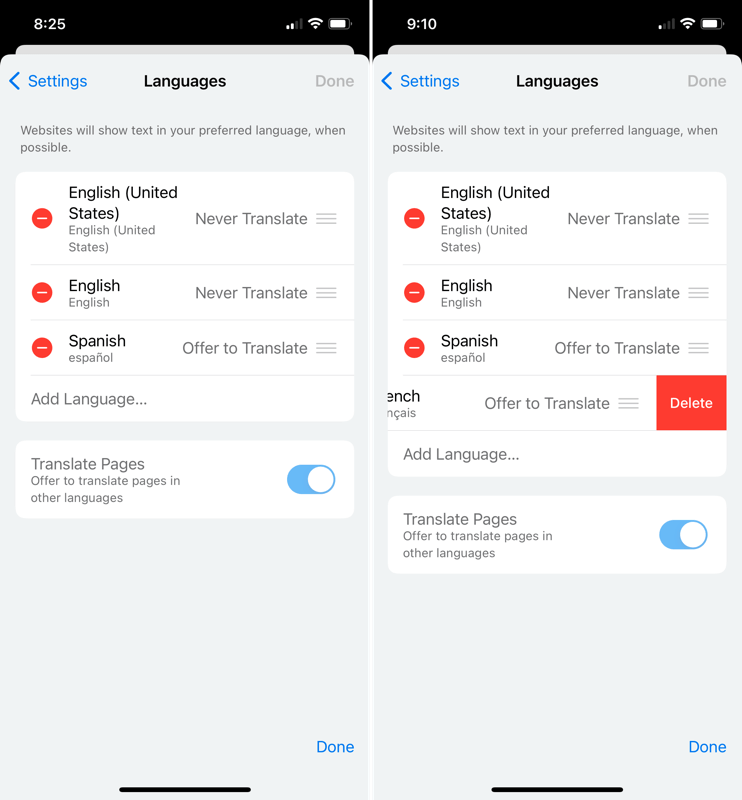
- Til að breyta þýðingu fyrir tungumál skaltu velja það og velja Aldrei þýða eða Bjóða upp á þýðingu fyrir það.
- Til að þýða tungumál sem eru ekki á listanum þínum skaltu virkja rofann fyrir Þýða síður .
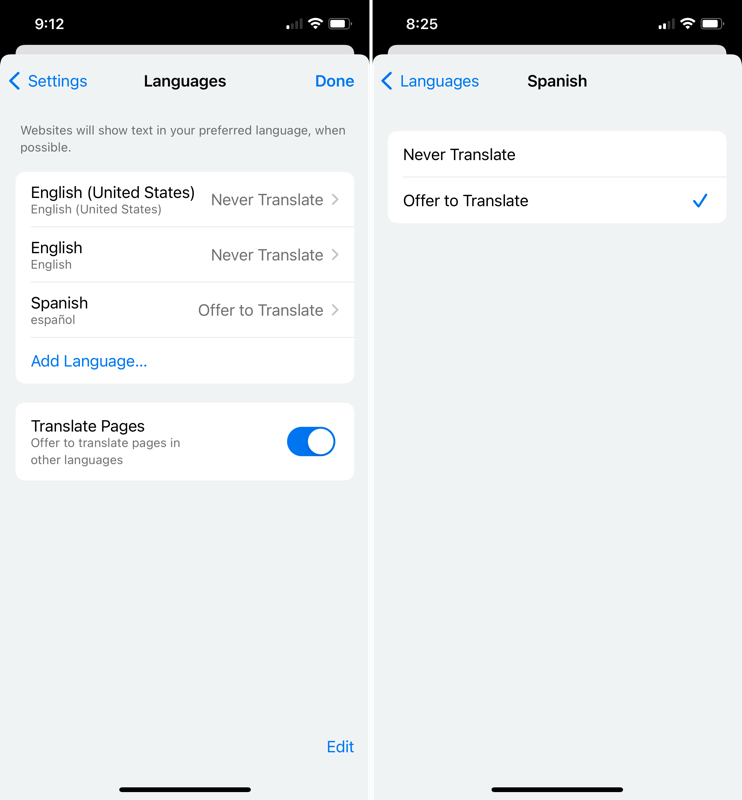
Eftir að þú hefur lokið við að breyta tungumálunum þínum skaltu velja Lokið efst til hægri til að hætta við þessar stillingar.
Þegar þú gerir breytingar á tungumálunum í Google Chrome munu stillingarnar þínar eiga við um önnur tæki ef þú ert skráður inn og samstilltur við Google reikninginn þinn .
Nú þegar þú veist hvernig á að breyta tungumálinu á Google Chrome skaltu skoða hvernig á að breyta tungumálinu á Netflix , á Windows lyklaborðinu þínu eða ef þú notar Alexa .