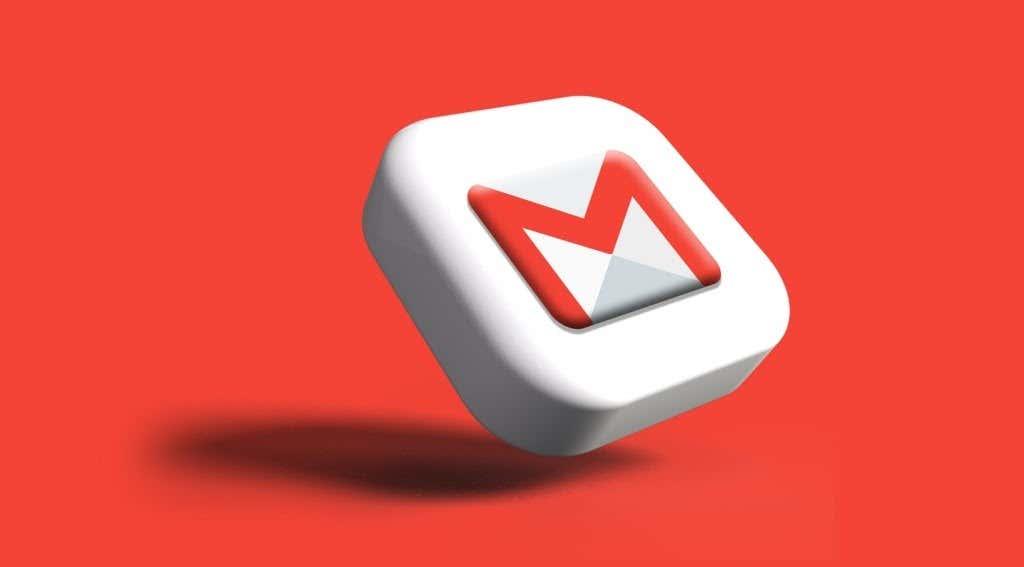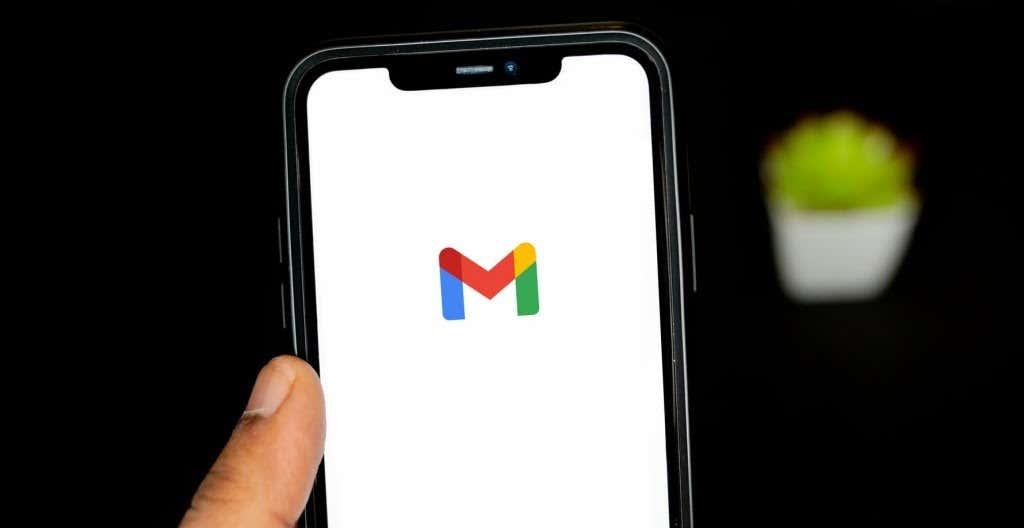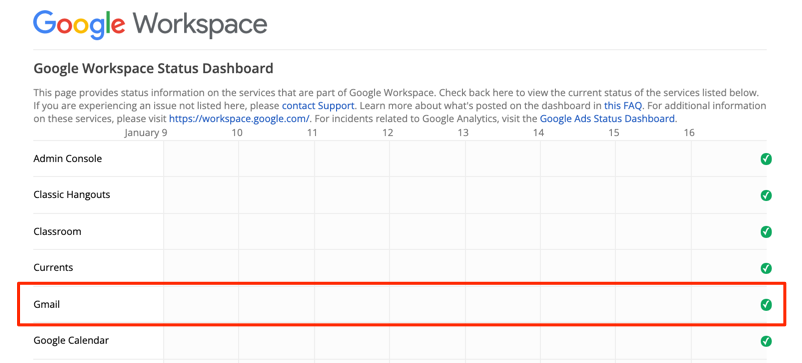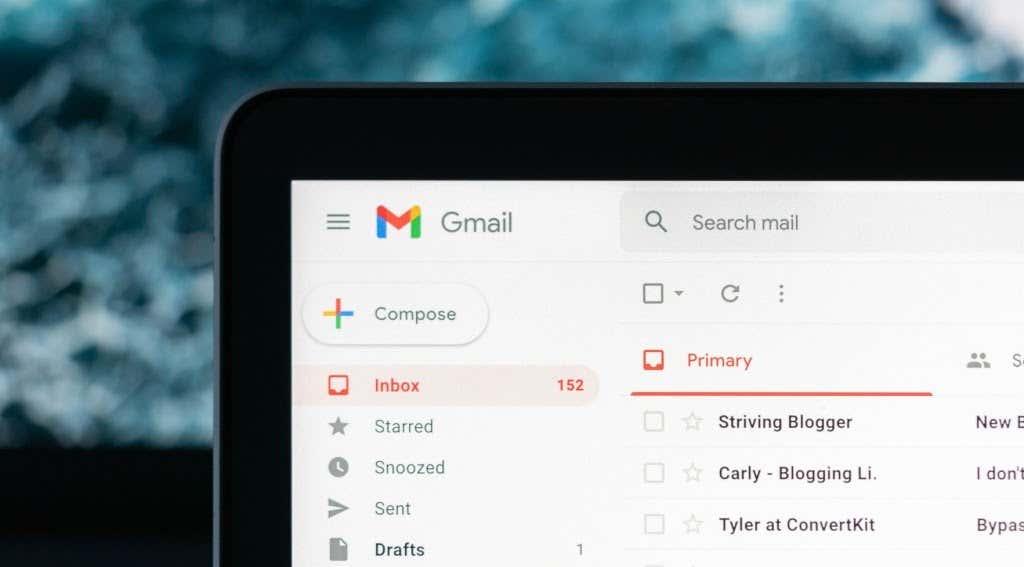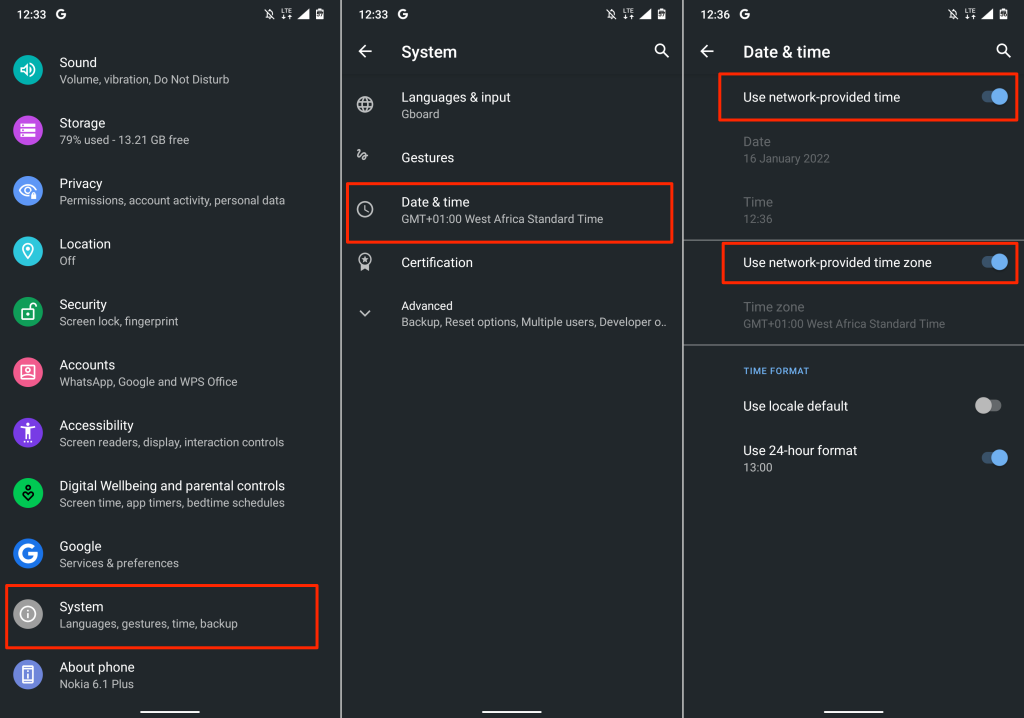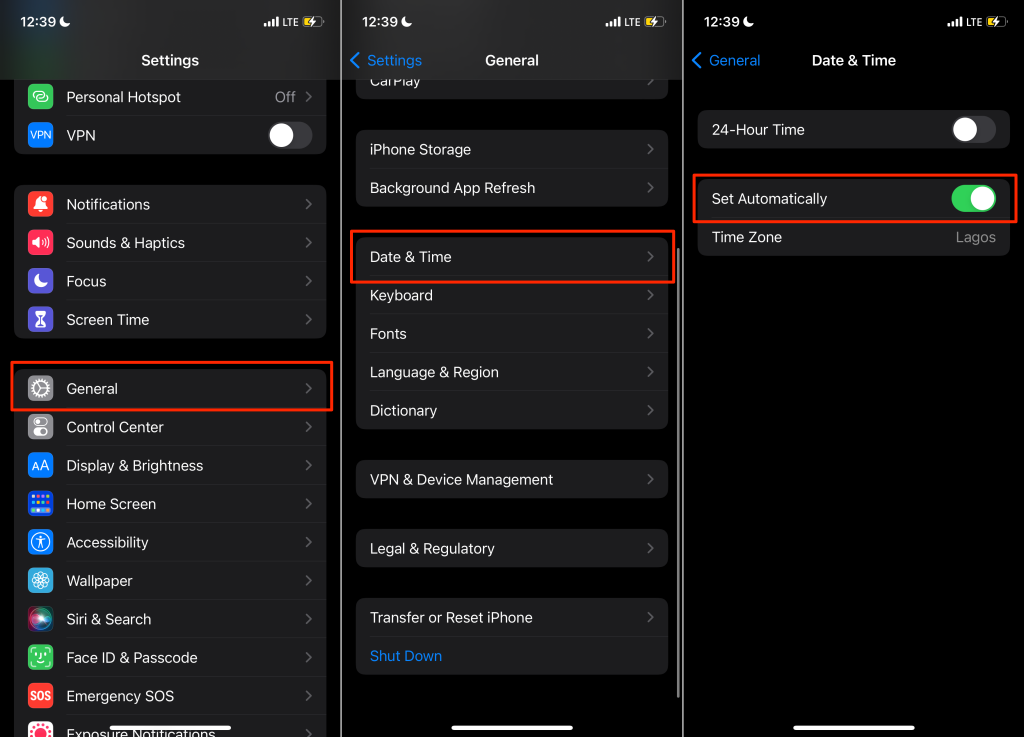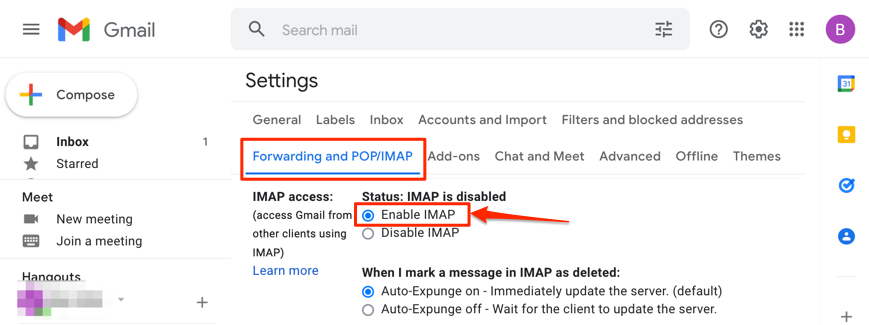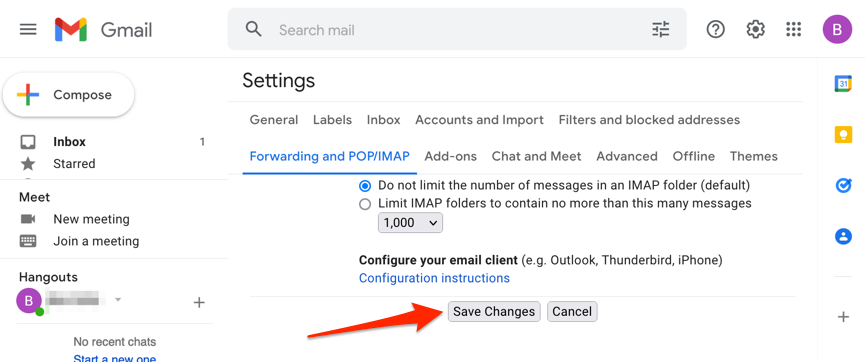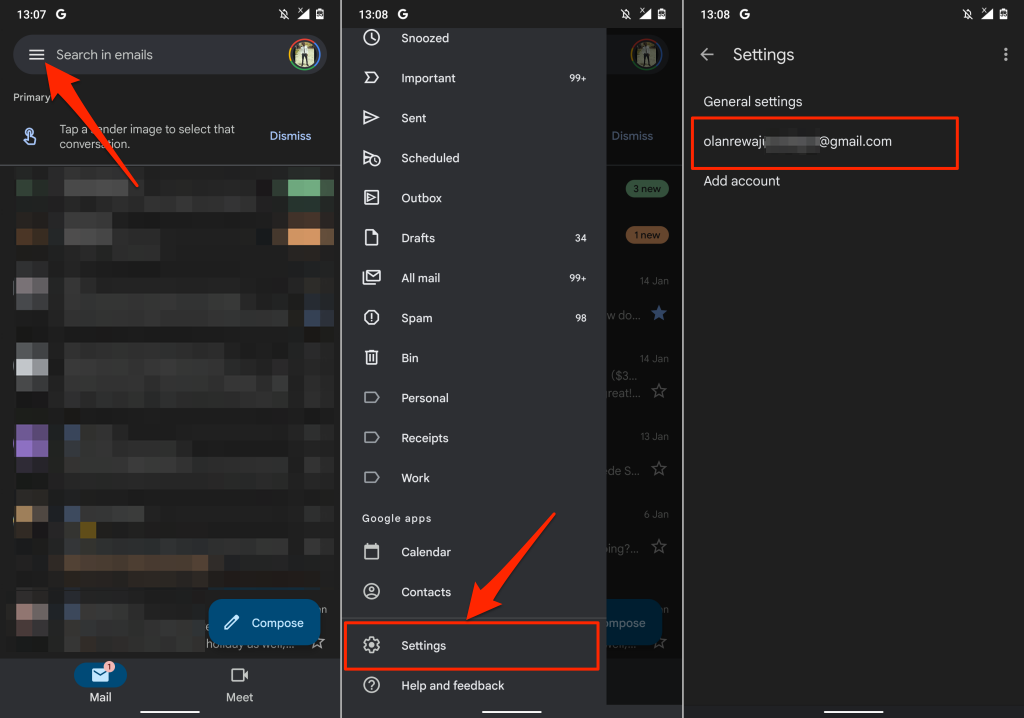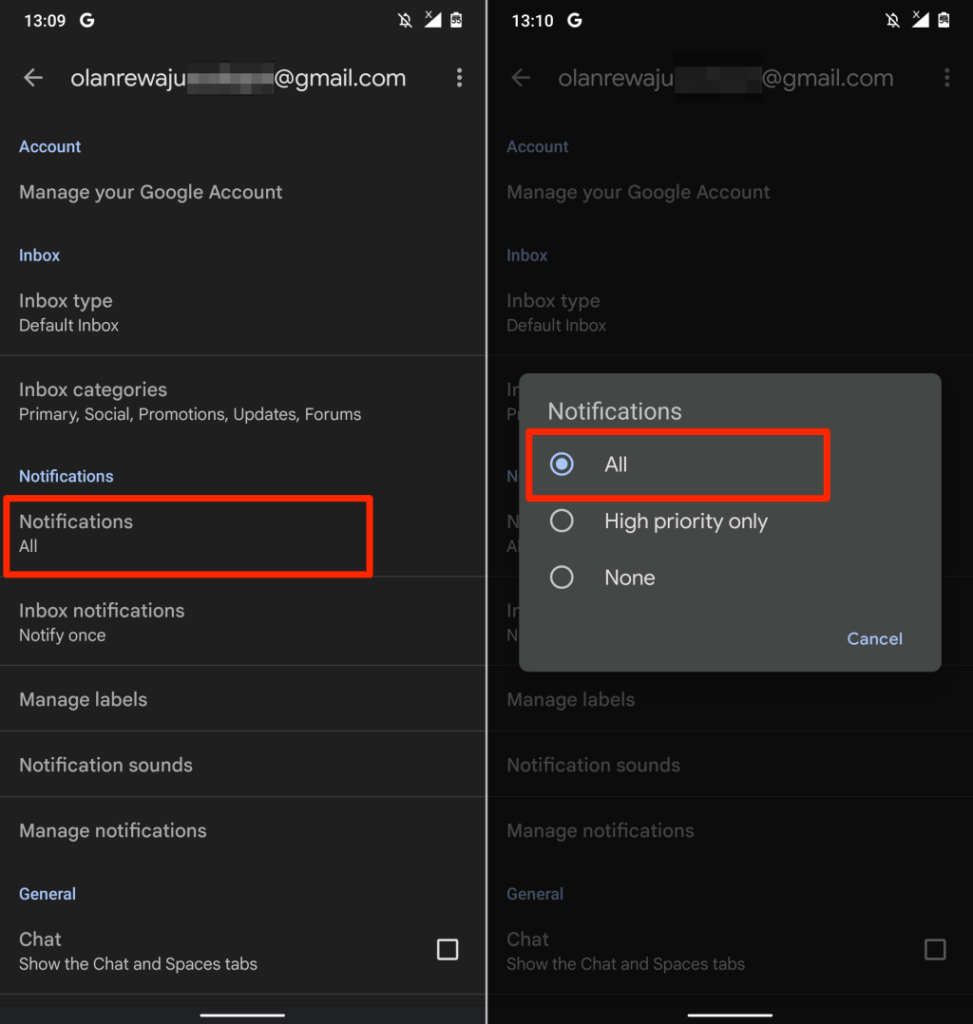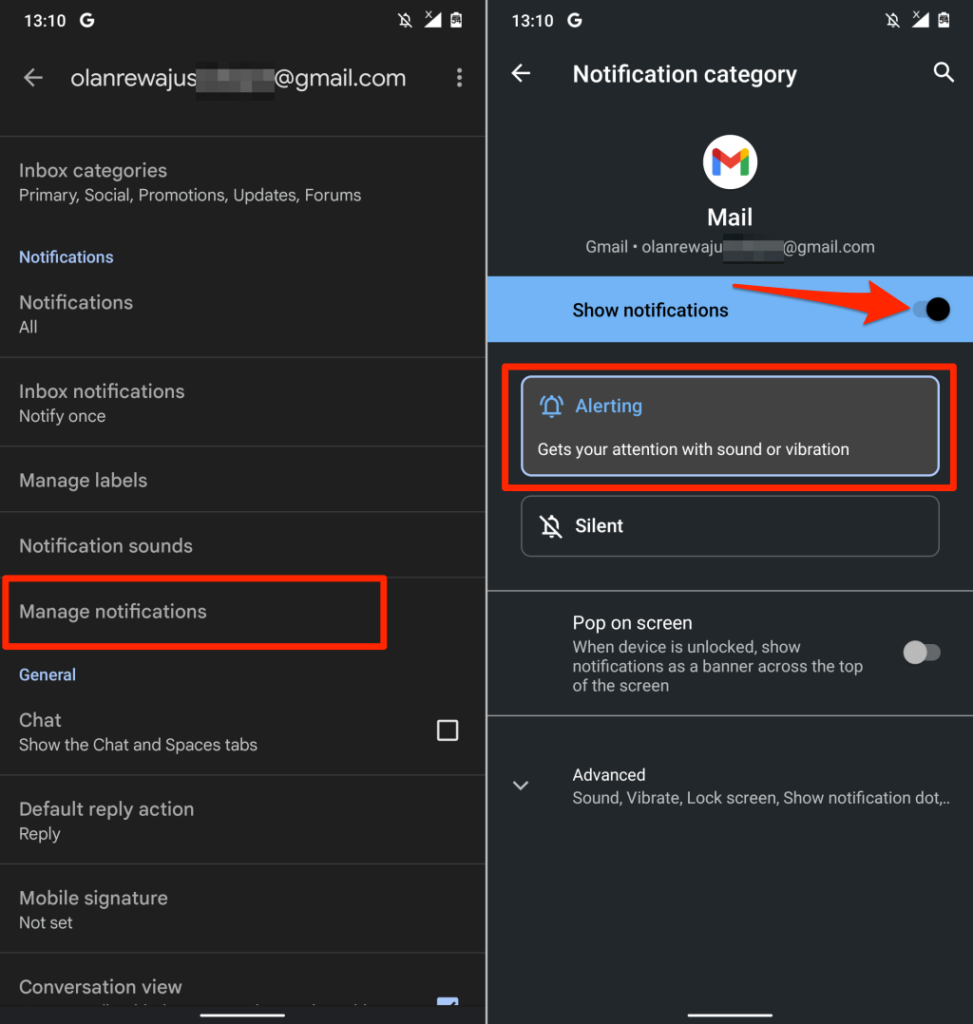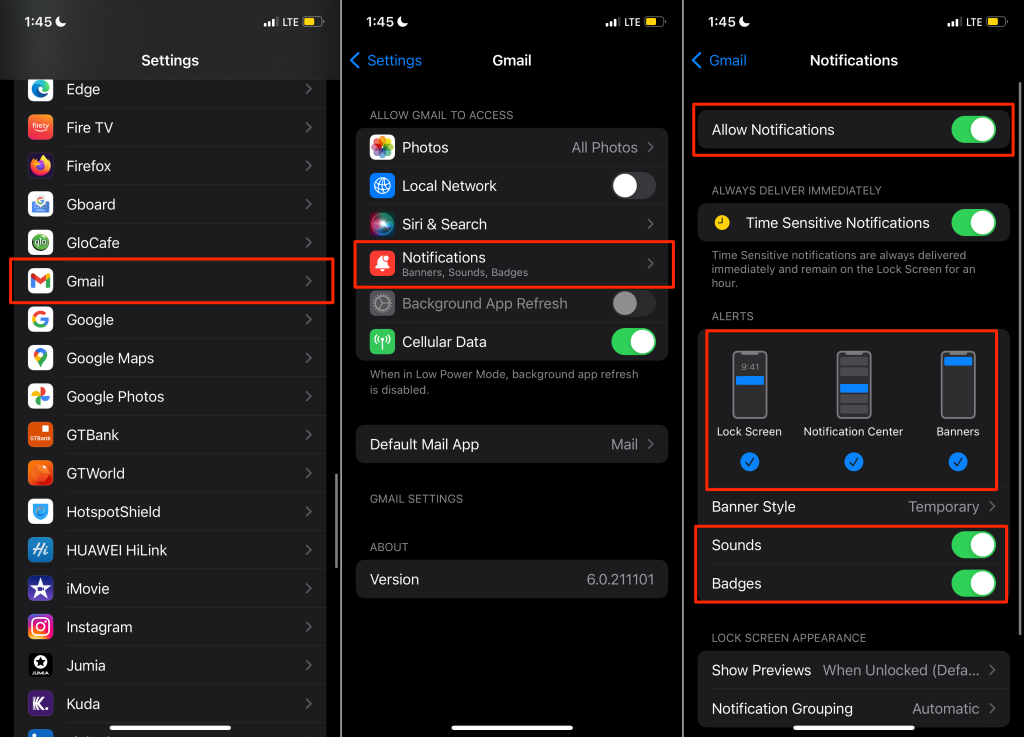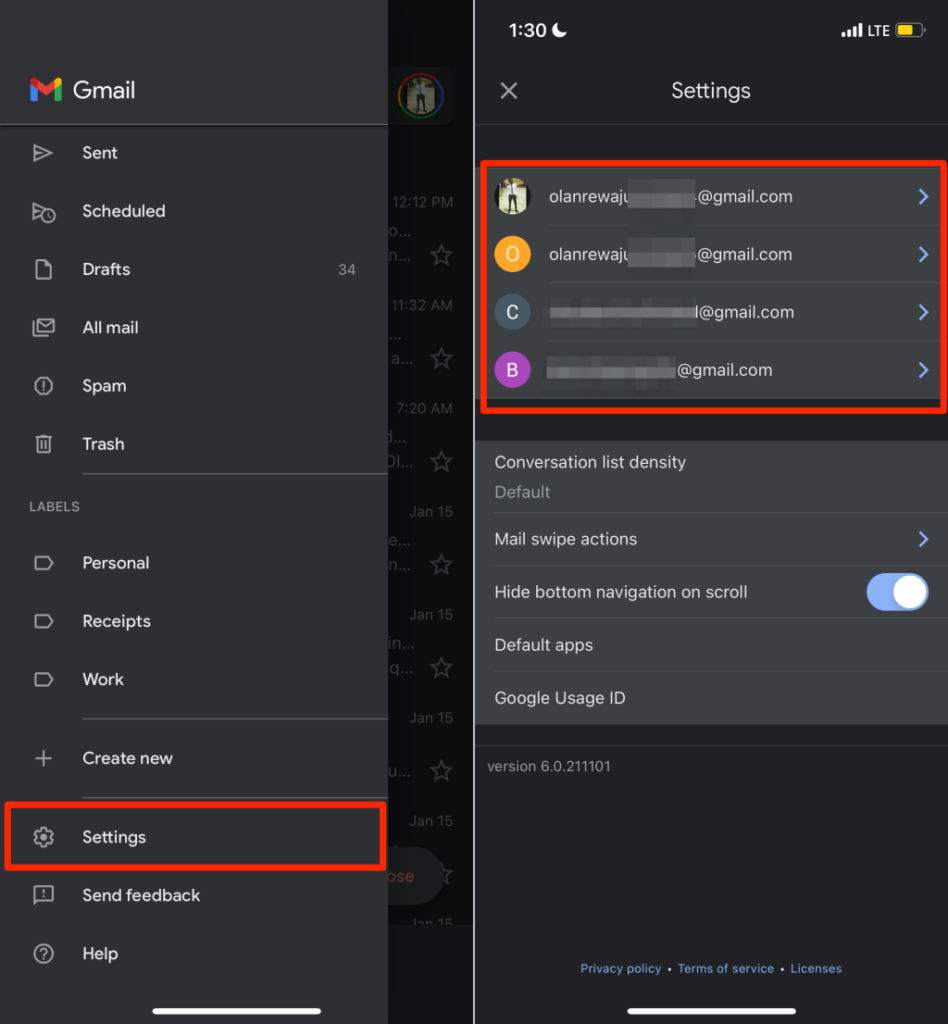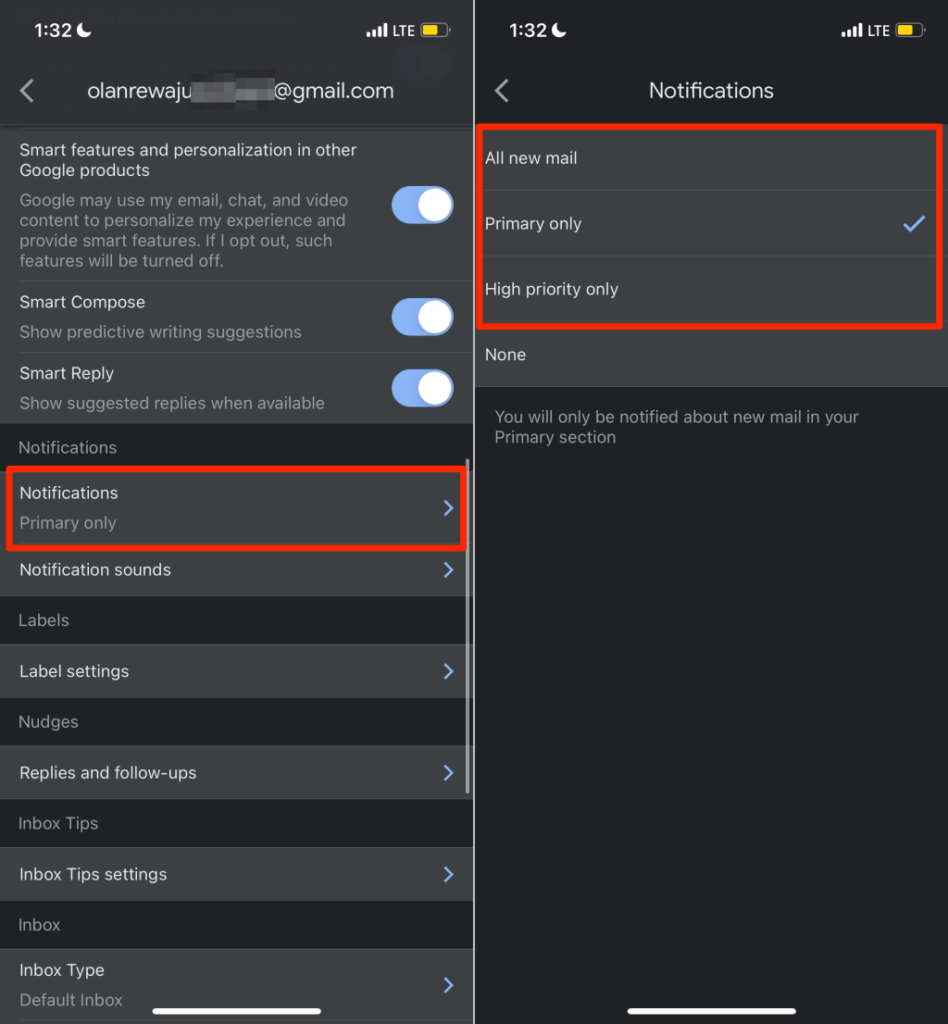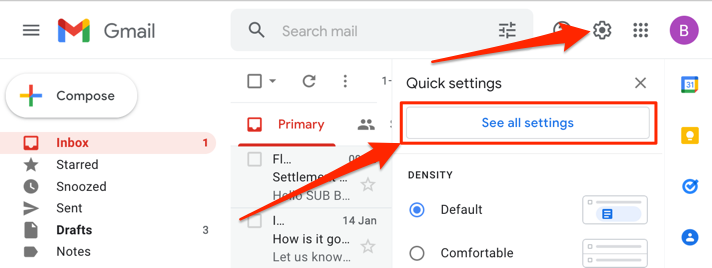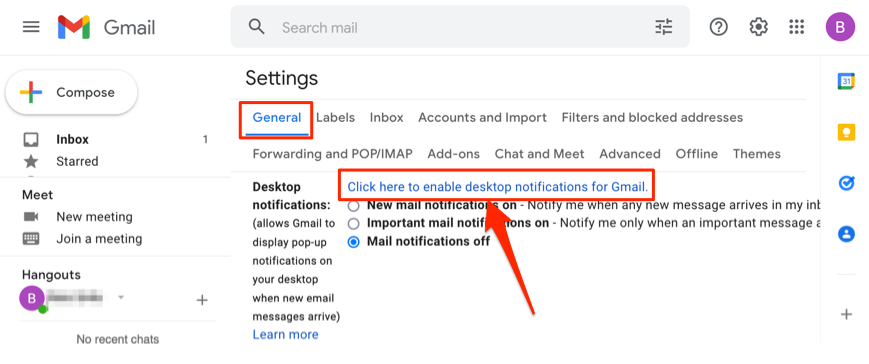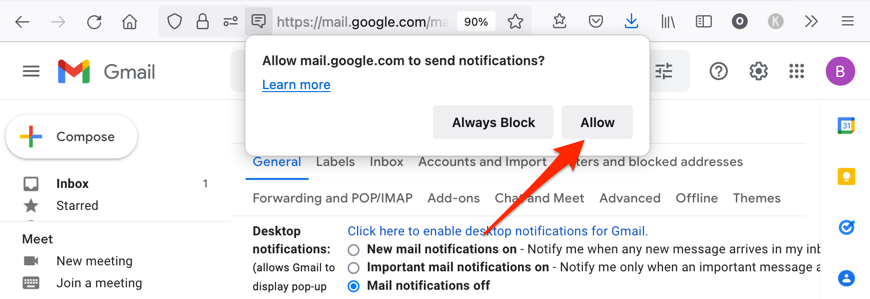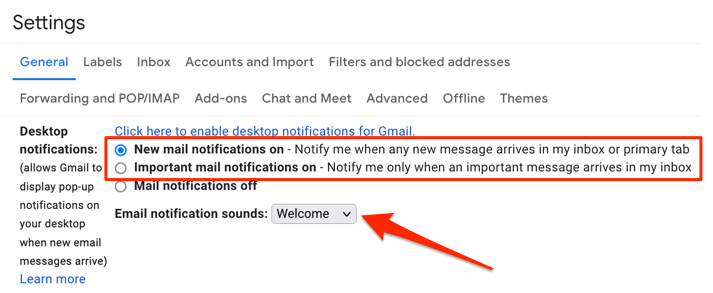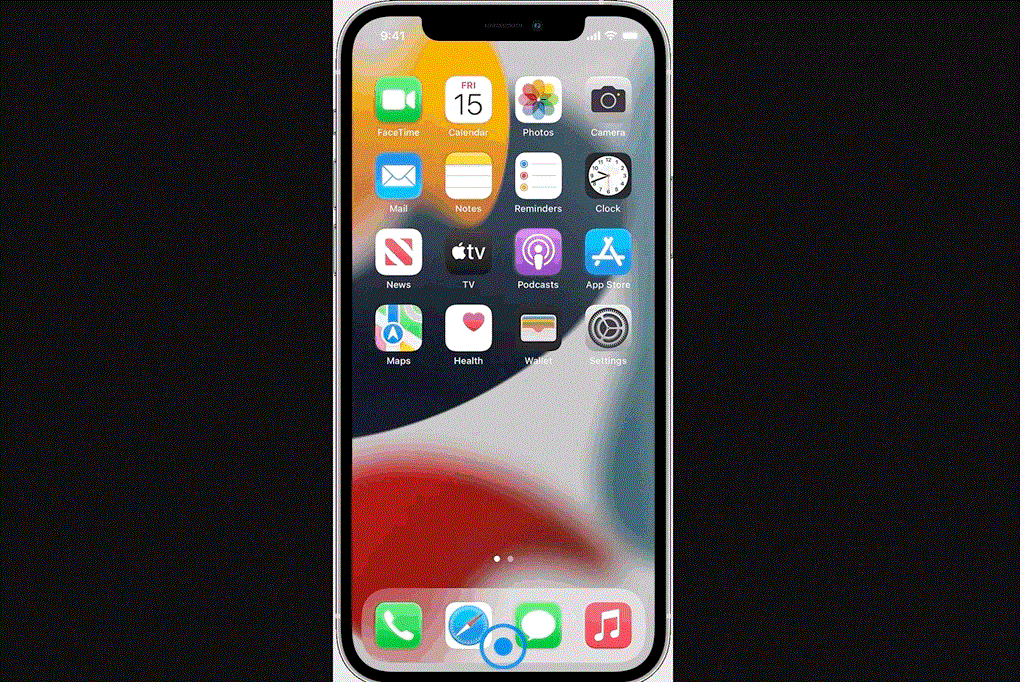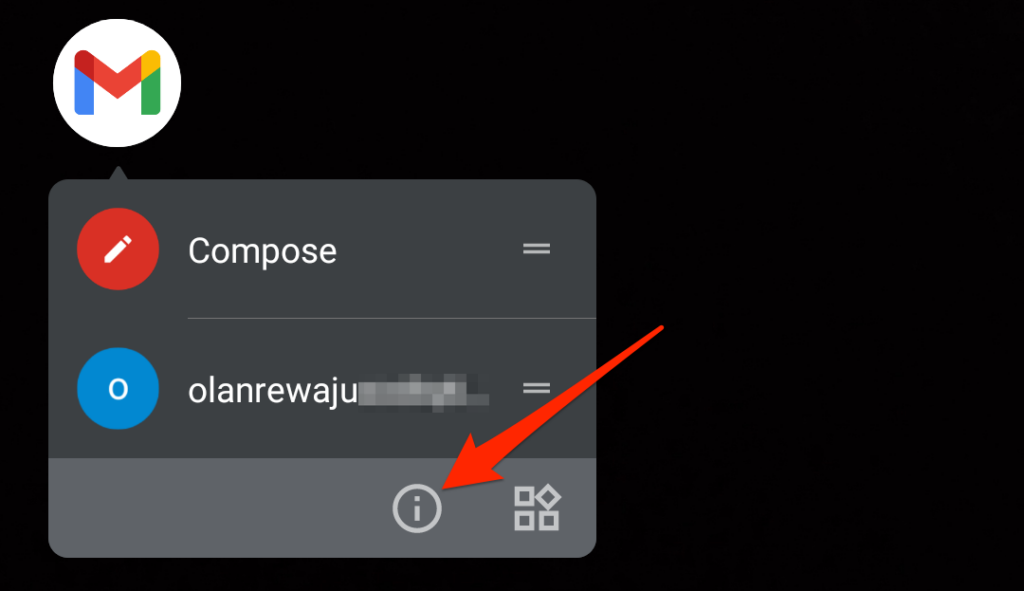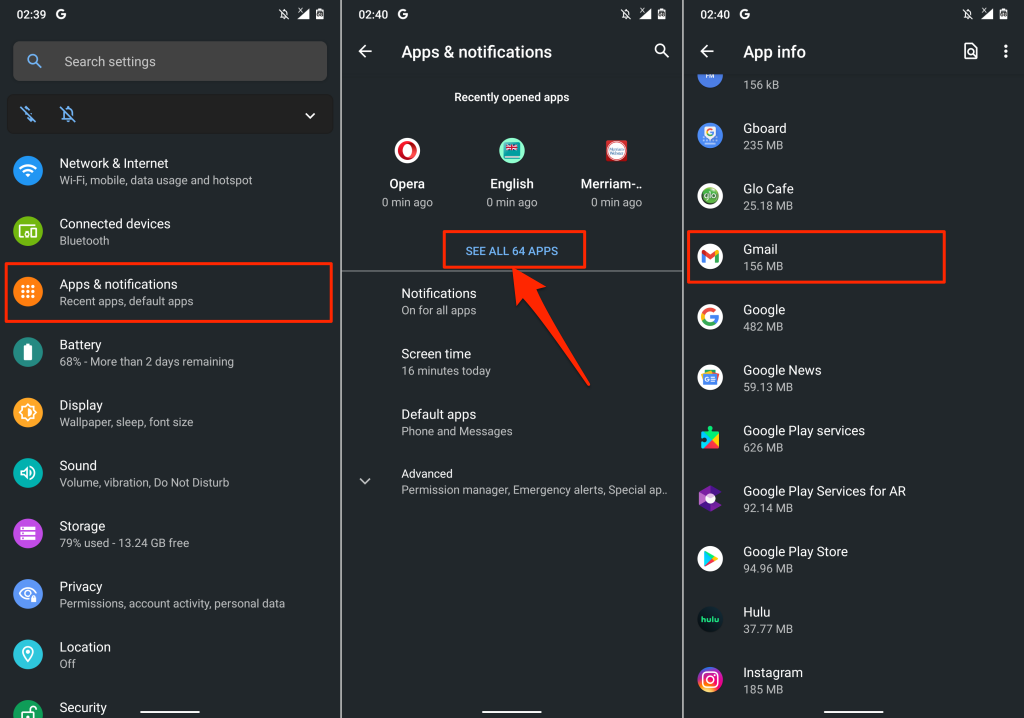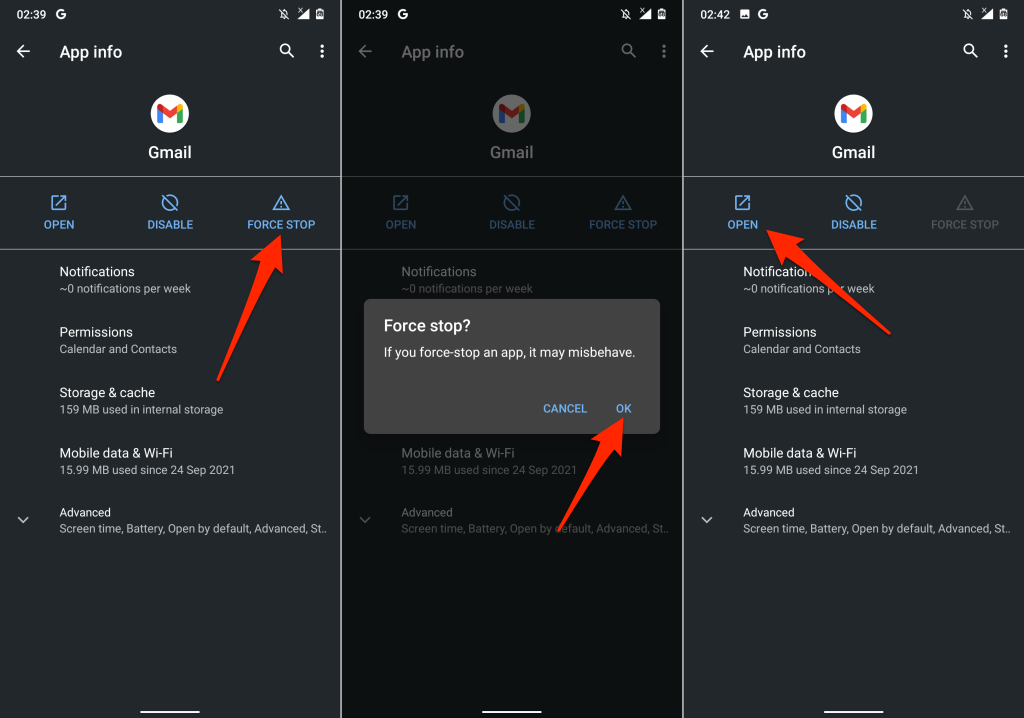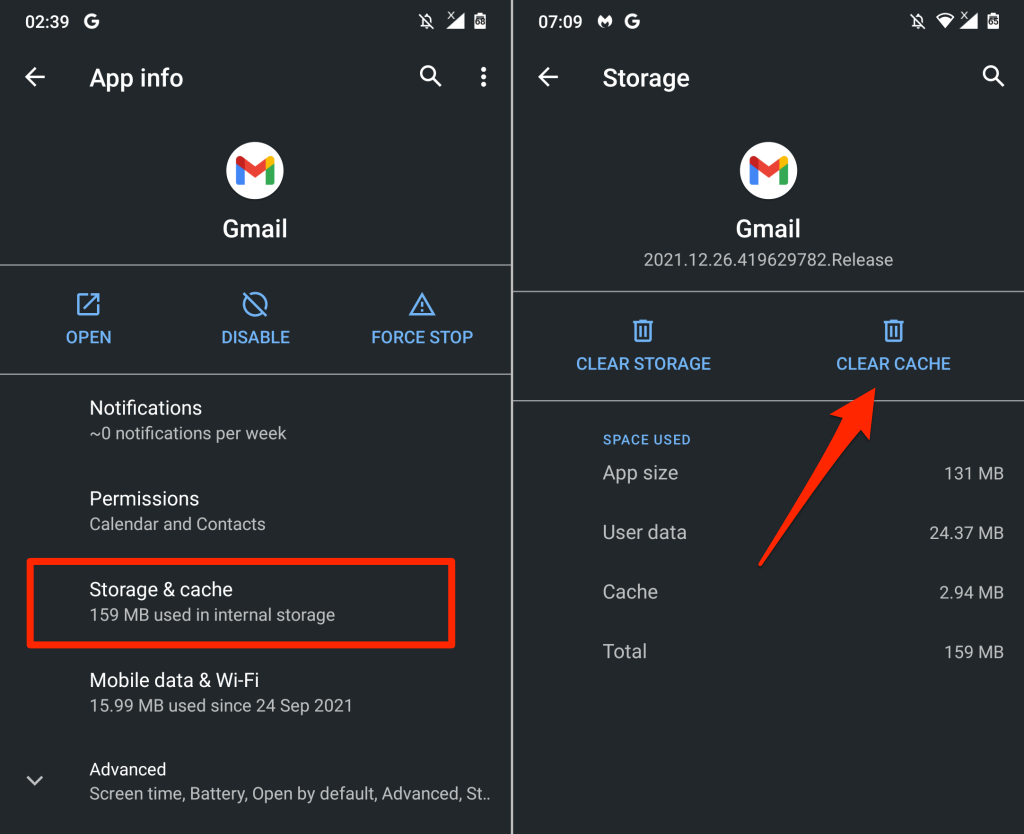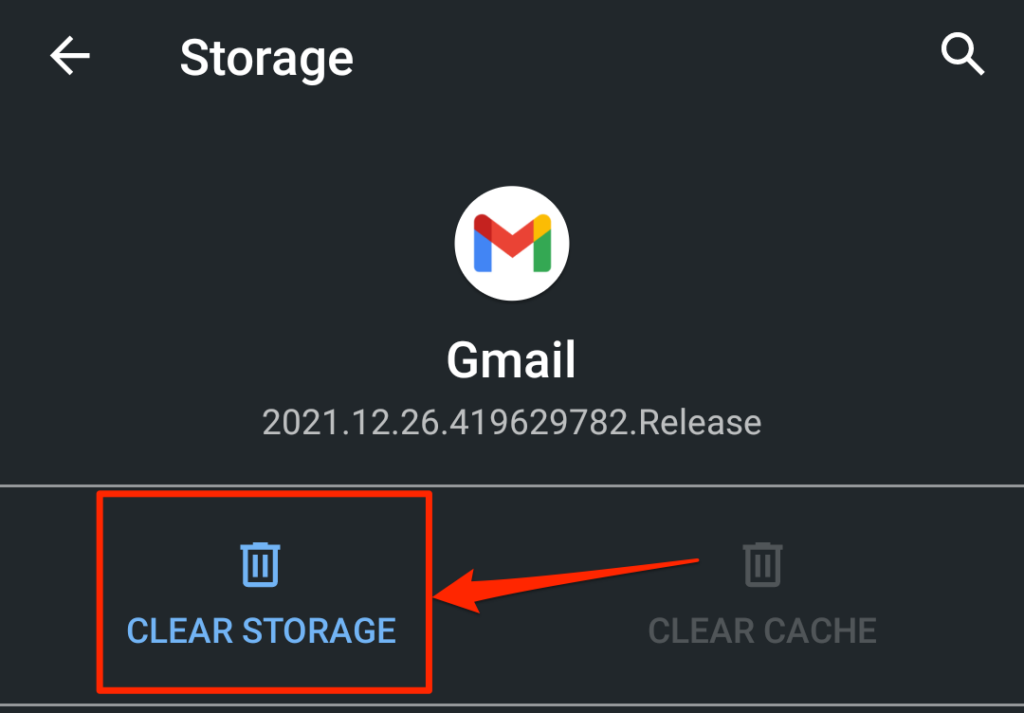Vandamál þar sem Gmail virkar ekki geta komið upp í mörgum myndum. Stundum mun Gmail forritið ekki senda tölvupóst í pósthólfið þitt . Að öðru leyti hleðst Gmail innhólfið þitt ítrekað ekki í vafranum þínum. Vandamál með tölvupósttilkynningar eru líka nokkuð algeng með Gmail.
Þessi grein fjallar um úrræðaleit fyrir nokkur Gmail vandamál í fartækjum (Android og iOS) og borðtölvum.
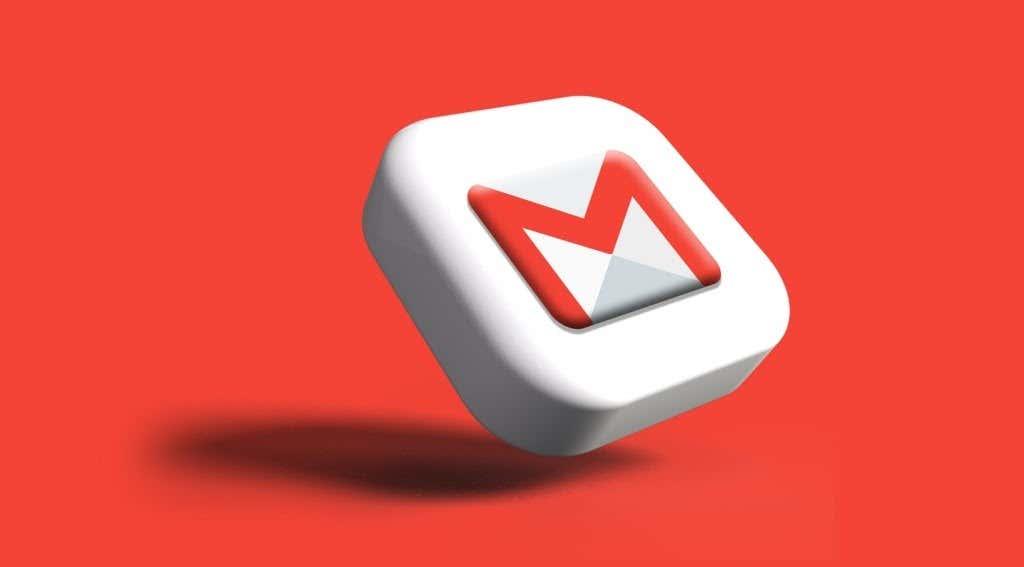
1. Er nettengingin þín að virka?
Tækið þitt mun ekki missa Gmail forritið eða pósthólfið ef vandamál er með nettenginguna þína. Ef þú ert að opna Gmail í vafra skaltu opna aðrar vefsíður í nýjum flipa og tryggja að þær hleðst rétt.
Gerðu það sama í snjallsímanum eða spjaldtölvunni. Að öðrum kosti skaltu opna önnur internetháð forrit í tækinu þínu og athuga hvort þau virka án vandræða. Ef vandamálið er viðvarandi í öllum öppum eða vefsíðum er líklega nettengingin þín sökudólgur.
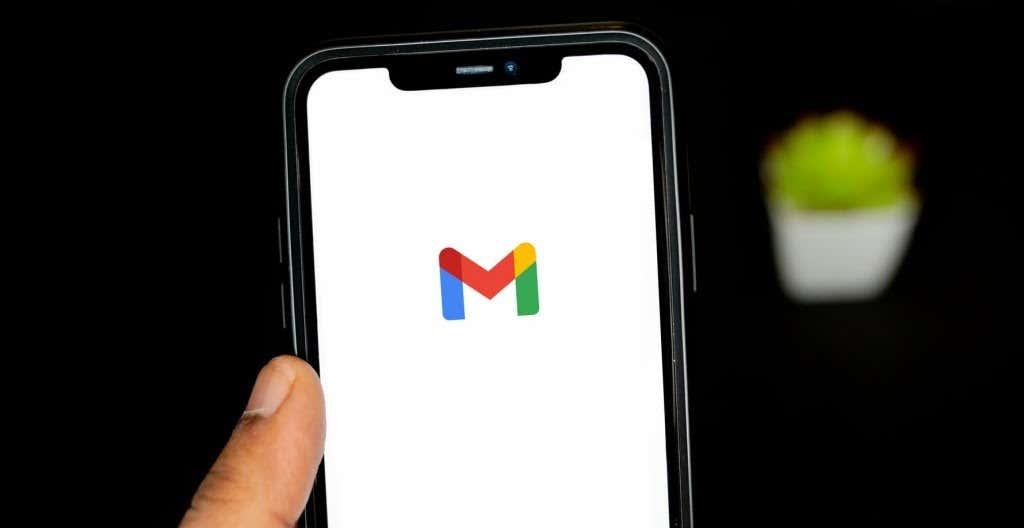
Ef þú ert að nota farsíma- eða farsímagögn skaltu ganga úr skugga um að þú sért með virka gagnaáætlun. Að setja símann í og úr flugstillingu gæti einnig hjálpað til við að endurnýja nettenginguna þína.
Til að leysa úr Wi-Fi tengingu skaltu færa tækið þitt nær beininum, uppfæra fastbúnað beinsins eða endurræsa beininn ef þú hefur enn ekki aðgang að internetinu. Sömuleiðis skaltu skoða stjórnborð netkerfisins og staðfesta að tækið þitt sé ekki á svörtum lista.
Skoðaðu námskeiðin okkar um að laga hægar farsímagagnatengingar og fá háhraðanettengingu yfir Wi-Fi til að fá fleiri úrræðaleit.
2. Athugaðu Gmail þjónustustöðu
Ef nettengingin þín er ekki vandamálið með því að Gmail virkar ekki skaltu athuga hvort Gmail netþjónar lendi ekki í tímabundinni niðritíma eða truflun. Farðu á Google Workspace stöðumælaborðið og staðfestu að Gmail sé tiltækt.
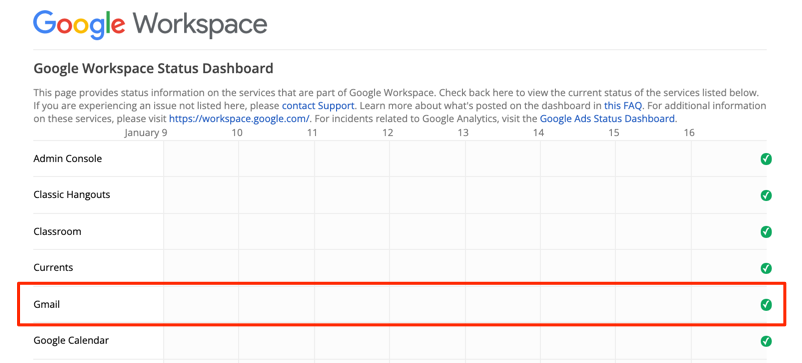
Grænt hak við hlið Gmail þýðir að tölvupóstþjónustan er tiltæk og virkar vel. Gult upphrópunarmerki eða rautt „X“ tákn gefur til kynna að Gmail sé niðri vegna truflunar á þjónustu eða þjónusturöskunar, í sömu röð.
Þú getur líka athugað hvort truflun á þjónustu sé á vöktunarpöllum vefsíðu eins og DownDetector. Farðu á stöðusíðu Gmail á DownDetector og athugaðu hvort einhver Gmail vandamál hafi verið tilkynnt.
3. Notaðu studdan vafra
Gmail virkar hugsanlega ekki rétt í vöfrum sem eru ekki fínstilltir fyrir tölvupóstþjónustuna. Til að fá sem besta notendaupplifun mælir Google með því að fá aðgang að Gmail í nýjustu útgáfum Google Chrome, Mozilla Firefox, Safari eða Microsoft Edge.
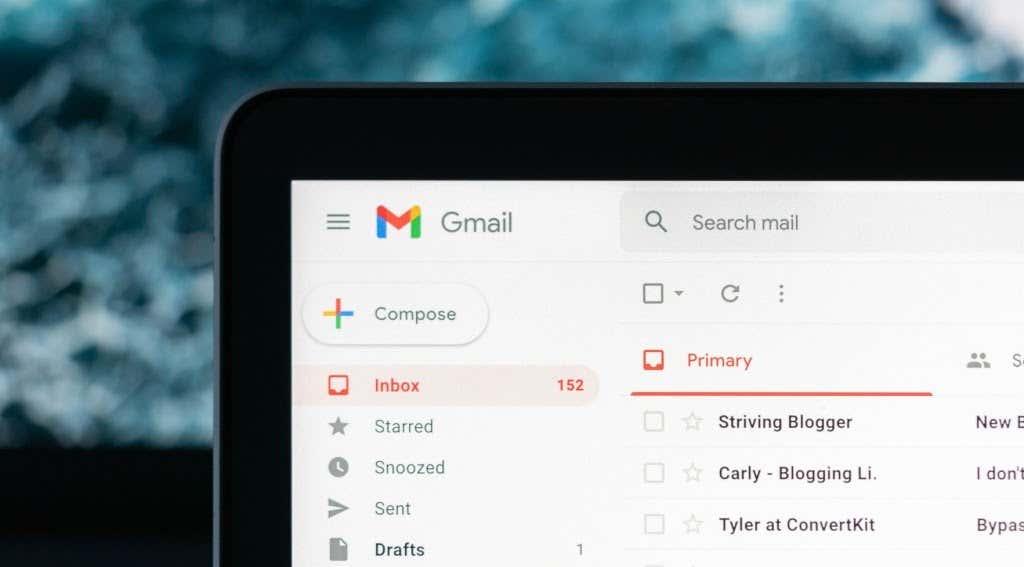
Að auki verður þú að hafa vafrakökur og Javascript virkt í hvaða vafra sem þú ert að nota. Annars getur verið að Gmail hleðist ekki og þú gætir ekki notað suma Gmail eiginleika . Vafrar sem mælt er með hér að ofan hafa bæði vafrakökur og Javascript virkt sjálfgefið. Svo, nema þú hafir áður slökkt á vafrakökum eða Javascript, þarftu ekki að kveikja á þeim handvirkt.
Ef Gmail virkar enn ekki í vafranum þínum skaltu loka og opna hann aftur og reyna aftur. Þú ættir einnig að tryggja að vafrinn sé uppfærður.
4. Prófaðu Gmail í huliðsstillingu
Buggy vafraviðbætur eða viðbætur geta truflað suma Gmail virkni og komið í veg fyrir að tölvupóstþjónustan virki rétt. Aðgangur að Gmail í huliðsstillingu getur hjálpað til við að greina hvort vandamálið stafar af skaðlegum viðbótum eða forritum.

Huliðsstilling (eða einkaleit ) slekkur á öllum vafraviðbótum og kemur í veg fyrir að slæm viðbót hafi áhrif á afköst Gmail. Ef Gmail og aðrar vefsíður virka rétt í huliðsstillingu skaltu slökkva á vafraviðbótunum þínum einni í einu til að greina vandamálið eða viðbótina.
Við mælum með að þú lesir þessa handbók um að setja aðeins upp öruggar vafraviðbætur til að læra meira um vafraviðbætur með litla, meðalstóra og áhættusama.
5. Stilltu stillingar fyrir dagsetningu og tíma
Tækið þitt gæti hugsanlega ekki komið á tengingu við netþjóna Gmail ef dagsetning þess eða tími er röng. Farðu í stillingavalmynd tækisins og tryggðu að dagsetningar- og tímastillingar séu stilltar til að uppfæra sjálfkrafa.
Í Android, farðu í Stillingar > Kerfi > Dagsetning og tími og kveiktu á bæði Notaðu nettíma og Notaðu nettímabelti .
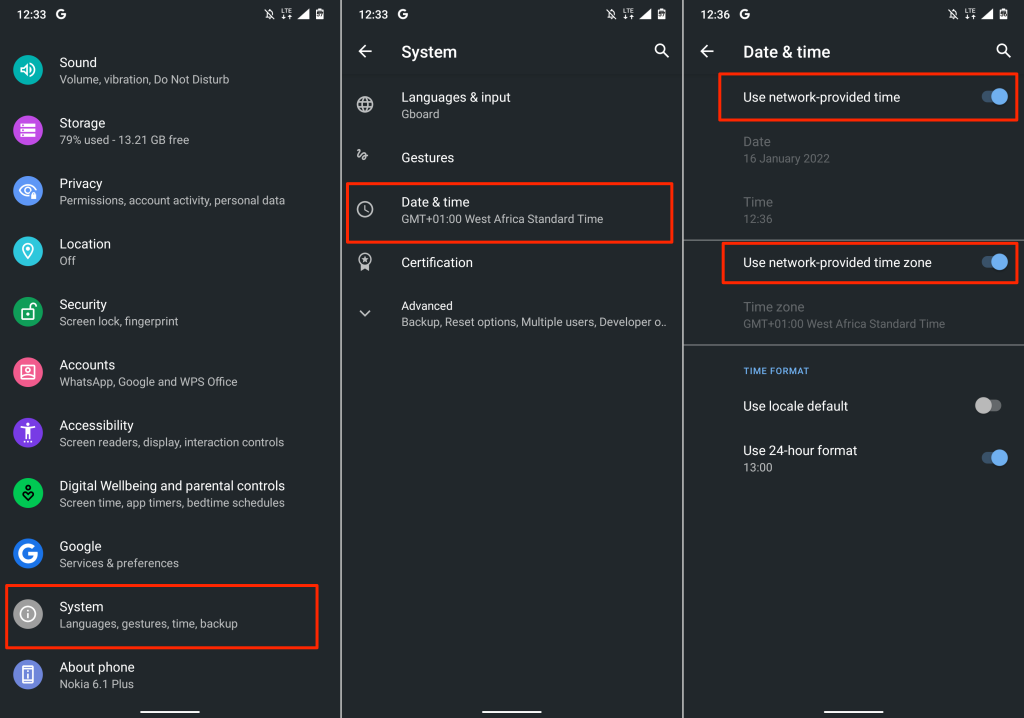
Til að uppfæra dagsetningu og tíma á iPhone og iPad skaltu fara í Stillingar > Almennar > Dagsetning og tími og kveikja á Stilla sjálfvirkt .
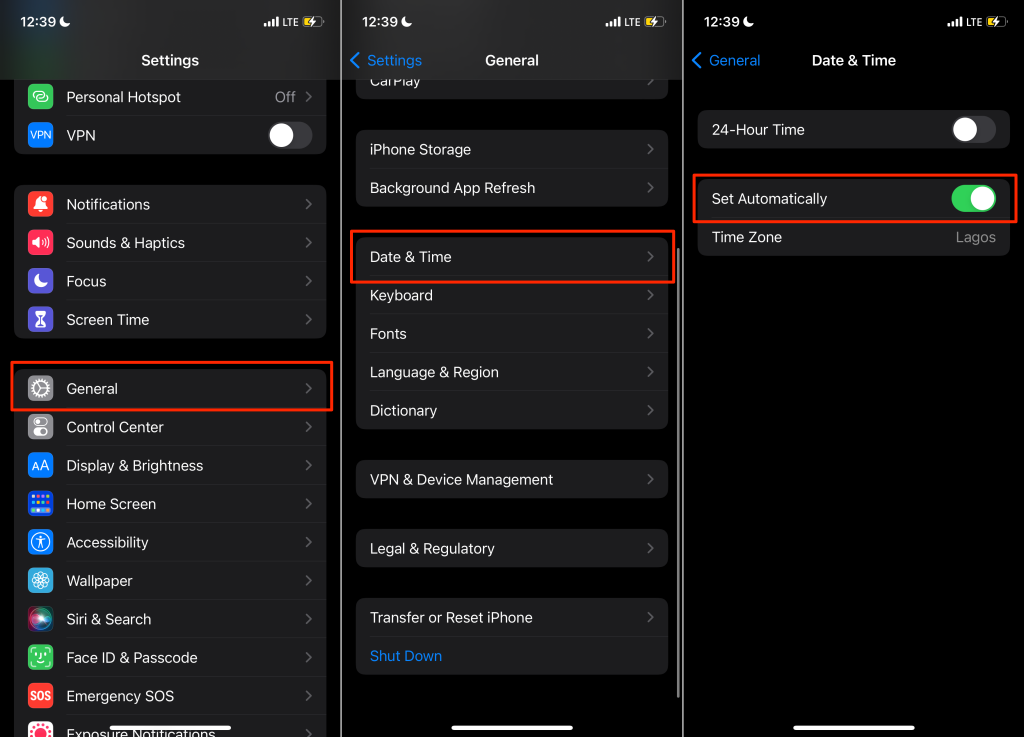
6. Virkjaðu IMAP í Gmail
IMAP (Internet Message Access Protocol) er tölvupóstforrit sem gerir þér kleift að fá aðgang að Gmail pósthólfinu þínu frá öðrum tölvupóstforritum/öppum. Ef þú færð ekki Gmail skilaboð í Apple Mail, Yahoo Mail, Outlook eða öðrum forritum sem nota IMAP til að fá aðgang að Gmail skaltu athuga hvort IMAP sé virkt í Gmail reikningsstillingunum þínum.
- Opnaðu Gmail pósthólfið þitt í vafra, veldu tannhjólstáknið og veldu Sjá allar stillingar .
- Farðu í Áframsending og POP/IMAP flipann, skrunaðu að hlutanum „IMAP aðgangur“ og veldu Virkt IMAP .
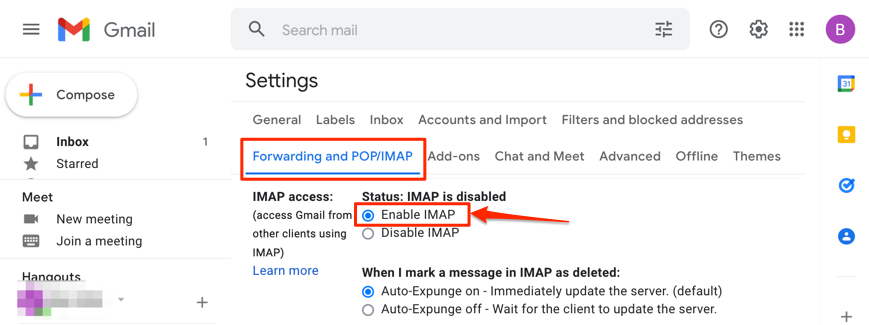
- Veldu hnappinn Vista breytingar neðst á síðunni.
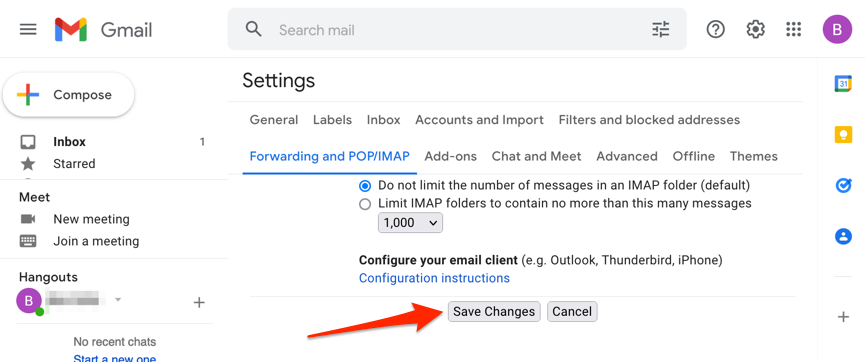
7. Athugaðu Gmail tilkynningastillingar
Ef Gmail sendir ekki tilkynningar um nýjan tölvupóst í tækinu þínu skaltu athuga reikningsstillingarnar þínar og velja tegund tölvupósts sem þú vilt fá tilkynningu um. Sömuleiðis skaltu ganga úr skugga um að Gmail tilkynning sé virkjuð á kerfisstigi.
Breyttu Gmail tilkynningastillingum í Android
Opnaðu Gmail forritið á tækinu þínu og fylgdu skrefunum til að athuga og breyta stillingum fyrir tölvupósttilkynningar.
- Pikkaðu á hamborgaravalmyndartáknið efst í vinstra horninu og veldu Stillingar .
- Veldu reikninginn sem þú vilt breyta tilkynningastillingunum á.
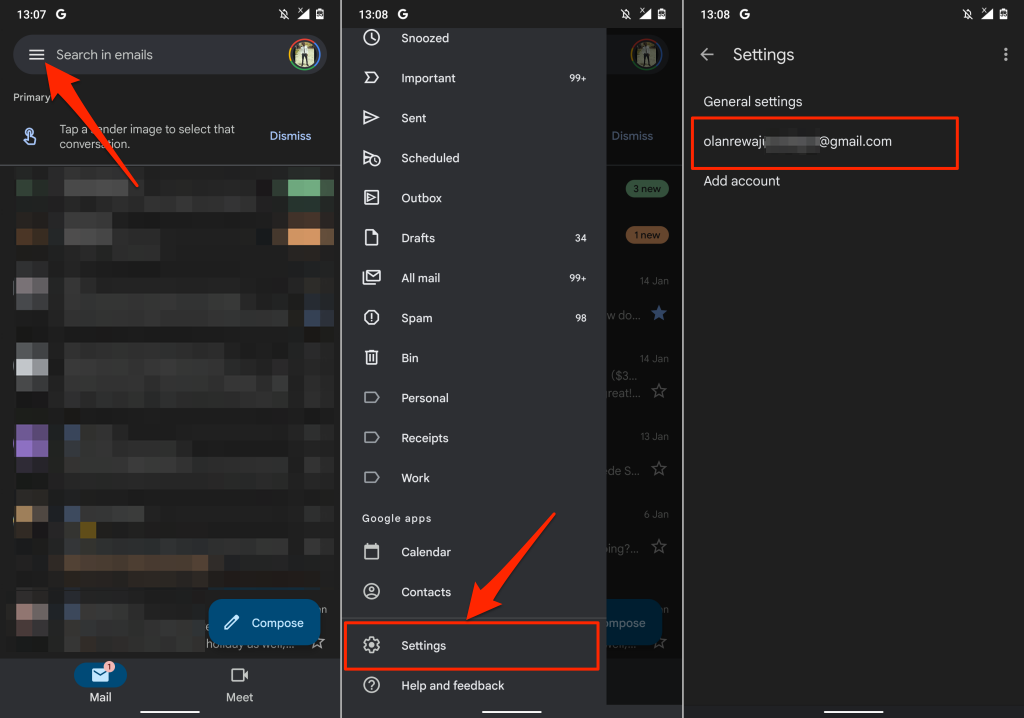
- Veldu Tilkynningar í hlutanum „Tilkynningar“ og pikkaðu á Allt .
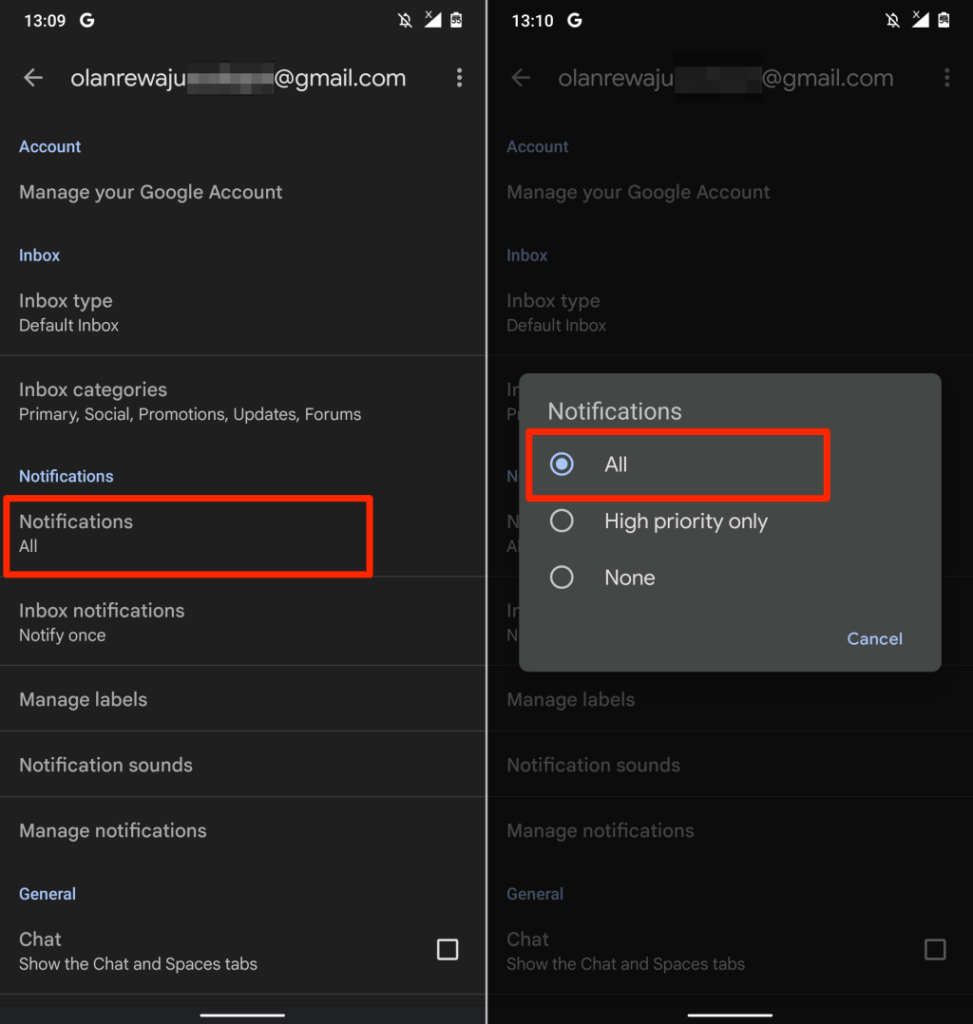
- Farðu aftur í hlutann „Tilkynningar“, pikkaðu á Stjórna tilkynningum , kveiktu á Sýna tilkynningar og veldu afhendingu tilkynninga.
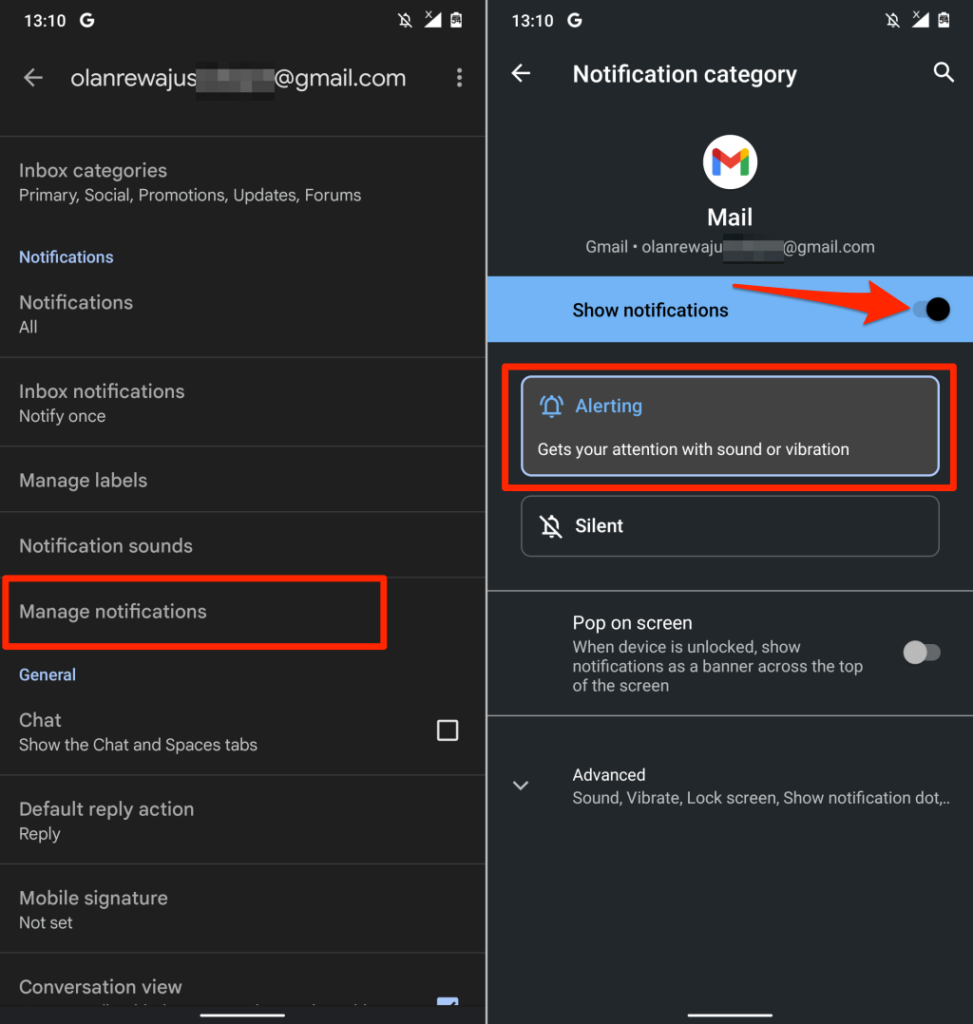
Breyttu Gmail tilkynningastillingum í iOS
Fyrst þarftu að ganga úr skugga um að Gmail tilkynning sé leyfð í Stillingarvalmynd iPhone þíns. Síðan skaltu opna Gmail forritið og stilla tilkynningastillingar þínar fyrir pósthólfið.
- Farðu í Stillingar , veldu Gmail , veldu Tilkynningar og kveiktu á Leyfa tilkynningar .
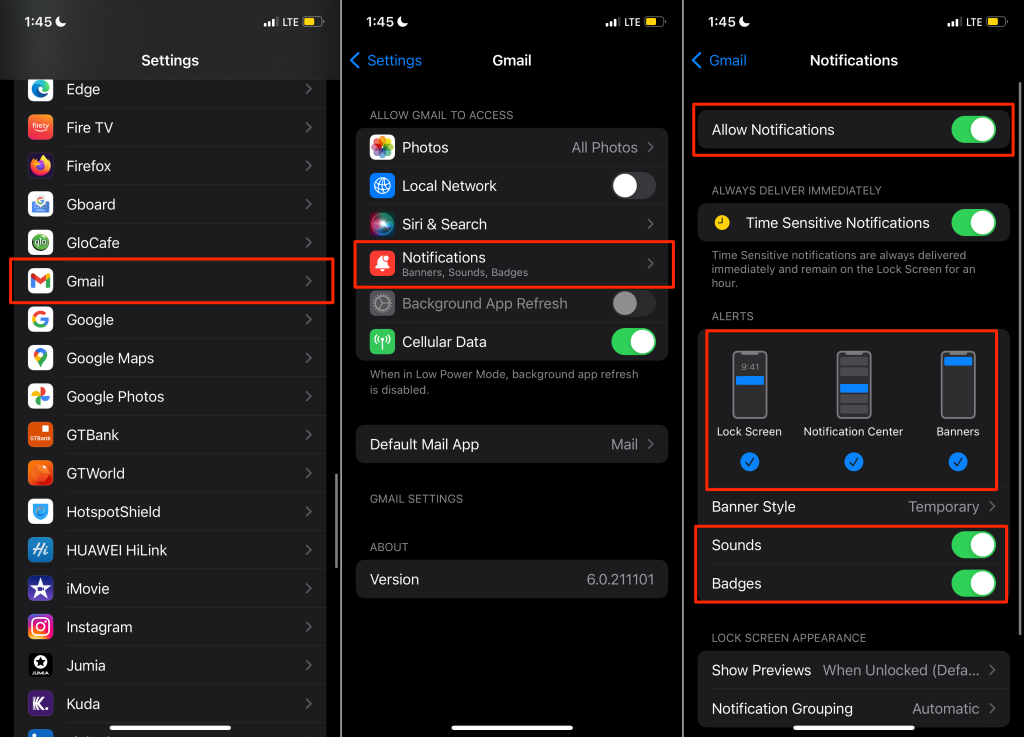
Gakktu úr skugga um að þú kveikir líka á Hljóðum , Merki , Lásskjá , Tilkynningamiðstöð og borðar í hlutanum „ Viðvaranir “.
- Opnaðu Gmail, pikkaðu á hamborgaravalmyndartáknið efst í vinstra horninu og veldu Stillingar .
- Veldu tölvupóstreikninginn sem þú vilt breyta tilkynningastillingunum á.
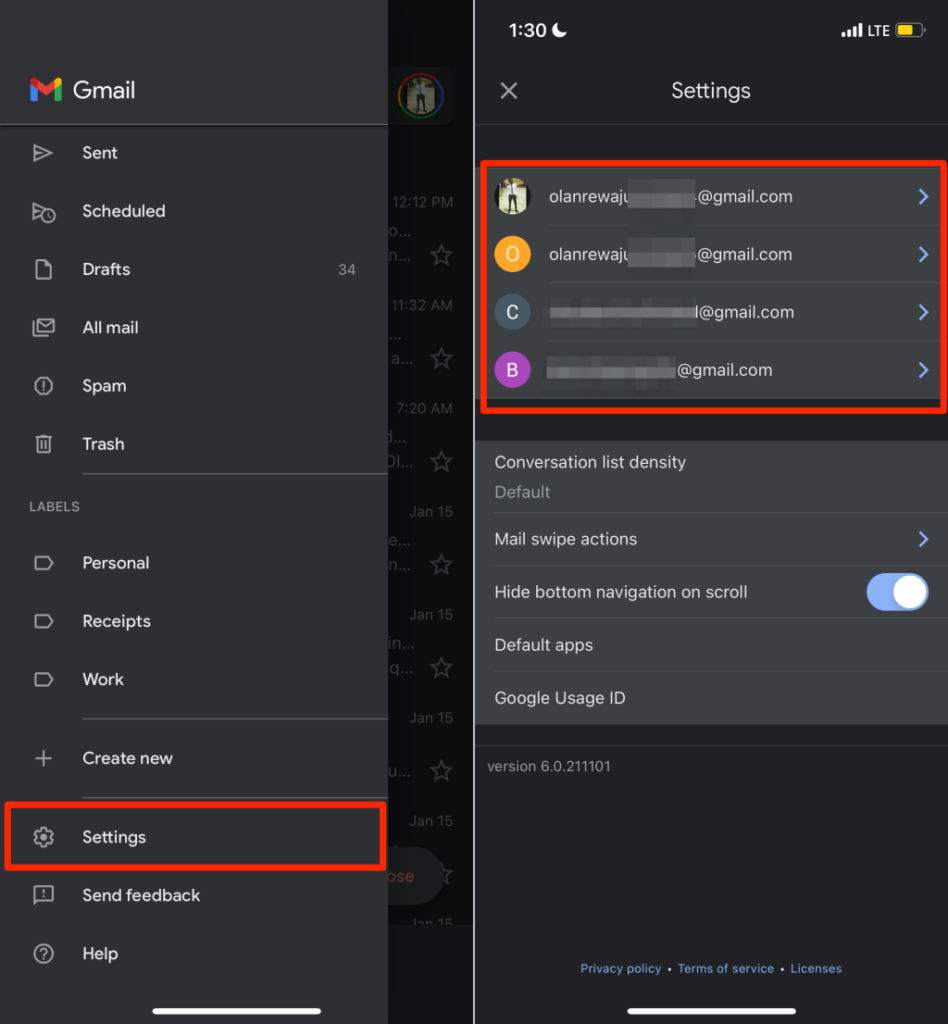
- Skrunaðu að hlutanum „Tilkynningar“ og veldu tegund tölvupósts sem þú vilt fá tilkynningu um.
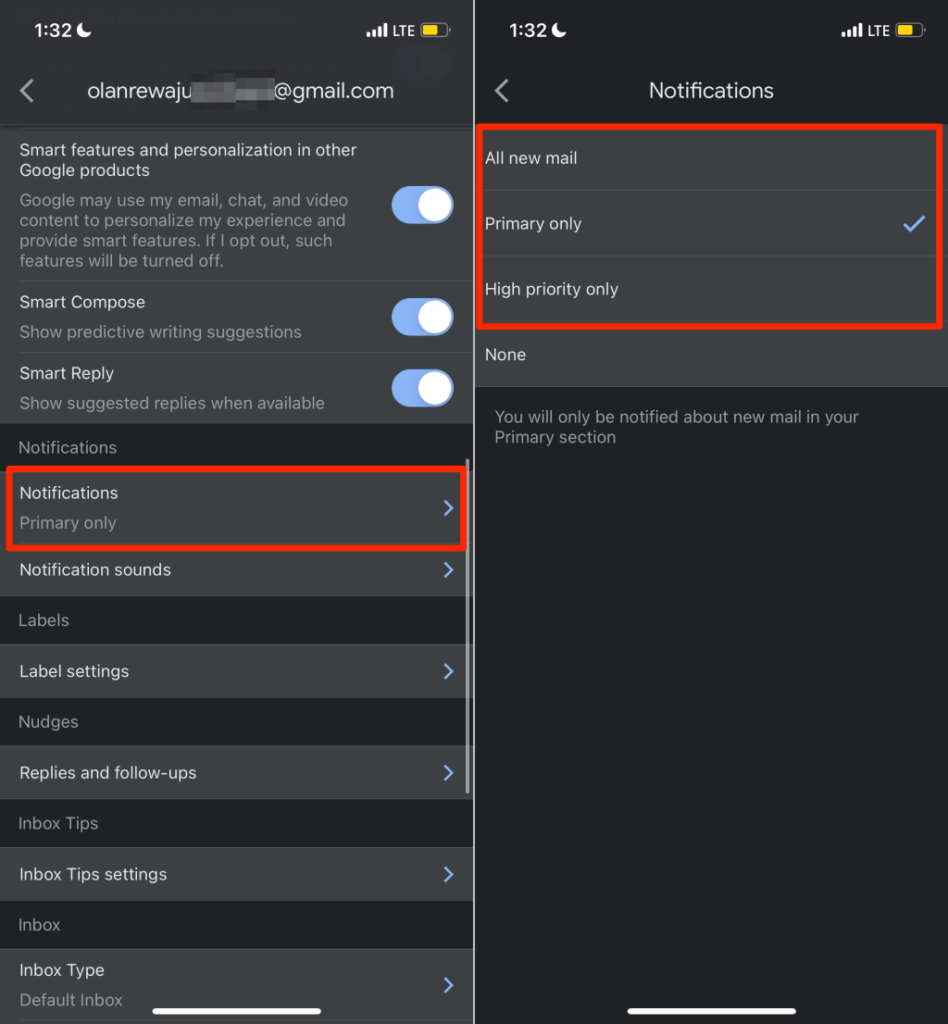
Allur nýr póstur valkosturinn mun senda tilkynningar fyrir alla nýja tölvupósta í pósthólfinu þínu, á meðan „Aðeins aðal“ mun aðeins láta þig vita um nýjan tölvupóst í Aðalhlutanum í pósthólfinu þínu. Veldu aðeins Hár forgangur ef þú vilt fá tilkynningar fyrir tölvupósta sem Gmail skilgreinir sem forgang.
Breyttu Gmail tilkynningastillingum á vefnum
Opnaðu Gmail pósthólfið þitt í vafra og fylgdu skrefunum hér að neðan.
- Veldu tannhjólstáknið við hlið leitarstikunnar og veldu Sjá allar stillingar .
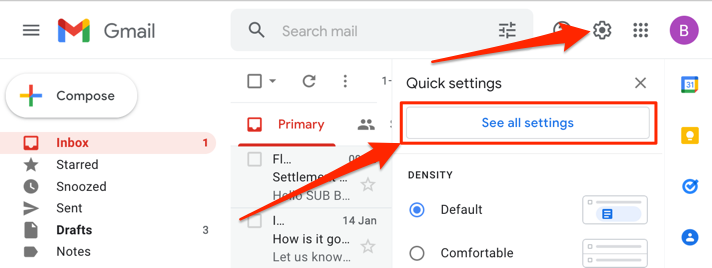
- Í Almennt flipanum, skrunaðu að hlutanum „Skrifborðstilkynningar“ og veldu Smelltu hér til að virkja skjáborðstilkynningar fyrir Gmail .
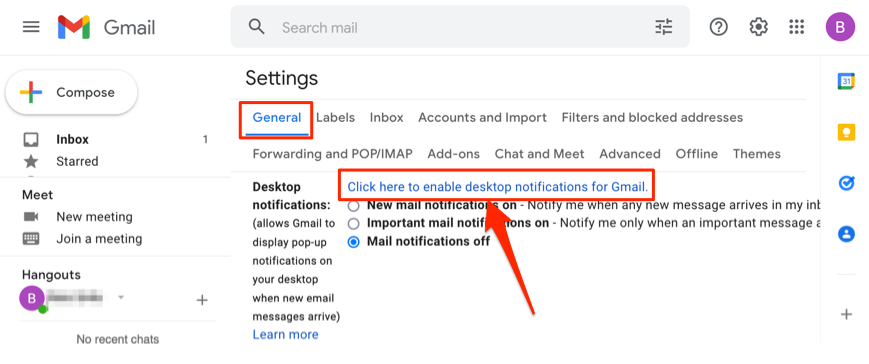
- Veldu Leyfa á „Sýna tilkynningar“ hvetjandi sem birtist fyrir neðan veffangastikuna.
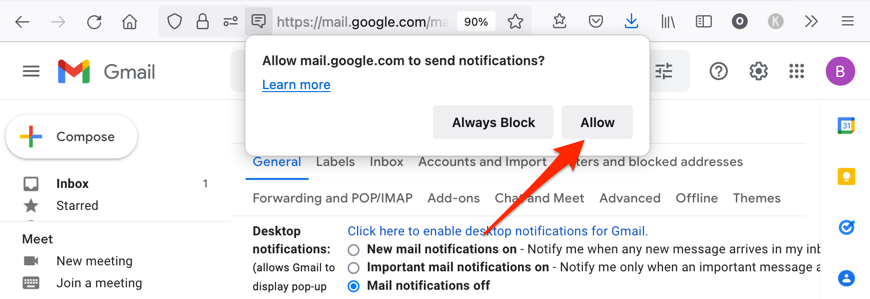
- Næst skaltu velja annað hvort Nýjar pósttilkynningar virkar eða Mikilvægar pósttilkynningar virkar og veldu síðan valinn tilkynningaviðvörun í fellivalmyndinni Pósttilkynningahljóð.
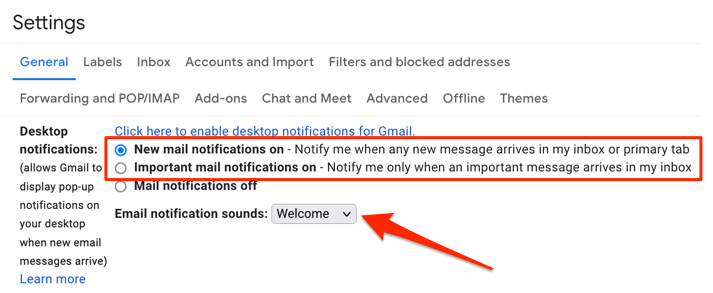
8. Þvingaðu lokun og opnaðu Gmail aftur
Þvinguð lokun Gmail í fartækinu þínu getur leyst tímabundnar kerfisbilanir sem valda því að forritið frýs, hrynur eða svarar ekki.
Þvingaðu lokun Gmail á iPhone eða iPad
Skrefin til að þvinga lokun apps fer eftir gerð iPhone eða iPad.
- Opnaðu iOS eða iPadOS App Switcher—strjúktu upp frá botni og upp á miðjan skjá tækisins.
Ef iPhone eða iPad er með heimahnapp, tvísmelltu á hnappinn til að opna App Switcher.
- Finndu Gmail og strjúktu upp á forskoðun forritsins. Það mun þvinga til að loka Gmail á iPhone eða iPad.
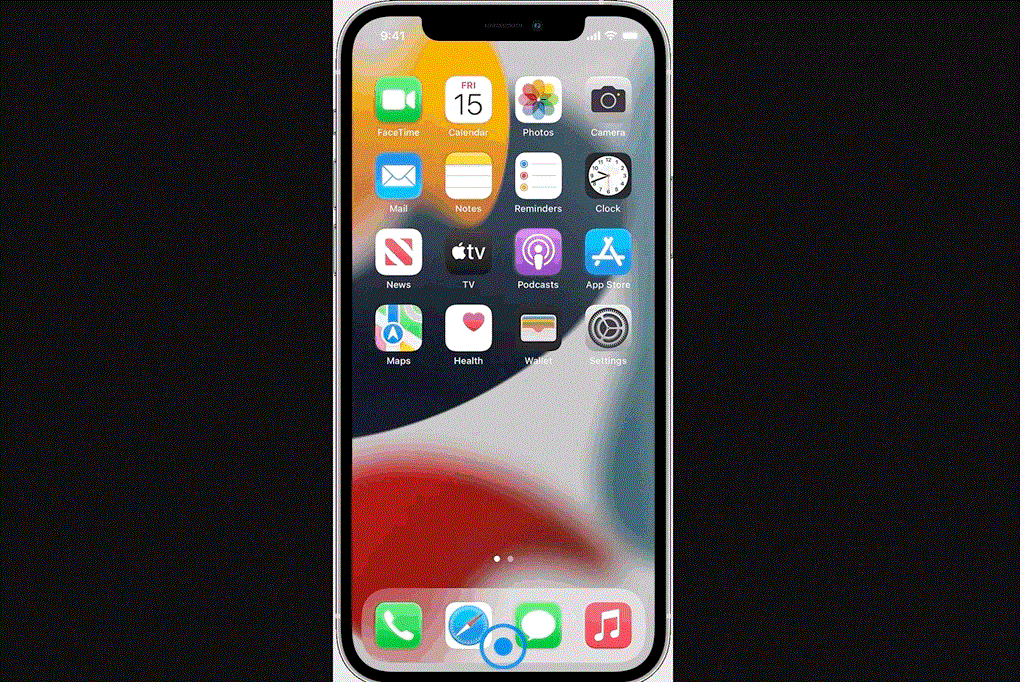
- Farðu á heimaskjá tækisins eða forritasafnið, opnaðu Gmail aftur og athugaðu hvort það virkar núna eins og búist var við.
Þvingaðu til að loka Gmail í Android
Fylgdu skrefunum hér að neðan til að þvinga lokun Gmail á Android tæki.
- Farðu á heimaskjá tækisins þíns eða forritaræsi, ýttu á og haltu inni Gmail forritatákninu og veldu upplýsingatáknið .
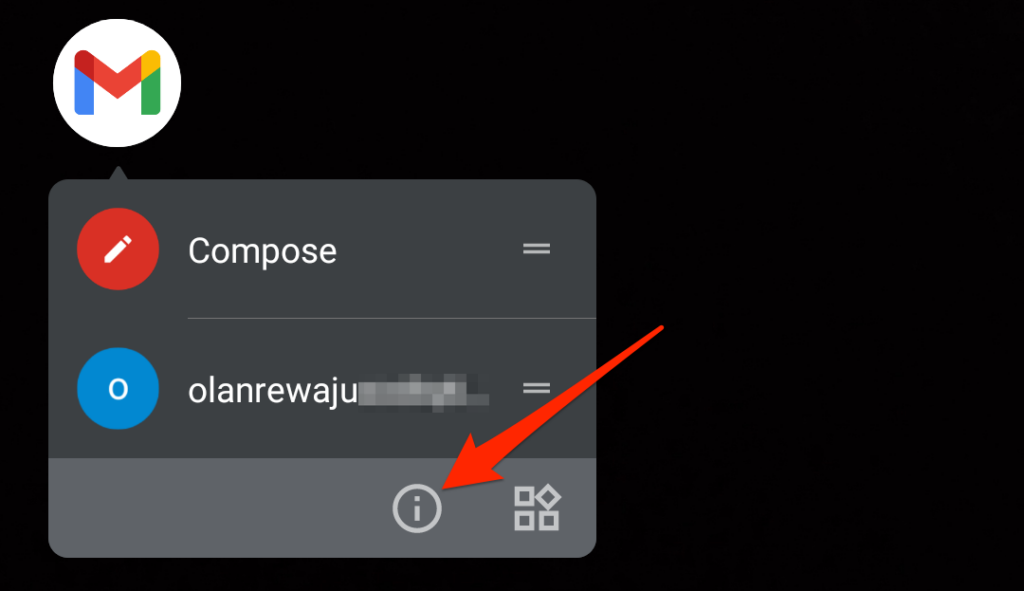
Að öðrum kosti, opnaðu stillingaforritið , farðu í Forrit og tilkynningar > Sjá öll forrit (eða forritaupplýsingar ), og veldu Gmail .
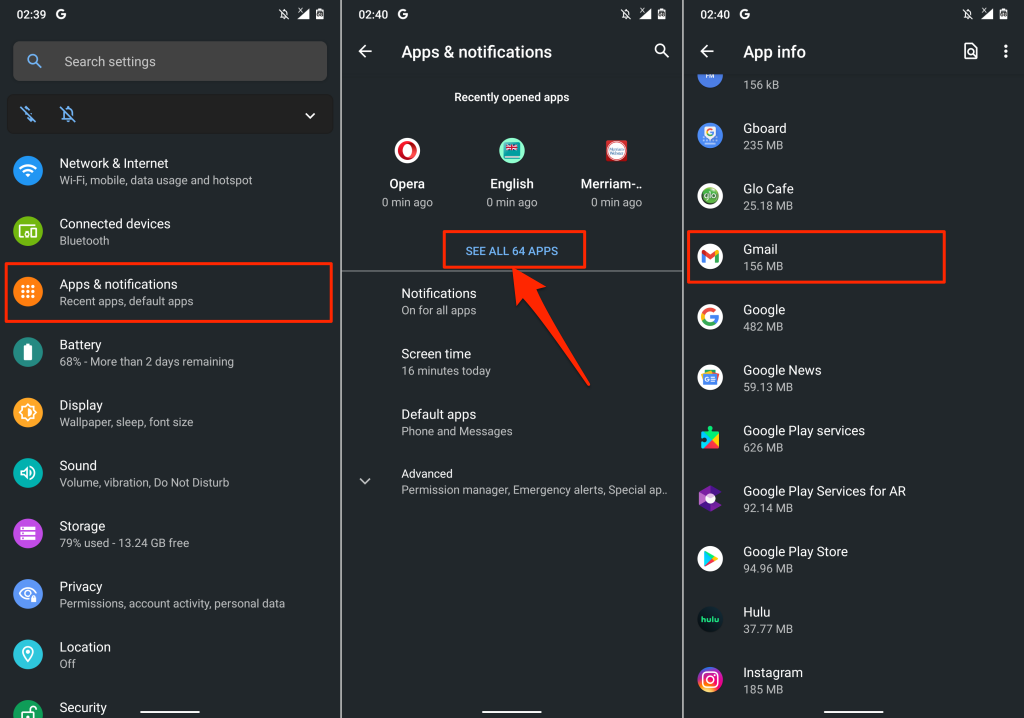
- Pikkaðu á Þvinga stöðvun , veldu Í lagi í staðfestingartilkynningunni og pikkaðu á Opna til að endurræsa Gmail.
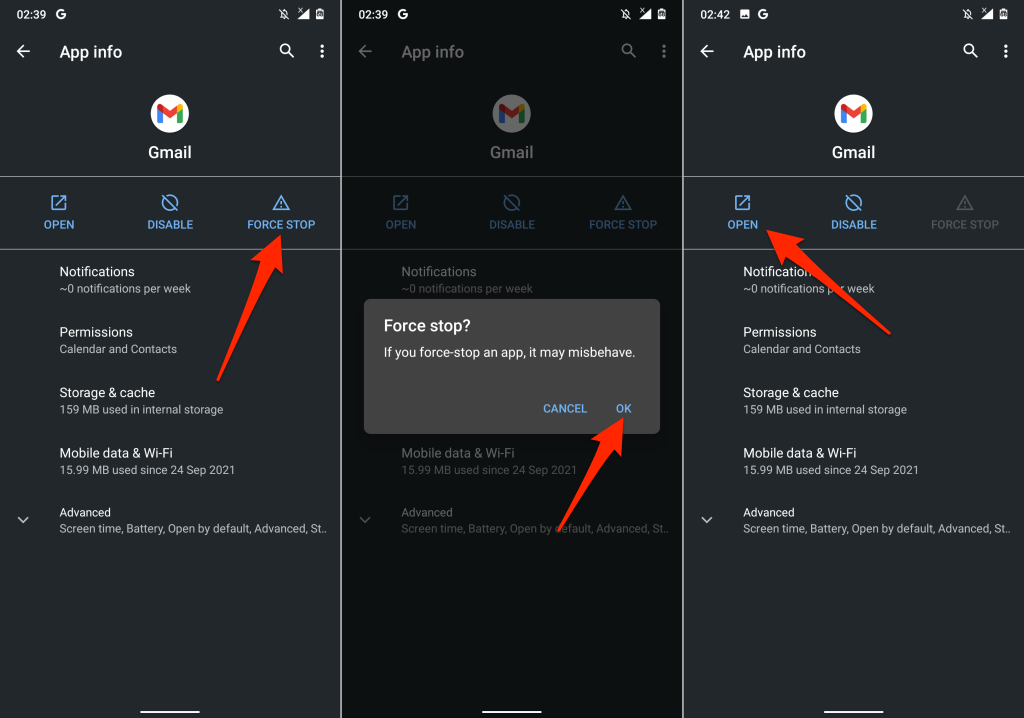
Ef vandamálið er viðvarandi skaltu hreinsa skyndiminni og geymslugögn forritsins og reyna aftur. Farðu í næsta hluta fyrir nákvæmar leiðbeiningar.
9. Hreinsaðu Gmail skyndiminni og forritagögn
Uppsöfnun skemmdra skyndiminniskráa og forritagagna gæti valdið því að Gmail forritið hrynji og sýnir annars konar bilun.
Þvingaðu til að loka Gmail og fylgdu skrefunum hér að neðan til að hreinsa skyndiminni og geymslugögn forritsins.
- Farðu í Stillingar > Forrit og tilkynningar > Sjá öll forrit (eða forritaupplýsingar ) > Gmail og veldu Geymsla og skyndiminni .
- Bankaðu á Hreinsa skyndiminni valkostinn.
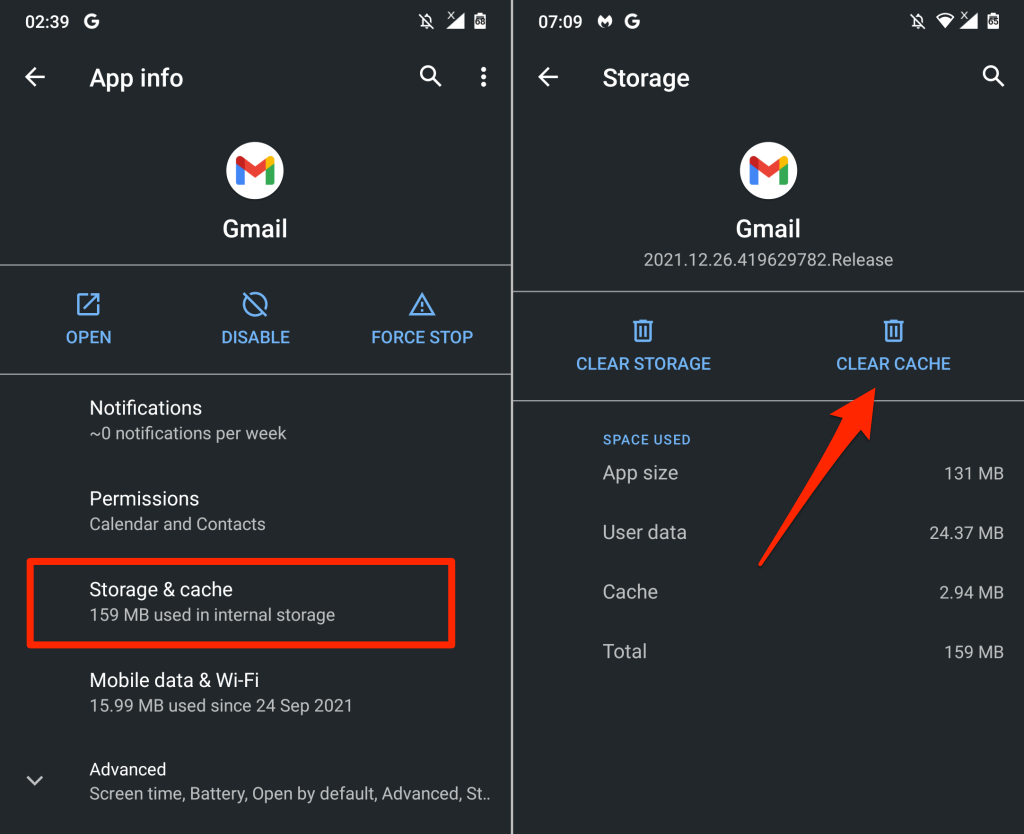
Opnaðu Gmail og athugaðu hvort það virki rétt núna. Annars skaltu eyða Gmail gögnum úr tækinu þínu ef hreinsun skyndiminnis leysir ekki vandamálið.
- Pikkaðu á Hreinsa geymslu (eða Hreinsa gögn ) og veldu Í lagi í staðfestingarkvaðningunni.
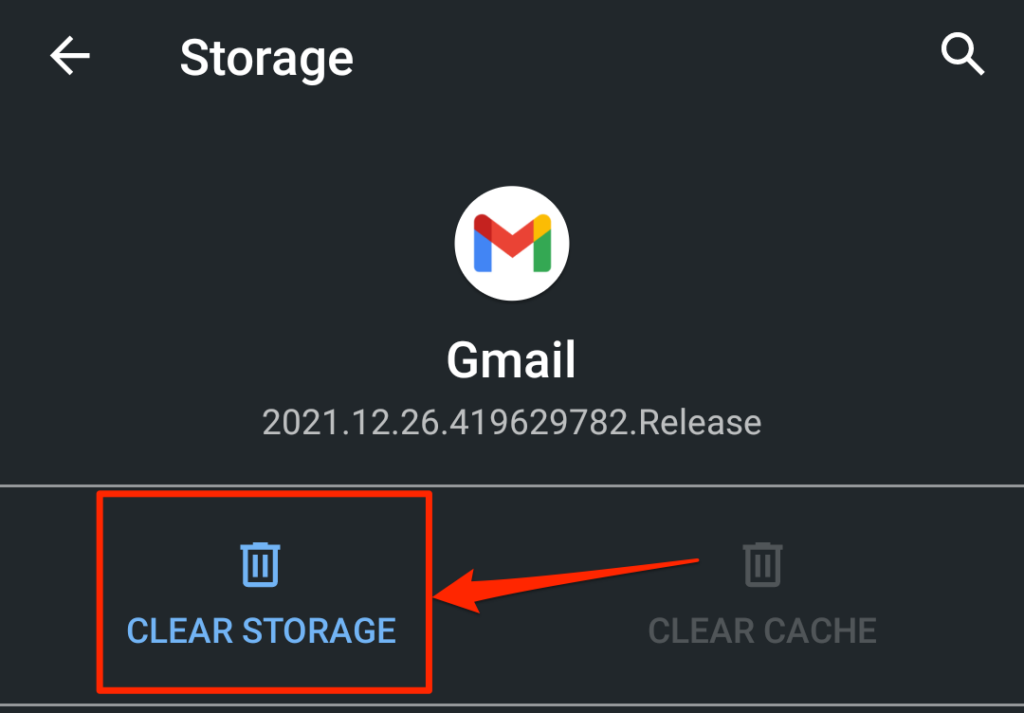
Athugaðu að þú verður að endurgera allar sérstillingar sem gerðar eru á Gmail (td tilkynningastillingar, þema, strjúkaaðgerðir osfrv.) eftir að gögn forritsins hafa verið hreinsuð.
10. Uppfærðu Gmail
Hugbúnaðarvillur eða ósamrýmanleiki tækja eru athyglisverðar orsakir bilunar. Þú gætir lent í vandræðum með að nota Gmail ef forritaútgáfan sem er uppsett á tækinu þínu er úrelt eða ósamrýmanleg tækinu þínu.
Farðu í forritaverslun tækisins þíns ( Google Play Store eða Apple App Store ) og uppfærðu Gmail í nýjustu útgáfuna. Ef vandamálið heldur áfram skaltu fjarlægja og setja Gmail upp aftur úr tækinu þínu. Það gæti líka hjálpað til við að leysa minniháttar frammistöðuvandamál.
11. Endurræstu tækið þitt
Ertu með nýjustu Gmail útgáfuna í tækinu þínu? Virkar Gmail enn ekki rétt eftir að forritið hefur verið uppfært? Endurræsing tækisins gæti lagað vandamálið. Slökktu á tækinu þínu, kveiktu á því aftur og reyndu að nota Gmail aftur.
Hafðu samband við þjónustudeild Google
Ef engin af þessum úrræðaleiðréttingum leysir vandamálið skaltu heimsækja Gmail hjálparmiðstöðina til að fá fleiri hugsanlegar lausnir á Gmail vandamálum.
Athugaðu geymslupláss Gmail reikningsins þíns
Því miður er ótakmarkað geymsla ekki ókeypis. Gmail hefur takmörk fyrir geymslurými og þegar þú hefur náð því hættir þú að fá skilaboð. Þú getur auðveldlega athugað geymslurými reikningsins með því að opna Google Drive. Geymslurýmið þitt (ætti að vera 15 GB sjálfgefið fyrir ókeypis notendur) mun birtast hægra megin á skjánum þínum. Ef geymslurýmið þitt er fullt þarftu að eyða skrám af Google Drive eða tölvupósti í ruslinu þínu til að hreinsa þetta út.
Gmail eyðir ekki tölvupóstinum þínum sjálfkrafa þegar þú hendir þeim í ruslið. Google geymir það fyrir þig í 30 daga áður en það eyðir því sjálft. Hins vegar tekur það pláss á meðan það er í ruslinu, svo við verðum að eyða þeim varanlega. Svona geturðu eytt að fullu eða endurheimt eytt tölvupóst í Gmail.
Athugaðu Gmail síunarstillingarnar þínar
Að sía tölvupóstinn þinn er oft nauðsyn, sérstaklega ef þú byrjar að fá tilviljunarkenndan ruslpóst frá vélmennum og auglýsendum. Því miður er mögulegt að tölvupósturinn sem þú býst við að fá hafi einnig verið síaður.
Stillingar Gmail farsímaforritsins eru takmarkaðar og því er betra að nota tölvuna þína í þetta. Ef þú ert ekki með tölvu geturðu opnað Gmail í vafraforriti símans þíns. Gakktu úr skugga um að haka við "Sýna skrifborðsútgáfu" valkostinn í vafraforritinu þínu.
Á tölvunni þinni:
- Opnaðu Gmail reikninginn þinn og smelltu á gírtáknið efst í hægra horninu á skjánum þínum til að fara í stillingarnar þínar.
- Leitaðu að og smelltu á "Sjá allar stillingar".
- Farðu í "Síur og lokuð heimilisföng".
- Skoðaðu netföngin sem þú hefur lokað á eða búið til síur fyrir. Opnaðu eða afsíu netfangið sem þú vilt fá tölvupóst frá.
Ef þú opnaðir eða afsíaðir netfang, þá mælum við með því að biðja þá um að senda tölvupóstinn sinn aftur til þín. Gmail reikningurinn þinn ætti nú að fá tölvupóstinn án vandræða.
Slökktu á áframsendingu Gmail tölvupósts
Framsending tölvupósts er gagnlegur valkostur fyrir notendur sem eru að skipta yfir í annað netfang. Þetta gerir það að verkum að tölvupóstar sem sendur eru á netfangið þitt eru áframsendur í nýja tölvupóstinn þinn. Ef kveikt var á þessu fyrir mistök, þá mun tölvupósturinn þinn ekki fá neitt nýtt.
Fyrir ykkur sem eru enn með Gmail stillingarnar frá fyrri aðferð, sleppið því í skref 3.
- Opnaðu Gmail vefsíðuna og smelltu á gírtáknið til að fara í stillingarnar þínar.
- Smelltu á "Sjá allar stillingar".
- Farðu í flipann „Áframsending og POP/IMAP“.
- Slökktu á áframsendingarmöguleikanum og vistaðu breytingarnar þínar áður en þú endurnýjar Gmail.
Ef áframsendingarmöguleikinn þinn var virkjaður af einhverjum mistökum, þá þarftu að biðja sendanda þinn að senda tölvupóstinn sinn aftur til þín. Vonandi lagar það vandamálið þitt!
Slökktu á vírusvarnarforritinu þínu
Þetta skref á aðeins við um þá sem eru að nota IMAP í skjáborðsbiðlara á Windows.
Sum vírusvarnarforrit eru með tölvupóstsíun. Þetta síar út tölvupósta sem vírusvörnin þín heldur að sé hugsanlegur vírus eða hafi illgjarn ásetning. Þú vilt reyna að slökkva á þessum eiginleika úr vírusvarnarforritinu þínu og annað hvort endurnýja Gmail eða biðja sendanda um að senda tölvupóstinn aftur.
Að öðrum kosti geturðu einnig slökkt á vírusvarnarforritinu þínu þannig að það keyrir ekki við ræsingu í gegnum Task Manager.
- Ýttu á Ctrl+Shift+Esc til að opna Task Manager.
- Farðu í "Startups" og leitaðu að vírusvarnarforritinu þínu.
- Hægrismelltu á vírusvarnarforritið þitt og veldu „Slökkva á“ til að gera það óvirkt við ræsingu.
Endurræstu tölvuna þína og athugaðu hvort það lagaði tölvupóstvandann þinn. Biddu sendanda þinn um að senda tölvupóstinn aftur. Ef það lagaði vandamálið þitt, ekki gleyma að kveikja á vírusvörninni þegar þú ert búinn! Þú getur látið það keyra við ræsingu aftur með því að endurtaka skrefin hér að ofan en smella á „Virkja“ í staðinn.
Athugaðu Google Admin Console
Þetta skref er meira fyrir notendur með tölvupóst sem er skráður undir fyrirtæki eða GSuite áskrift. Ef tölvupósturinn þinn endar ekki á "@gmail.com", þá er þetta eitthvað sem þú getur prófað.
Biddu einhvern af stjórnendum þínum að fara á admin.google.com og finna netfangið þitt. Þeir geta fylgst með öllum tölvupóstum sem beint er til þín sem var sendur eða hlaðið upp á netþjóna Google, jafnvel þótt tölvupósturinn hafi ekki borist reikninginn þinn. Ef tölvupósturinn er ekki að finna á netþjónum Google, þá er vandamálið hjá sendandanum.
Stuðningur Google
Þegar allt annað bregst geturðu alltaf hringt í hraðþjónustuþjónustukerfi Google. Það er mikilvægt að hafa í huga að þú ættir aðeins að leita að númeri Google á opinberu tengiliðasíðunni þeirra. Það er fullt af fölsuðum Google þjónustuteymum þarna úti, svo farðu varlega.