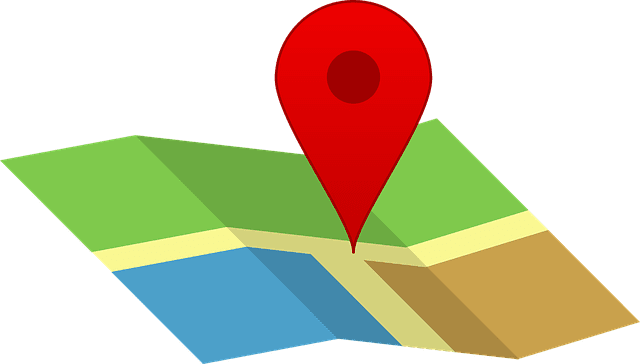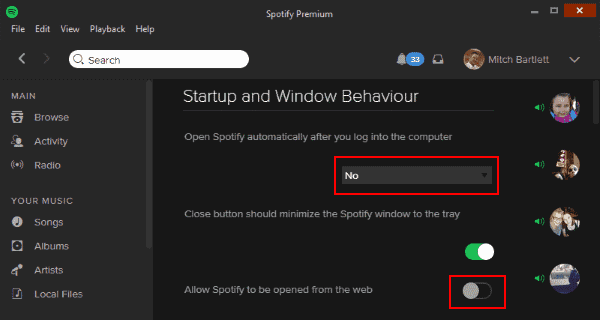Miért nem működik a Facebook? 9 Javítások a gyakori problémákra

A Facebook nem csupán egy közösségi hálózat; segít kapcsolatban maradni barátaival. Fedezze fel a Facebook problémáit és javításait most!

Ha szeretné összegyűjteni a személyzet vagy a csapattagok véleményét, miért ne próbáljon ki egy szavazást a Slackben? Ha már használja a Slacket kommunikációra , ez az ideális hely.
Bár a Slack nem kínál saját lekérdezési funkciót, használhat néhány harmadik féltől származó alkalmazást. Ezek segítségével szavazást állíthat be, és kihasználhatja a hasznosnak talált extra funkciókat. Így hozhat létre szavazást a Slackben két népszerű, teljes funkcionalitású alkalmazással.
Megjegyzés : A következő utasításokat használhatja a Slack asztali alkalmazásban vagy az interneten . A megadott hivatkozásokon kívül az alkalmazásokat a Slack App Directoryból is beszerezheti.
Hozzon létre egy Slack szavazást az egyszerű szavazással
Miután hozzáadta az Egyszerű szavazást a Slackhez , válassza ki azt a bal oldali menü Alkalmazások részében, vagy használjon egy Slack parancsikont.
A szavazási sablonok megtekintéséhez válassza a Szavazások lehetőséget a tetején található legördülő listából. Ezután kiválaszthat egy sablont a mellette található Szavazás létrehozása lehetőség kiválasztásával. A választott sablont is személyre szabhatja, így nem korlátozódhat az általa kínált kérdés- és válaszlehetőségekre.
Szavazás létrehozásához a semmiből válassza a Szavazás létrehozása lehetőséget a tetején.
Intelligens szavazás eredményeinek megtekintése
A szavazás beállításakor lehetősége van arra, hogy az eredményeket valós időben jelenítse meg, vagy amikor a szavazás véget ér, a korábban leírtak szerint. Az eredményeket CSV-fájlként is letöltheti, ha menteni szeretné őket.
Valós idejű eredmények
Az eredmények azonnali megtekintéséhez egyszerűen tekintse meg a szavazást azon a csatornán, ahol közzétette. A kiválasztott válaszok alatt vagy a felhasználónév(ek) jelennek meg, vagy ha névtelen szavazást használ, pipa látható.
Eredmények a szavazás bezárása után
A szavazás bezárása utáni eredmények megtekintéséhez válassza ki a szavazás jobb felső sarkában található három pontot , és válassza a Szavazás bezárása lehetőséget .
A rendszer arra kéri, hogy erősítse meg, hogy be szeretné zárni a szavazást, és megjeleníti az eredményeket. A folytatáshoz válassza az Igen lehetőséget.
Ezután Ön és a csatorna többi résztvevője magán a szavazáson láthatja az eredményeket felhasználónevekkel vagy pipával.
Eredmények egy fájlban
A szavazás eredményeit tartalmazó CSV-fájl beszerzéséhez válassza ki a szavazás jobb felső sarkában található három pontot , és válassza a Szavazás kezelése lehetőséget .
Ezután az előugró ablakban válassza az Eredmények exportálása lehetőséget.
A rendszer átirányítja az egyszerű szavazáshoz az interneten, és az eredmények automatikusan letöltődnek. A fájl letöltéséhez lépjen a böngésző alapértelmezett letöltési mappájába.
További intelligens szavazási műveletek
A szavazás létrehozása és bezárása mellett szerkesztheti, újra létrehozhatja vagy törölheti a szavazást. Válassza ki a szavazás jobb felső sarkában található három pontot , hogy kiválassza az egyik műveletet.
Az intelligens szavazás irányítópultját az interneten is használhatja. Az Irányítópult megnyitásához válassza ki a Smart Poll alkalmazást a Slackben, lépjen a jobb felső sarokban található Névjegy fülre, és válassza az Alkalmazás kezdőlapja lehetőséget .
Jelentkezzen be azzal a fiókkal, amellyel hozzáadta a Slack alkalmazást, majd tekintse meg szavazási beállításait, felméréseit és beállításait.
Vegye figyelembe, hogy bizonyos funkciók nem érhetők el a Smart Poll ingyenes csomagjával .
Hozzon létre egy Slack szavazást a Polly segítségével
Miután hozzáadta a Pollyt a Slackhez , válassza ki a bal oldali menü Alkalmazások szakaszában vagy a Slack parancsikonjaival . A következő képernyő tetején válassza a Polly létrehozása lehetőséget .
A szavazás gyors elindításához kiválaszthatja közönségét, megnézheti a szavazási sablonokat, vagy akár a semmiből is létrehozhat egy szavazást.
Ha kiválaszt egy közönséget, akkor egy-két további felszólítást fog látni ezután a lehetőségek szűkítésére. Ha egy kívánt szavazást lát, válassza a Használat lehetőséget a jobb oldalon.
Ha meg szeretné tekinteni a sablonokat, használja a felül található Gyorskeresőt, vagy tekintse meg a lehetőségeket kategóriánként. Ha megtalálta a kívánt sablont, válassza a Használat lehetőséget a jobb oldalon.
Ha kiválaszt egy ilyen közönségvezérelt vagy kategóriasablont, akkor személyre szabhatja a szavazás beállításait, és átrendezheti a kérdéseket, ha több kérdése van.
Polly eredmények megtekintése
A szavazás beállításától függően az eredményeket valós időben vagy a szavazás bezárásakor jelenítheti meg a fent leírt módon. Ha fizetős csomagra frissít, letölthet egy CSV-fájlt is az eredményekkel.
Valós idejű eredmények
A beérkező eredmények megtekintéséhez tekintse meg a szavazást azon a csatornán, ahol közzétette. A válaszok alatt vagy a Slack-felhasználónév(ek), vagy a kérdés típusától függően más jelzők láthatók az anonim válaszokhoz.
Eredmények a szavazás bezárása után
Ha meg szeretné tekinteni az eredményeket a szavazás bezárása után, bezárhatja azt manuálisan, vagy megvárhatja, amíg Polly megteszi ezt egy héten belül.
Egy szavazás saját bezárásához válassza ki a három pontot a jobb felső sarokban, és válassza a Beállítások lehetőséget . Válassza a Bezárás lehetőséget , és erősítse meg.
Ezután a szavazást tartalmazó csatornán láthatja az eredményeket. Ha engedélyezi, hogy Polly automatikusan bezárja a szavazást, akkor az eredmények ugyanabban a csatornában jelennek meg, ahol a szavazást közzétette.
További Polly-műveletek
A szavazás létrehozásán és bezárásán kívül szerkesztheti, újra megnyithatja vagy törölheti a szavazást, akárcsak az Intelligens szavazásnál. Jelölje ki a három pontot a szavazás jobb felső sarkában, és válassza a Beállítások lehetőséget .
Ezután gombok jelennek meg a szavazás szerkesztéséhez, egy lezárt szavazás újbóli megnyitásához és egy szavazás törléséhez. Válassza ki a kívánt műveletet, és kövesse a következő utasításokat.
A Pollyt az interneten is használhatja. A Polly Irányítópult meglátogatásához válassza ki a Polly alkalmazást a Slackben, lépjen a felül található Névjegy lapra, és válassza az Alkalmazás kezdőlapja lehetőséget .
Ezután jelentkezzen be azzal a fiókkal, amellyel hozzáadta az alkalmazást a Slackhez , és tekintse meg szavazásait, tevékenységeit és sablonjait.
Vegye figyelembe, hogy bizonyos funkciók csak a Polly fizetett előfizetéseivel érhetők el .
Szavazás létrehozása a Slackben ezekkel az alkalmazásokkal nemcsak egyszerű, de szórakoztató is egyben. Akár komoly, üzleti vonatkozású kérdése van, akár szórakoztató, mulatságos a morál javítása érdekében, próbálja ki az egyik alkalmazást.
Hozzon létre egy alapvető Slack szavazást
Bár jelenleg nincs beépített Slack funkció a szavazásokhoz, egy alapszintű beállítás a Slackben általában csak néhány percet vesz igénybe. Egyszerűen használhatja a hangulatjeleket a különböző válaszlehetőségek megjelenítésére. A válaszadók ezután egyszerűen reagálhatnak az üzenetére a válaszuknak megfelelő hangulatjellel.
1. lépés: Nyissa meg az üzenetmezőt a csatornában vagy a beszélgetésben, ahol el szeretné helyezni a szavazást.
2. lépés: Írja be kérdését. Példánkban a következőt használjuk: „Mikor érzi magát a legproduktívabbnak?”
Ezután legördítsen a következő sorra a Shift billentyű lenyomva tartásával , miközben lenyomja az Enter vagy a Return billentyűt .

3. lépés: Adja meg az első válaszlehetőséget egy hangulatjellel szavazóeszközként. Például beírhatja a „:sunrise:” kifejezést, hogy a Reggelre szavazzon.

4. lépés: Lépjen le a következő sorra, és adja meg a második válaszlehetőséget a hangulatjellel szavazóeszközként. Tegye ugyanezt a szavazáshoz kívánt minden válaszlehetőségnél.
5. lépés: Ha befejezte, a szavazás az alábbi képernyőképhez hasonlóan nézhet ki. A szavazás közzétételéhez nyomja meg a zöld Küldés most gombot.
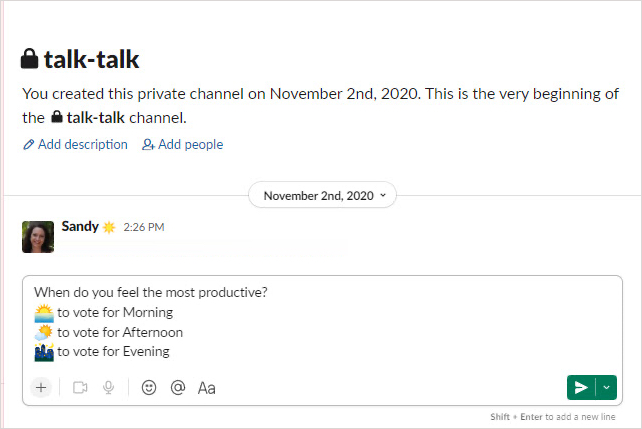
6. lépés: Amint minden válaszadó a hangulatjellel reagál a szavazatára, látni fogja, hogy a szavazás egyes válaszlehetőségei hány szavazatot kapnak.
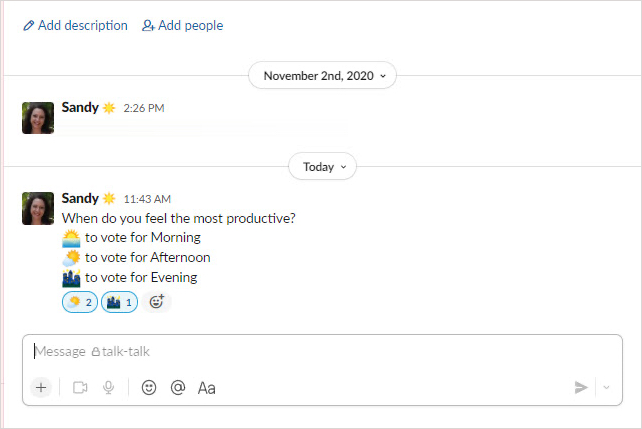
A Facebook nem csupán egy közösségi hálózat; segít kapcsolatban maradni barátaival. Fedezze fel a Facebook problémáit és javításait most!
A weboldal keresés neve, lehetőséget ad, hogy gyorsan megtalálja a szükséges információt. Hogyan kereshet szavakat és szövegeket hatékonyan.
Használja a Windows 11 Mobil hotspot funkcióját, hogy megossza internetkapcsolatát. Ismerje meg, hogyan találhatja meg a Wi-Fi jelszavát, és ossza meg azt biztonságosan.
Problémái vannak a fiókjába való bejelentkezéssel a Spotify alkalmazásban? Ismerje meg a megoldásokat a hibaelhárításhoz és a probléma megoldásához.
Tudja meg, hogyan távolíthatja el a Yahoo keresést a Chrome böngészőből. Hasznos tippek és megoldások a Google Chrome beállításainak optimalizálásához.
Az Instagram nem osztja meg a Facebookkal? Ismerje meg, hogyan javíthatja ki ezt a problémát az alábbi lépések segítségével.
Hogyan szabadíthat fel lemezterületet a Windows 10 operációs rendszerben? Itt van 15 bevált módszer, amelyek segítenek optimalizálni a számítógép tárhelyét.
Megtanulja, hogyan oszthatja meg a számítógép hangját a Zoomon, beleértve a YouTube és Spotify videók hangját is.
Tudja meg, hogyan adhat hozzá időjárást a Google Naptárhoz az egyszerű lépések segítségével.
Ha Xbox 360 konzolja van, könnyedén megoszthatja a számítógépén tárolt összes képet, videót és zenét a konzoljával.
A Netflix szinte mindenhol elérhető, és a nyelv beállítása kulcsfontosságú a felhasználói élményhez. Tanulmányozza, hogyan módosíthatja a nyelvet, és fedezze fel a különböző nyelvi lehetőségeket.
Függetlenül attól, hogy először tölt fel YouTube-videót, vagy már van egy csatornája, amely tele van videókkal, érdemes lehet ezeket a YouTube-videókat szöveggé konvertálni. Miért.
Fájl- és mappaengedélyek beállítása 중요, hogy megvédje adatainkat a jogosulatlan hozzáféréstől! Ismerje meg hogyan végezheti el ezeket a beállításokat a Windows rendszerben.
Az internetes adatvédelem nagy probléma a mai világban. A privát DNS segít megvédeni online biztonságát és adatvédelmét a rosszindulatú felektől.
Fedezze fel, hogyan törölheti a Netflix-fiókját lépésről lépésre. Tudjon meg többet a fiók törléséről, email visszaigazolásról és adatainak letöltéséről!
Fedezze fel, mi az a lassú mód a Discordon, és hogyan segíthet Önnek a csatornájának moderálásában, hogy elkerülje a túltöltést és a spameket.
A Netflix-profilok lehetővé teszik, hogy a felhasználók személyre szabják megtekintési élményeiket. Itt bemutatjuk, hogyan szerkesztheti vagy törölheti profilját bármely eszközön.
Mindenki szeret YouTube-videókat nézni – még saját YouTube-csatornánk is van –, de senki sem szeret hirdetéseket nézni. Ha lenne mód hirdetések nélkül nézni a YouTube-ot.
A Discordon a munkára nem biztonságos (NSFW) csatornák célja, hogy korlátozzák a nem megfelelő hozzáférést a felnőtt tartalomhoz. Információk a beállításokról és hogyan lehet létrehozni NSFW csatornát.
Fedezze fel, hogyan nézheti meg, ki osztotta meg a Facebook-bejegyzéseit, és hogyan módosíthatja a bejegyzések megosztásának beállításait
Szerencsére a Minecraft világok visszaállítása biztonsági másolatból lehetséges. Ismerje meg a legjobb módszereket sérült Minecraft világának javítására.
A csevegőablakban látható piros felkiáltójel a Skype üzenetek kézbesítési problémáit jelzi. Megoldások és tippek a hiba elhárításához.
Problémái vannak a fiókjába való bejelentkezéssel a Spotify alkalmazásban? Ismerje meg a megoldásokat a hibaelhárításhoz és a probléma megoldásához.
A PlayStation 4 minden idők egyik leggyorsabban fogyó játékkonzolja, de sok első generációs konzolnak van problémája a Wi-Fi kártyájával. A játékok letöltési sebességét növelheti Ethernet kábellel, közeli elhelyezéssel, és más beállításokkal.
Ha a Google Térkép alkalmazás nem frissíti valós időben a tartózkodási helyét, használja ezt a részletes javítási útmutatót.
A Spotify bosszantó lehet, ha automatikusan megnyílik a számítógép minden indításakor. Az alábbi lépésekkel tiltsa le az automatikus indítást.
Ismerje meg, hogyan helyezheti át a Steam-játékok telepítési mappáját másik merevlemezre a gyorsabb teljesítmény érdekében.
A Microsoft Remote Desktop 0x204-es hibakódjának kijavításához módosítsa a tűzfal beállításait úgy, hogy lehetővé tegye a távoli kapcsolatokat, és nyissa meg a 3389-es portot.
Sok Outlook-felhasználó panaszkodott, hogy nem minden e-mailje látható a Beérkezett üzenetek mappában. Ellenőrizze az e-mail szűrőit, és tiltsa le őket, hogy minden e-mail megérkezzen.
Ismerje meg, hogyan lehet megoldani a Google Chrome képernyő villogásának problémáját több hatékony módszer segítségével.