Nagyítás és kicsinyítés a Discordon

A Discord webhelynek, alkalmazásnak és még a mobilalkalmazásnak is megvan a maga módja a nagyítási szint beállítására a Discordon a jobb hozzáférhetőség érdekében.
Ha aktív Discord-kiszolgálót futtat, előfordulhat, hogy túlterheli a felhasználók által küldött üzenetek száma. Ez különösen igaz, ha aktív közönséggel streamelsz, ahol az üzenetek gyorsan felgyorsulnak egy csatornán, és ahol nem minden üzenet megfelelő.
Míg moderátorokat (vagy Discord moderációs robotokat) használhat a szerver irányítása alatt, használhatja a Discord lassú mód funkcióját is. Ez segít csökkenteni az üzenetek sebességét, és megkönnyíti a moderálást. Segítségül itt van minden, amit a Discord lassú üzemmódjáról tudni kell.
A Discord lassú módú funkciója arra szolgál, hogy csökkentse a csatornán megjelenő üzenetek számát. Amikor üzenetet küld a Discordon, az üzenet általában közvetlenül utána megjelenik a csatornán, hogy mások is megtekinthessék. Ha azonban Ön és más felhasználók több üzenetet küldenek, ez megnehezítheti a követést.
Ennek megkerülési módja a Discord lassú üzemmódjának használata, amellyel korlátozható, hogy egy felhasználó rövid időn belül hány üzenetet küldhet. Például, ha olyan csatornán küld üzenetet, amelyben a lassú üzemmód engedélyezett, akkor a lehűlési időszak alatt nem tud újabb üzenetet küldeni. Ez 5 másodperc és hat óra között bármikor beállítható.
| Képesség | Leírás |
|---|---|
| Üzenetek korlátozása | Csökkenti, hogy egy felhasználó mennyi üzenetet küldhet egy adott időszakon belül. |
| Áttekinthetőség | Megkönnyíti a moderátorok számára a beszélgetések követését és a nem kívánt üzenetek kiszűrését. |
| Felhasználói szerepek | A lassú mód csak a normál felhasználók számára érvényes, a moderátorok mentesülnek a korlátozások alól. |
Ennek a funkciónak az engedélyezése segít csökkenteni a csatornaüzeneteket, mivel lehetővé teszi a felhasználók számára, hogy üzeneteket küldjenek, de csak egy sorozatban. Ha Ön normál felhasználó, akkor elnémíthatja a nem kedvelt Discord-felhasználókat, így elrejtheti üzeneteiket. A szervertulajdonosok a szerverbeállítások menüjében szabadon kirúghatják vagy kitilthatják a zavaró felhasználókat.
A Discord lassú üzemmódja alapértelmezés szerint nincs engedélyezve a csatornákon, de a különösen elfoglalt csatornákon aktiválhatja a szerverén. Csak a szerveradminisztrátorok vagy a csatorna beállításainak szerkesztésére jogosult felhasználók engedélyezhetik a lassú módot, és a beállítás bármikor be- vagy kikapcsolható.
A kiválasztott új lassú üzemmód-beállítások azonnal aktiválódnak. Ha úgy dönt, hogy engedélyezi a lassú módot, minden olyan felhasználó, aki nem rendelkezik Csatornakezelési vagy Üzenetkezelési engedéllyel az adott csatornához, egy lehűlési időzítőt fog látni a csatornaüzenet szövegmezője alatt. Ez a kiválasztott lehűlési időszakig fog futni.
Ha azonban letiltotta a lassú módot a Discordon, a felhasználók időkorlátozás nélkül küldhetnek üzeneteket.
Aktívan kezelheti Discord-szerver beállításait a Discord alkalmazással Android vagy Apple iPhone/iPad eszközökön. Ha telepítette az alkalmazást, kövesse az alábbi lépéseket a Discord lassú üzemmódjának gyors engedélyezéséhez vagy letiltásához mobileszközén.
A megváltoztatott csatornabeállítások a változtatások mentése után azonnal aktiválódnak. Ha engedélyezi a lassú módot, a kiválasztott lehűlési időszak az adott csatornára vonatkozik minden olyan üzenetre, amelyet a csatornakezelési vagy a kiszolgálókezelési engedélyekkel nem rendelkező felhasználók küldenek. Maga az időzítő megjelenik a csatornaüzenet szövegmezője felett.
Ha letiltja a lassú módot, az üzenetek lehűtési időszakai azonnal törlődnek, így a felhasználók időbeli korlátozás nélkül küldhetnek üzeneteket.
A Discord lassú üzemmódjának használatával gyorsan megbirkózhat a szerver moderálásával, megkönnyítve az üzenetek olvasását és a nem megfelelő megjegyzések kiszűrését. Vannak más módok is a Discord hatékonyabb használatára, kezdve a Discord-üzenetek színezésétől a játékon belüli Discord fedvény használatáig játék közben.
Ha a Discord nem nyílik meg, vagy hibaelhárítási problémái vannak, bármikor válthat a Discord webkliensre vagy a Discord Canaryra, a szoftver tesztverziójára. A Discord azonban nem mindenkinek való, ezért ha alternatívát keresel, mindig kipróbálhatod a Slacket vagy a Teamspeaket.
A Discord webhelynek, alkalmazásnak és még a mobilalkalmazásnak is megvan a maga módja a nagyítási szint beállítására a Discordon a jobb hozzáférhetőség érdekében.
Fedezze fel, mi az a lassú mód a Discordon, és hogyan segíthet Önnek a csatornájának moderálásában, hogy elkerülje a túltöltést és a spameket.
A Discordon a munkára nem biztonságos (NSFW) csatornák célja, hogy korlátozzák a nem megfelelő hozzáférést a felnőtt tartalomhoz. Információk a beállításokról és hogyan lehet létrehozni NSFW csatornát.
Ez a cikk a Discord nem nyílik meg hiba kijavítására összpontosít. Tehát ha a Discord nem nyílik meg, hibát tapasztalsz, maradj velünk a cikk végéig.
Hogyan találhatja meg a Discord szövegformázás rejtelmeit? Fedezze fel útmutatónkat, amely bemutatja a szöveg színezését, félkövér, dőlt és áthúzott formázását.
Naponta használod a Discordot? Itt megtalálod a Discord szövegformázásának titkait, beleértve a félkövér, dőlt és színes szövegeket.
A Discord két elsődleges kommunikációs módot kínál a játékosok számára: szöveges és hangos kommunikációt. Fedezze fel a szövegstílusokat, amelyek segítenek a hangsúlyozásban.
A WhatsApp web nem működik? Ne aggódj. Íme néhány hasznos tipp, amivel újra működésbe hozhatod a WhatsApp-ot.
A Google Meet kiváló alternatíva más videokonferencia alkalmazásokhoz, mint például a Zoom. Bár nem rendelkezik ugyanazokkal a funkciókkal, mégis használhat más nagyszerű lehetőségeket, például korlátlan értekezleteket és videó- és audio-előnézeti képernyőt. Tanulja meg, hogyan indíthat Google Meet ülést közvetlenül a Gmail oldaláról, a következő lépésekkel.
Ez a gyakorlati útmutató megmutatja, hogyan találhatja meg a DirectX verzióját, amely a Microsoft Windows 11 számítógépén fut.
A Spotify különféle gyakori hibákra utal, például zene vagy podcast lejátszásának hiányára. Ez az útmutató megmutatja, hogyan lehet ezeket orvosolni.
Ha a sötét módot konfigurálod Androidon, egy olyan téma jön létre, amely kíméli a szemed. Ha sötét környezetben kell nézned a telefonodat, valószínűleg el kell fordítanod a szemedet, mert a világos mód bántja a szemedet. Használj sötét módot az Opera böngészőben Androidra, és nézd meg, hogyan tudod konfigurálni a sötét módot.
Rendelkezik internetkapcsolattal a telefonján, de a Google alkalmazás offline problémával küzd? Olvassa el ezt az útmutatót, hogy megtalálja a bevált javításokat!
Az Edge megkönnyíti a biztonságos böngészést. Íme, hogyan változtathatja meg a biztonsági beállításokat a Microsoft Edge-ben.
Számos nagyszerű alkalmazás található a Google Playen, amelyekért érdemes lehet előfizetni. Idővel azonban a lista bővül, így kezelni kell a Google Play előfizetéseinket.
A videofolytonossági problémák megoldásához a Windows 11-en frissítse a grafikus illesztőprogramot a legújabb verzióra, és tiltsa le a hardveres gyorsítást.
Ha meg szeretné állítani a csoportbejegyzések megjelenését a Facebookon, menjen a csoport oldalára, és kattintson a További opciók-ra. Ezután válassza az Csoport leiratkozása lehetőséget.





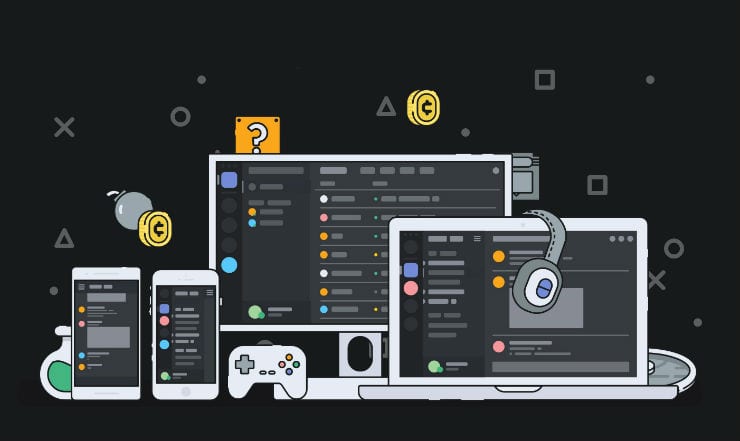










Mia Cica -
Amikor megtaláltam a lassú módot, teljesen megkönnyebbültem! Sokat segít a zűrzavar elkerülésében.
Farkas László -
Nagyon érdekes téma! Köszönöm, hogy megosztottad, nem is tudtam, hogy ilyen funkció létezik a Discordon.
Róbert IT -
A lassú mód használata a Discordon nagyon hasznos! Én is sokat tanultam ebből az írásból!
Kriszti -
Örülök, hogy rátaláltam a lassú módra! Anyukám mindig mondja, hogy lassan, de biztosan érdemes dolgozni!
Fanni -
Szerintem a lassú mód rengeteget segíthet a túlságosan aktív csoportokban. Nagyon jó találmány
Lászlóné -
Köszi a tippeket! A lassú üzemmód segített a fontos információk kiemelésében
Tommy123 -
Ez a funkció tényleg hasznos! Bár néha kicsit lassít, de megéri az eredményért
Csaba B. -
Jól összeszedett cikk! Remélem, több ilyet olvashatok a Discord funkciókról
Sara -
Elsőre furcsának tűnt, de most már imádom a lassú módot! Tényleg segít a helyzet rendezésében
Petra V. -
Jajj, annyira örülök, hogy tudom, mi az a lassú mód! Szuper dolog, és tényleg segít
Kovács János -
Szuper írás! A lassú mód tényleg hasznos lehet, főleg amikor szeretném elkerülni a zavaró üzeneteket chat közben
Dani the Cat -
Ez olyan, mint egy babymoon a Discord számára! A lassú mód szuper, igazán hasznos időt tölteni a szavakkal.
Balázs -
Egyetértek, a lassú mód tökéletes a zűrzavar elkerülésére. Még az éjszakai csevegésekhez is ideális
Gábor -
Jó meglátás, de van valami trükk, hogy a lassú mód ne zavarjon akik gyorsan élnek
Judit -
A lassú mód remek! Sokan nem tudják, mennyire hasznos, főleg ha túl sok az információ!
Anna K -
Egyszerűen nagy ötlet a lassú mód! Remélem, más csoportokban is alkalmazzák
Mihály -
Kérlek, tudnád kicsit részletesebben elmagyarázni, hogyan működik a lassú mód? Hálás lennék!
Norbert -
Tényleg jó ötlet a lassú mód, de néha kicsit túl hosszú. Ki lehetne találni egy optimális sebességet is
Krisz -
Hú, köszönöm, hogy megosztottad ezt a cikket! Pár zűrzavaros csevegés után megpróbálom a lassú módot
Reka -
Kérdésem lenne: a lassú mód aktiválása után vissza tudom állítani az eredeti állapotot
Niki -
Ez a cikk tényleg jól összeszedett! A Discord lassú módja megkönnyítette a kommunikációt a csoportban
Martin -
Jó kérdés, hogyha a lassú mód aktív, az adminok mit tehetnek a tagok érdekében
Geri -
Csináltam egy kísérletet a lassú móddal, és hihetetlen, hogy mennyire változott a beszélgetés dinamikája.
David82 -
Ha már a lassú módról beszélünk, szerintetek mit lehetne még ezen kívül fejleszteni a Discordon
Szabó Péter -
Használom a lassú módot, és igazán jó megoldás, ha rendezni akarom a beszélgetéseket! Ajánlom mindenki figyelmébe
Varga Anikó -
Ez nagyszerű! Mióta használom a lassú módot, sokkal kevesebb a frusztrációm a csoportban