Nagyítás és kicsinyítés a Discordon

A Discord webhelynek, alkalmazásnak és még a mobilalkalmazásnak is megvan a maga módja a nagyítási szint beállítására a Discordon a jobb hozzáférhetőség érdekében.
Függetlenül attól, hogy a Discord webhelyét vagy mobilalkalmazásait használod, lehetőséged van nagyítani vagy kicsinyíteni. A legtöbb alkalmazás lehetővé teszi a felhasználók számára a nagyítási szint beállítását, ezzel megkönnyítve az olvasást. A nagyítás mértéke billentyűparancsok segítségével is állítható, de néha problémákat is okozhat, ha véletlenül megnyomják a parancsikonokat. Ha szeretnéd a Discordon a nagyítást beállítani, vagy visszaállítani a normál értékre, két megoldás áll rendelkezésedre:
A legtöbb böngésző, például a Chrome is rendelkezik beépített opcióval a webhelyek nagyításának beállítására. Az alábbi lépések segítenek neked:
| Lépés | Teendő |
|---|---|
| 1. | Nyisd meg a Discord webhelyet a választott böngésződben. |
| 2. | Kattints a hárompontos menüre a böngésző jobb felső sarkában. |
| 3. | A felugró menüben keresd meg a nagyítás opciót, ahol a + ikonra kattintva nagyíthatsz, míg a – ikonra kattintva kicsinyíthetsz. |
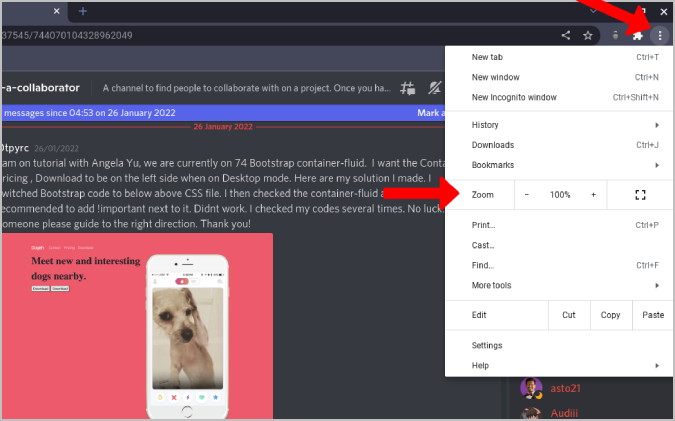
Ezeket a változtatásokat azonnal alkalmazni kell a Discord webhelyen és az összes Discord lapon. Fontos megjegyezni, hogy ezek a beállítások nem változtatják meg a későbbiekben felkeresett webhelyek nagyítási szintjét.
Alternatív megoldásként a billentyűparancsok segítségével is gyorsan módosíthatod a nagyítást:
| Lépés | Teendő |
|---|---|
| 1. | Nyisd meg a Discord webhelyet a kedvenc böngésződben. |
| 2. | Tartsd lenyomva a Ctrl billentyűt, majd nyomd meg a + ikont a nagyításhoz, vagy a – ikont a kicsinyítéshez. |
A böngésző azt jelzi a címsor közelében, hogy az aktuális nagyítási szint milyen százalékban van beállítva.
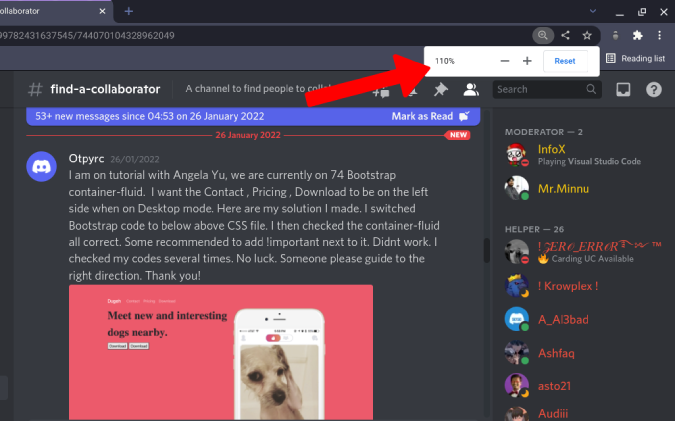
Ha vissza szeretnél térni a normál nagyítási szinthez, akkor állítsd vissza a nagyítást 100%-ra ugyanazokkal a billentyűparancsokkal.
A billentyűparancsok csak böngészőalkalmazásokban működnek; mobilalkalmazás használatakor nem. A Discord egy beépített funkcióval rendelkezik, amely lehetővé teszi a felhasználók számára a nagyítást és kicsinyítést. Az alábbi lépések segítenek neked:
| Lépés | Teendő |
|---|---|
| 1. | Nyisd meg a Discord alkalmazást, és kattints a felhasználóneved melletti fogaskerék ikonra. |
| 2. | Válaszd a Megjelenés menüpontot az Alkalmazásbeállítások szakaszban. |
| 3. | Görgess le a Kisegítő lehetőségek részhez a nagyítási beállítások megtalálásához. |
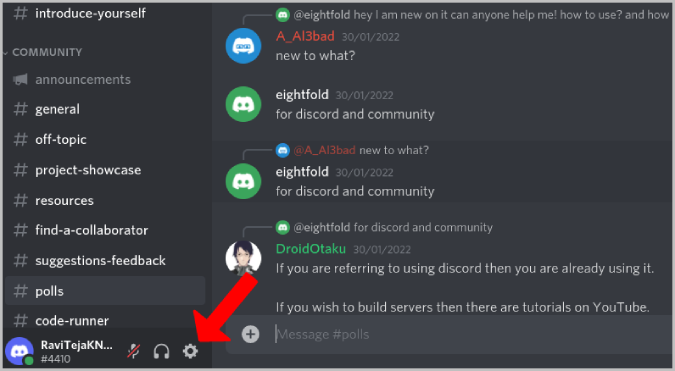
Az okostelefon használók számára az Android és iOS natív kisegítő lehetőségei is elérhetők, azonban ezek a beállítások az összes alkalmazásra hatással lesznek. A Discordon belüli beállítások változtatásához kövesd az alábbi lépéseket:
| Lépés | Teendő |
|---|---|
| 1. | Nyisd meg a Discord alkalmazást, és érintsd meg a profil ikont. |
| 2. | Görgess le és válaszd a Megjelenés lehetőséget, majd állítsd be a Chat Font Scaling sávot a megfelelő betűmérethez. |
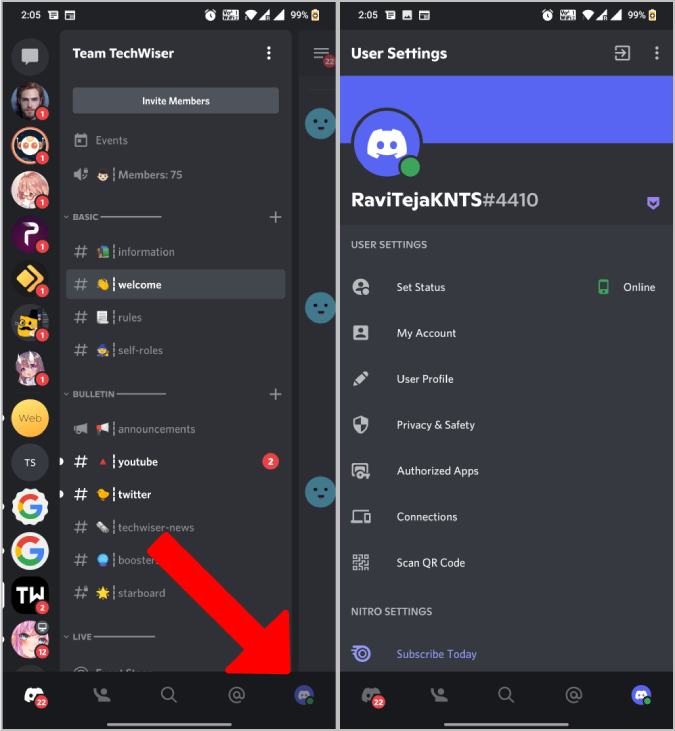
Ha a nagyítási szintet beállítod, az ezen a szinten marad, amíg újra nem módosítod. Ez alkalmazható az asztali, webes és mobilalkalmazásokra egyaránt. A beállítások még az alkalmazás újranyitása vagy a webhely frissítése után sem változnak vissza az alapértelmezett értékre.
Ha nem vagy elégedett, érdemes továbbra is felfedezni a BlogWebTech360 trükkjeit: Windows 10, 11, vagy Android, iPhone, iPad esetén beállíthatod a felbontást, vagy a megjelenített szöveg méretét.
A Discord webhelynek, alkalmazásnak és még a mobilalkalmazásnak is megvan a maga módja a nagyítási szint beállítására a Discordon a jobb hozzáférhetőség érdekében.
Fedezze fel, mi az a lassú mód a Discordon, és hogyan segíthet Önnek a csatornájának moderálásában, hogy elkerülje a túltöltést és a spameket.
A Discordon a munkára nem biztonságos (NSFW) csatornák célja, hogy korlátozzák a nem megfelelő hozzáférést a felnőtt tartalomhoz. Információk a beállításokról és hogyan lehet létrehozni NSFW csatornát.
Ez a cikk a Discord nem nyílik meg hiba kijavítására összpontosít. Tehát ha a Discord nem nyílik meg, hibát tapasztalsz, maradj velünk a cikk végéig.
Hogyan találhatja meg a Discord szövegformázás rejtelmeit? Fedezze fel útmutatónkat, amely bemutatja a szöveg színezését, félkövér, dőlt és áthúzott formázását.
Naponta használod a Discordot? Itt megtalálod a Discord szövegformázásának titkait, beleértve a félkövér, dőlt és színes szövegeket.
A Discord két elsődleges kommunikációs módot kínál a játékosok számára: szöveges és hangos kommunikációt. Fedezze fel a szövegstílusokat, amelyek segítenek a hangsúlyozásban.
Steam Disk Write Disk Error hibát észlel Windows 10 rendszeren a játék frissítése vagy letöltése közben? Íme néhány gyorsjavítás, amellyel megszabadulhat a hibaüzenettől.
Fedezze fel, hogyan távolíthat el alkalmazásokat a Windows 10 rendszerből a Windows Store segítségével. Gyors és egyszerű módszerek a nem kívánt programok eltávolítására.
Fedezze fel, hogyan tekintheti meg vagy törölheti a Microsoft Edge böngészési előzményeit Windows 10 alatt. Hasznos tippek és lépésről-lépésre útmutató!
A Google zökkenőmentessé tette a csoportos megbeszélések lebonyolítását. Tudd meg a Google Meet korlátait és lehetőségeit!
Soha nincs rossz idő a Gmail jelszavának megváltoztatására. Biztonsági okokból mindig jó rutinszerűen megváltoztatni jelszavát. Ráadásul soha
Az online adatvédelem és biztonság megőrzésének egyik alapvető része a böngészési előzmények törlése. Fedezze fel a módszereket böngészőnként.
Ismerje meg, hogyan lehet némítani a Zoom-on, mikor és miért érdemes ezt megtenni, hogy elkerülje a zavaró háttérzajokat.
Használja ki a Command Prompt teljes potenciálját ezzel a több mint 280 (CMD) Windows-parancsot tartalmazó átfogó listával.
Alkalmazhatja a Google Táblázatok feltételes formázását egy másik cella alapján, a Feltételes formázási segédprogrammal, a jelen cikkben ismertetettek szerint.
Kíváncsi vagy, hogyan használhatod a Rendszer-visszaállítás funkciót a Windows 11 rendszeren? Tudd meg, hogyan segíthet ez a hasznos eszköz a problémák megoldásában és a számítógép teljesítményének helyreállításában.





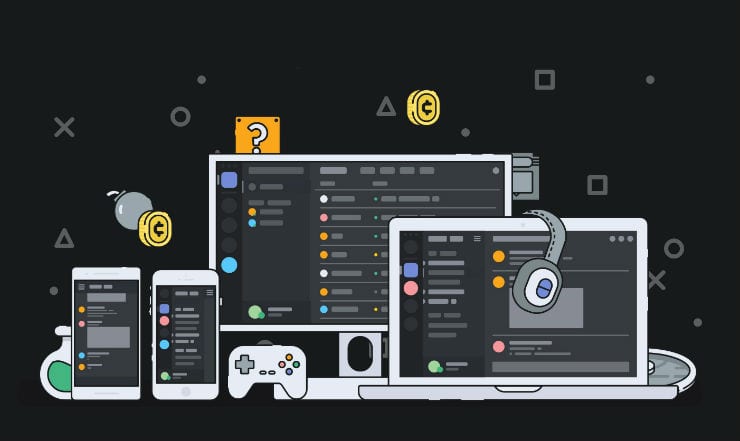







![Feltételes formázás egy másik cella alapján [Google Táblázatok] Feltételes formázás egy másik cella alapján [Google Táblázatok]](https://blog.webtech360.com/resources3/images10/image-235-1009001311315.jpg)

Peter G. -
Hú, nem tudtam, hogy ilyen egyszerű módosítani a méreteket! Az életem megkönnyítése érdekében mindenképpen kipróbálom a jövőben!
Anna V. -
Ez a legjobb dolog, amit a Discord beállításairól olvastam! Köszönöm, hogy megosztottad ezeket az információkat.
Éva -
Hallottam, hogy van lehetőség különböző méretben megjeleníteni a szöveget. Miért nem beszélünk többet erről a lehetőségről?
Miki a hős -
Nagyon hasznos cikk! A nagyítás valóban megkönnyíti a Discord használatát, és csökkenti a szemfáradtságot is. Én minden este így használom
Mia macska -
Ez a funkció nagyon jól jön nekem! Szeretem, amikor nagyítom a szöveget, hogy jobban lássam az üzeneteket. Szeretnék bővebb információt kérni a beállításairól!
Gábor M. -
Kérlek, mondjátok el, hogyan tudom beállítani a nagyítást a mobilos Discord alkalmazásban? Sokat segítene
Luca -
Úgy gondolom, hogy a kicsinyítés is nagyon hasznos lehet, főleg amikor sok üzenetet kell követnem egyszerre
András -
Köszönöm a hasznos cikket! Nagyítás és kicsinyítés tényleg nagyon fontos a Discordon, főleg amikor sok ember beszélget egyszerre. Tökéletesen megoldja a problémáimat
Liza -
Kérlek, tudnátok mesélni arról, hogy milyen más funkciókat érdemes használni az én Discordomra? Nagyon tetszik, amit itt olvastam
Petra 123 -
Ha jól értem, a kicsinyítéssel tudom a képernyőn lévő információkat több helyre rakni? Ez nagyon használható funkció
Szandi -
Igazán köszönet illeti a szerzőt! Különösen a nagyítás funkció segített, amikor új embereket ismertem meg a Discordon. Szuper jól működik
Csabi 54 -
Nagyon jó ötlet a kicsinyítés, főleg, ha több panel van nyitva! Eddig nem is gondoltam volna, hogy ilyen egyszerű beállítások javíthatják az élményt
Kis Dóra -
Ez a bejegyzés nagyon szórakoztató! Tényleg rengeteget segít, ha jól használod a nagyítást, főleg a Discord kisebb szövegeknél.
Ricsi a gamer -
Csak én érzem úgy, hogy a nagyítás egy kicsit túlzás? Néha jó lenne, ha nem olyan széles lenne a szöveg, főleg a játékon belüli chaten