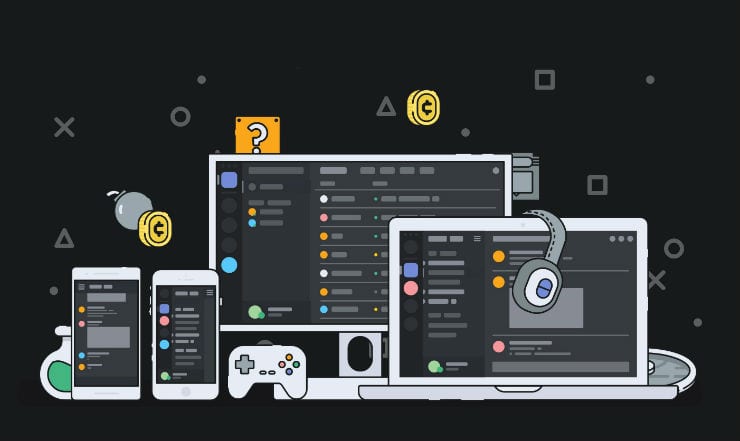Nagyítás és kicsinyítés a Discordon

A Discord webhelynek, alkalmazásnak és még a mobilalkalmazásnak is megvan a maga módja a nagyítási szint beállítására a Discordon a jobb hozzáférhetőség érdekében.
Ha a Discord nem nyílik meg hibát tapasztalsz, maradj velünk a cikk végéig, hogy megtaláld az optimális megoldásokat. Mielőtt azonban rátérnénk a javításokra, vessünk egy pillantást a Discord funkcióira, amelyek lenyűgözik a felhasználókat a világ minden tájáról.
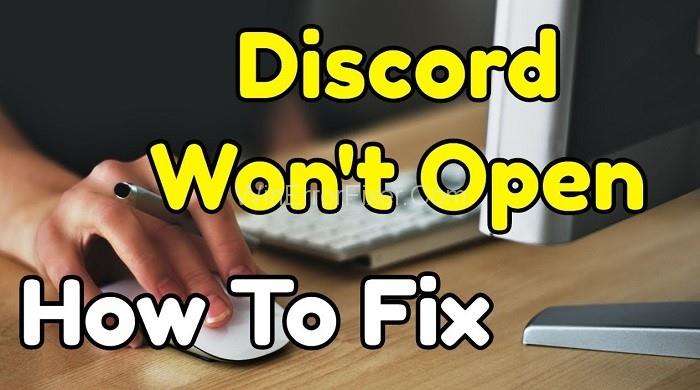
A Discord egy népszerű csevegőplatform, amelynek célja, hogy segítse a játékosokat valós időben kommunikálni egymással. Az alkalmazás asztali és mobil okostelefonokkal is működik, elképesztő funkciókkal, amelyek vonzóvá teszik a felhasználók számára.
A Discord felhasználóinak száma az utóbbi években robbanásszerűen növekedett, mára több mint 190 millió regisztrált felhasználót számlál. Lássuk, hogy milyen fantasztikus funkciókkal rendelkezik a Discord:
| Jellemző | Leírás |
|---|---|
| 1: Ingyenes | A Discord alkalmazás 100%-ban ingyenes szolgáltatásokat nyújt minden felhasználó számára. |
| 2: Elérhetőség különböző platformokon | Az alkalmazás elérhető Android és asztali verziókon is, valamint online verzióban is. |
| 3: Felhasználói felület | Kiváló felhasználói felülete megkönnyíti a felhasználók számára a használatot. |
| 4: Szolgáltatások | Szöveges üzenetküldés, video- és hangcsevegés, képernyőmegosztás és sok más funkció érhető el. |
| 5: Könnyű beállítás | A Discord könnyen telepíthető és beállítható szakmai ismeretek nélkül. |
Miért ne válasszák sokan a Discordot a Skype helyett? Azonban sok felhasználó tapasztalta azt a problémát, hogy a Discord nem nyílik meg, és „Discord nem nyílik meg hibaüzenetet” kapnak.
Számos oka lehet annak, hogy a Discord nem indul el. Íme néhány hatékony megoldás a probléma megszüntetésére:
Javasolt a rendszer legfrissebb verzióra való frissítése, hogy ne csak ezt a hibát, hanem sok más problémát is megoldjon.
Mindig friss beszerzése javasolt, mivel ez sok kisebb hibát automatikusan kijavít.
A helyes dátum és idő beállítása kulcsfontosságú a Discord megfelelő működéséhez.
Sérült fájlok megakadályozhatják a Discord elindulását, ezért fontos azokat javítani.
Ha nem indul el az asztali verzió, próbálja meg a webes verziót: Discord Web.
Használja a Feladatkezelőt a Discord folyamat leállításához.
Törölje az AppData mappát, majd telepítse újra a Discordot.
Használja a következő parancsot: ipconfig /flushdns a DNS kiürítéséhez.
Győződjön meg arról, hogy a Proxykiszolgáló nem aktív.
Törölje a helyi app adatokat, majd indítsa újra a Discordot.
Csökkentse a háttérben futó alkalmazások számát a rendszer terhelésének csökkentése érdekében.
Ez az alkalmazás sok hibát hárít el, mivel rengeteg csodálatos funkcióval rendelkezik, amelyek segítenek a stresszmentes időtöltésben. A fenti javasolt módszerek segíthetnek a Discord nem nyílik meg hiba megoldásában, így élvezheted a Discord pozitív élményeit. Köszönjük, hogy elolvastad, reméljük, hogy segíthettünk!
A Discord webhelynek, alkalmazásnak és még a mobilalkalmazásnak is megvan a maga módja a nagyítási szint beállítására a Discordon a jobb hozzáférhetőség érdekében.
Fedezze fel, mi az a lassú mód a Discordon, és hogyan segíthet Önnek a csatornájának moderálásában, hogy elkerülje a túltöltést és a spameket.
A Discordon a munkára nem biztonságos (NSFW) csatornák célja, hogy korlátozzák a nem megfelelő hozzáférést a felnőtt tartalomhoz. Információk a beállításokról és hogyan lehet létrehozni NSFW csatornát.
Ez a cikk a Discord nem nyílik meg hiba kijavítására összpontosít. Tehát ha a Discord nem nyílik meg, hibát tapasztalsz, maradj velünk a cikk végéig.
Hogyan találhatja meg a Discord szövegformázás rejtelmeit? Fedezze fel útmutatónkat, amely bemutatja a szöveg színezését, félkövér, dőlt és áthúzott formázását.
Naponta használod a Discordot? Itt megtalálod a Discord szövegformázásának titkait, beleértve a félkövér, dőlt és színes szövegeket.
A Discord két elsődleges kommunikációs módot kínál a játékosok számára: szöveges és hangos kommunikációt. Fedezze fel a szövegstílusokat, amelyek segítenek a hangsúlyozásban.
Fedezd fel a 8 legjobb vezeték nélküli fejhallgatót, amelyeket az igényeid, életmódod és költségkereted függvényében választhatsz.
Ha fejleszteni szeretnéd a felszerelésedet, nézd meg ezt az alapvető felszerelések listáját, amelyek javítják a játékélményedet.
Tudja meg, hogyan lehet kijavítani a szerverhez való csatlakozás sikertelen hibakódját (4008), amikor a Warhammer 40,000: Darktide-t próbálja játszani, és tanulja meg, miért jelentkezik ez a hiba.
A Steam Deck egy erőteljes kézi eszköz, amely lehetővé teszi PC-játékok játszását útközben. Az EmuDeck segítségével könnyedén futtathat klasszikus játékokat régebbi konzolokról. Ismerje meg, hogyan telepítheti és használhatja az EmuDeck-et a Steam Deck-en.
A gyakori Steam összeomlásoknak számos oka lehet. Itt van 9 lehetséges megoldás, amelyek segíthetnek visszatérni a játékhoz.
Tudja meg, hogyan kezelje a Fekete Mítosz: Wukong összeomlásait, hogy megszakítás nélkül élvezhesse ezt az izgalmas akció RPG-t.
Keresel módokat a PS5 belső tárhely frissítésére? Ez a legjobb útmutató, amit az interneten megtalálhatsz a PS5 tárhely frissítésével kapcsolatban.
Ha kifogytál a belső tárolóhelyből a Sony PlayStation 5-ön vagy PS5-ön, tudni szeretnéd a PS5 NVMe követelményeket a tárolás bővítési céllal.
Mik azok a Gacha játékok és miért népszerűek? Fedezze fel a Gacha játékokat, azok típusait és érdekességeit ebben a részletes blogbejegyzésben.
Olvassa el ezt, hogy megtudja a Fortnite battle royal PC-verzióját. Ha most kezdi játszani, nézze meg, hogyan töltheti le, telepítheti, konfigurálhatja és játszhat ingyen a Fortnite battle royal PC-n.