Hogyan lehet megszabadulni a Yahoo kereséstől a Chrome-ban

Tudja meg, hogyan távolíthatja el a Yahoo keresést a Chrome böngészőből. Hasznos tippek és megoldások a Google Chrome beállításainak optimalizálásához.
Tudja meg, hogyan távolíthatja el a Yahoo keresést a Chrome böngészőből. Hasznos tippek és megoldások a Google Chrome beállításainak optimalizálásához.
Vázlatos programok, rosszindulatú bővítmények és böngésző-eltérítők az Ön engedélye nélkül módosíthatják a Google Chrome alapértelmezett beállításait. Tehát ha hirtelen továbbra is megjelennek a Yahoo! A keresés (vagy valami, ami a Yahoo! keresőmotorjának számít), valószínűleg ez az oka.
Dolgozzon végig az alábbi javítások és javaslatok listáján, és képes lesz megszabadulni a Yahoo! Keresés alapértelmezett keresőmotorként vagy kezdőlapként a Chrome-ban.
A kezdeti megoldásoknak segíteniük kell az alapértelmezett keresőmotor és az indítóoldal beállításainak gyors visszaállításában. Ha ez nem sikerül, kövesse a következő javításokat, amelyek magukban foglalják a PC-n vagy Mac-en lévő rosszindulatú programok ellenőrzését. Csak akkor állítsa vissza vagy telepítse újra a Chrome-ot, ha egyik sem működik.
Módosítsa az alapértelmezett keresőmotort
Előfordulhat, hogy visszavonhatja a Chrome alapértelmezett beállításainak jogosulatlan módosításait egy másik keresőmotor manuális kiválasztásával.
1. Nyissa meg a Chrome -menüt (válassza a három ponttal rendelkező ikont az ablak jobb felső sarkában), és válassza a Beállítások lehetőséget .
2. Válassza a Keresőmotor lehetőséget az oldalsávon.
3. Nyissa meg a címsávban használt keresőmotor melletti menüt, és válassza ki a kívánt keresőmotort – például a Google vagy a Bing .
Töltsön be egy új lapot, és keressen valamit.
Ha továbbra is eredményeket kap a Yahoo! Keresés közben keressen a Chrome címsorán keresztül, majd folytassa a többi javítással.
Keresőmotor eltávolítása
Ha a Chrome alapértelmezett keresőmotorja visszaáll a Yahoo! Keresés, próbáld meg törölni a Yahoo! Keressen a böngészőből.
1. Nyissa meg a Chrome -menüt, és válassza a Beállítások lehetőséget .
2. Válassza a Keresőmotor lehetőséget az oldalsávon.
3. Válassza a Keresőmotorok kezelése lehetőséget .
4. Válassza ki a hárompontos ikont a Yahoo!
5. Válassza az Eltávolítás a listából lehetőséget .
Távolítsa el a Yahoo! Keresés a Startupból
Ha a Yahoo! A keresés (vagy más vázlatosnak tűnő webhely) megjelenik a Chrome-ban indításkor vagy a Kezdőlap gomb kiválasztásakor, ellenőrizze a megfelelő böngészőbeállításokat, és hajtsa végre a módosításokat az alábbiak szerint.
Chrome indítási beállításai
1. Nyissa meg a Chrome -menüt, és válassza a Beállítások lehetőséget .
2. Válassza az Indításkor lehetőséget az oldalsávon.
3. Törölje a Yahoo! Keressen vagy bármilyen más szokatlan megjelenésű bejegyzést a Meghatározott oldal vagy oldalkészlet megnyitása alatti listából . Vagy válassza az Új lap oldal megnyitása lehetőséget, hogy a Chrome indításkor új lapot indítson.
Chrome kezdőlap beállításai
1. Nyissa meg a Chrome -menüt, és válassza a Beállítások lehetőséget .
2. Válassza a Megjelenés lehetőséget az oldalsávon.
3. Törölje a Yahoo! A kereséshez kapcsolódó webcím vagy válassza az Új lap oldal lehetőséget.
A gyanús bővítmények letiltása
Tegyük fel, hogy a Chrome továbbra is megjeleníti a Yahoo! Keresés által generált eredmények (vagy ha a kereső továbbra is kezdőoldalként vagy kezdőlapként jelenik meg). Ebben az esetben meg kell keresnie és törölnie kell a kétes megjelenésű vagy oldalról betöltött bővítményeket , amelyeket nemrégiben adott hozzá.
1. Válassza a Bővítmények ikont a Chrome ablakának jobb felső sarkában.
2. Válassza a Bővítmények kezelése lehetőséget.
3. Tekintse át a bővítmények könyvtárát. Ha bármi szokatlant észlel, kapcsolja ki a bővítményt, és az Eltávolítás gombbal törölje.
Távolítsa el a gyanús programokat
Telepített mostanában programot PC-re vagy Mac-re? Például, ha a Yahoo! A keresés azonnal az alapértelmezett keresőmotorként kezdett működni, fontolja meg annak eltávolítását a számítógépről.
Szánjon időt a programok listájának áttekintésére és minden szokatlan törlésére. Például előfordulhat, hogy véletlenül telepített egy böngésző-gépeltérítőt, amely más szoftverekkel együtt érkezik.
Programok törlése Windows rendszeren
1. Nyissa meg a Start menüt, és lépjen a Beállítások > Alkalmazások menüpontra .
2. Nézze át a programok listáját, és keressen bármi szokatlant.
3. Válasszon ki egy alkalmazást, majd kattintson az Eltávolítás gombra az eltávolításhoz a számítógépről.
Programok törlése Macen
1. Nyissa meg a Finder alkalmazást.
2. Válassza az Alkalmazások lehetőséget az oldalsávon.
3. Húzza át a gyanús programokat a kukába . Vagy tartsa lenyomva a Control billentyűt, és válassza az Áthelyezés a kukába lehetőséget .
Futtassa a beépített tisztítóeszközt (csak számítógépen)
Ha továbbra is problémái vannak a Yahoo! Keresés (vagy a fenti utasításokat használó bővítmény) használhatja a Chrome beépített rosszindulatú programokat észlelő eszközét a káros szoftverek észlelésére és eltávolítására . Sajnos csak a Chrome Windows-verzióján érhető el.
1. Nyissa meg a Chrome -menüt, és válassza a Beállítások lehetőséget .
2. Az oldalsávon válassza a Speciális > Visszaállítás lehetőséget, és tisztítsa meg .
3. Válassza a Számítógép tisztítása lehetőséget .
4. Válassza a Keresés lehetőséget .
5. Válassza az Eltávolítás lehetőséget, hogy megszabaduljon a kártékony szoftverektől, amelyeket a tisztítóeszköz megtalál.
Keresés a számítógépen rosszindulatú programok után
Annak ellenére, hogy a Chrome beépített rosszindulatú programkeresőjét futtatja, a legjobb, ha a rosszindulatú tartalmat az egész operációs rendszerben ellenőrzi egy dedikált kártevő-eltávolító segédprogrammal .
A Malwarebytes kiváló választás, és az ingyenes verzió segíthet a rosszindulatú programok észlelésében és eltávolításában az egész számítógépről. Támogatja a Windows és a macOS rendszert is.
1. Telepítse a Malwarebytes programot PC-re vagy Mac-re.
2. Indítsa el a Malwarebytes alkalmazást.
3. A rosszindulatú programok gyors ellenőrzéséhez válassza a Szkenner > Vizsgálat lehetőséget. Vagy válassza a Speciális szkennerek > Vizsgálat konfigurálása lehetőséget, hogy kijelöljön és megvizsgáljon bizonyos belső tárterületeket rosszindulatú tevékenységekre.
A Windows 10 rendszerben a beépített Windows Security kisalkalmazást is használhatja rosszindulatú programok keresésére. Csak győződjön meg róla, hogy frissítette a legújabb rosszindulatú programok elleni definíciókkal (menjen a Start > Beállítások > Frissítés és biztonság > Windows Update menüpontra ), mielőtt ezt megtenné.
Állítsa vissza a Chrome-ot
Próbáld meg újraindítani a Chrome-ot. Ez letiltja az összes bővítményt, visszaállítja az egyes böngészőbeállításokat az alapértelmezett értékekre, és segít megoldani a rosszindulatú szoftverek által okozott súlyos problémákat. A visszaállítási eljárás során nem veszít el semmilyen helyben tárolt könyvjelzőt vagy jelszót.
1. Nyissa meg a Chrome -menüt, és válassza a Beállítások lehetőséget .
2. Az oldalsávon válassza a Speciális > Visszaállítás lehetőséget, és tisztítsa meg .
3. Válassza a Beállítások visszaállítása az eredeti alapértékekre lehetőséget .
4. A megerősítéshez válassza a Reset settings (Beállítások visszaállítása ) lehetőséget.
Telepítse újra a Chrome-ot
Ha továbbra is problémái vannak a Yahoo! Keresés, nincs más dolga, mint újratelepíteni a Chrome-ot. Ne aggódj. Nem tart sokáig, és néhány percen belül elkészül.
A böngésző alaphelyzetbe állításával ellentétben azonban az újratelepítés során minden helyileg tárolt adat elveszik. Tehát szinkronizálja könyvjelzőit és jelszavait egy Google-fiókkal , mielőtt végrehajtaná a következő lépéseket.
Telepítse újra a Chrome-ot Windows rendszeren
1. Nyissa meg a Start menüt, és lépjen a Beállítások > Alkalmazások > Alkalmazások és funkciók menüpontra .
2. Válassza ki a Google Chrome -ot , és az Eltávolítás opcióval távolítsa el a számítógépről.
3. Nyisson meg egy File Explorer ablakot, és másolja be a két mappa elérési útját a címsorba. Ezután törölje az összes elemet a mappa alatt.
4. Töltse le a Google Chrome telepítő csonkját , és telepítse újra a Chrome-ot.
Ha a Yahoo! A keresés ismét megjelenik alapértelmezett keresőmotorként, távolítsa el a Chrome-ot egy dedikált programeltávolítóval (például Revo Uninstaller ), majd próbálja újra.
Telepítse újra a Chrome-ot macOS rendszeren
1. Nyissa meg a Finder ablakot, és válassza az Alkalmazások lehetőséget az oldalsávon.
2. A Control billentyűt lenyomva tartva kattintson a Google Chrome elemre, és válassza az Áthelyezés a kukába lehetőséget .
3. Válassza az Ugrás > Ugrás mappához lehetőséget a menüsorban. Ezután keresse fel a következő könyvtárakat, és helyezze át az összes elemet a kukába .
4. Töltse le a Google Chrome telepítőcsomagját Mac számítógépre, és használja azt a böngésző újratelepítéséhez.
Jó szabadulást!
Sikerült végre megszabadulnod a Yahoo! Keressen a Chrome-ban? Nagyszerű! Ha csak jó hírű forrásokból tölti le az alkalmazásokat, az alkalmazások telepítése közben leiratkozik a további szoftverekről, és leállítja az oldalról betöltő bővítményeket, akkor minimálisra csökkenti annak esélyét, hogy PC-jét vagy Mac -jét böngésző-eltérítővel fertőzze meg.
Opcionálisan, ha egy kártevő-ellenőrzőt a háttérben fut, tovább védheti számítógépét a rosszindulatú fenyegetésektől. Ismerje meg a legjobb rosszindulatú programkeresőket Windows és Mac rendszeren .
Az iPhone, iPad és Android telefonok Chrome-jában nem adhat hozzá vagy távolíthat el keresőmotorokat, de válthat közöttük. Ez lehetővé teszi, hogy megszabaduljon a Yahoo-tól, mint alapértelmezett keresőmotortól, és egy másik keresőmotort (például a Google-t) állítson be alapértelmezettként.
Ehhez először nyissa meg a Chrome-ot a telefonján. Érintse meg a három pontot a Chrome menüjének megnyitásához. iPhone és iPad készülékeken ez a három pont a jobb alsó sarokban található. Androidos telefonon ezek a pontok a jobb felső sarokban találhatók.
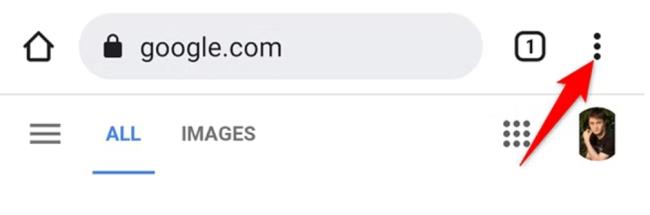
A megnyíló Chrome-menüben érintse meg a „Beállítások” lehetőséget.
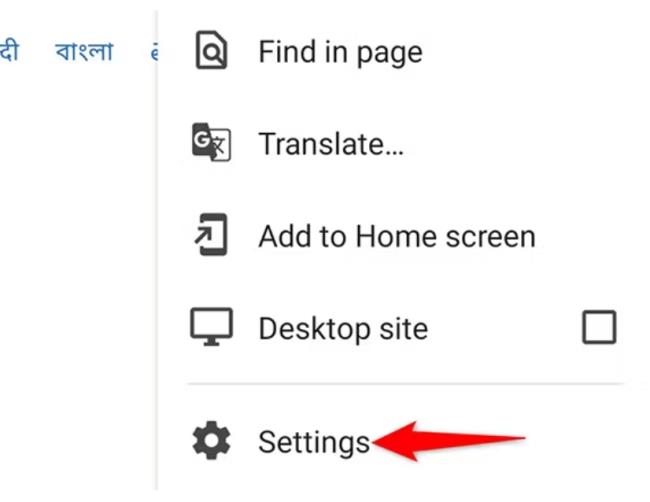
A „Beállítások” menüben érintse meg a „Keresőmotor” elemet.
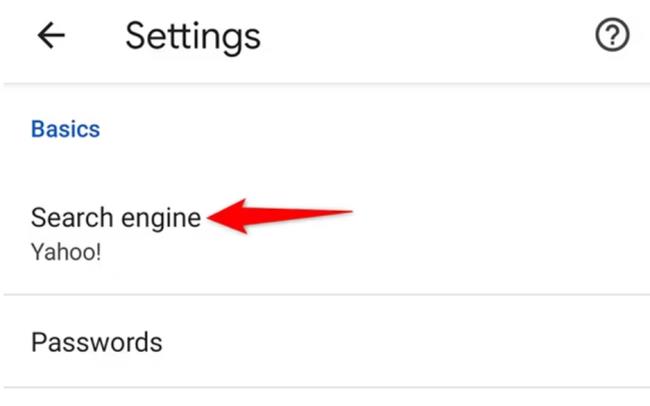
A „Keresőmotor” oldalon megjelenik az összes elérhető keresőszolgáltató. Válasszon itt egy nem Yahoo keresőmotort, hogy az legyen az alapértelmezett.
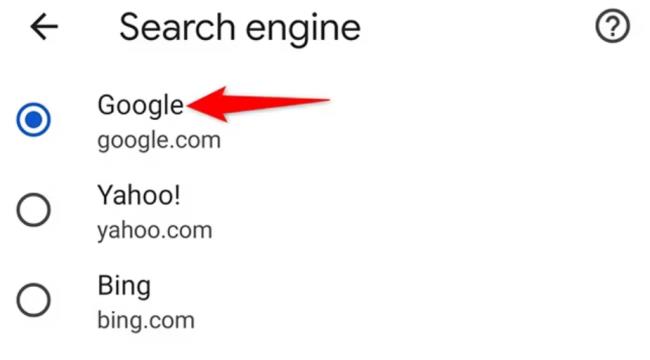
Ez az. A telefonon lévő Chrome mostantól a kiválasztott keresőmotort használja alapértelmezettként.
És így távolíthatja el a nem kívánt keresőmotort kedvenc böngészőjéből!
A WhatsApp web nem működik? Ne aggódj. Íme néhány hasznos tipp, amivel újra működésbe hozhatod a WhatsApp-ot.
A Google Meet kiváló alternatíva más videokonferencia alkalmazásokhoz, mint például a Zoom. Bár nem rendelkezik ugyanazokkal a funkciókkal, mégis használhat más nagyszerű lehetőségeket, például korlátlan értekezleteket és videó- és audio-előnézeti képernyőt. Tanulja meg, hogyan indíthat Google Meet ülést közvetlenül a Gmail oldaláról, a következő lépésekkel.
Ez a gyakorlati útmutató megmutatja, hogyan találhatja meg a DirectX verzióját, amely a Microsoft Windows 11 számítógépén fut.
A Spotify különféle gyakori hibákra utal, például zene vagy podcast lejátszásának hiányára. Ez az útmutató megmutatja, hogyan lehet ezeket orvosolni.
Ha a sötét módot konfigurálod Androidon, egy olyan téma jön létre, amely kíméli a szemed. Ha sötét környezetben kell nézned a telefonodat, valószínűleg el kell fordítanod a szemedet, mert a világos mód bántja a szemedet. Használj sötét módot az Opera böngészőben Androidra, és nézd meg, hogyan tudod konfigurálni a sötét módot.
Rendelkezik internetkapcsolattal a telefonján, de a Google alkalmazás offline problémával küzd? Olvassa el ezt az útmutatót, hogy megtalálja a bevált javításokat!
Az Edge megkönnyíti a biztonságos böngészést. Íme, hogyan változtathatja meg a biztonsági beállításokat a Microsoft Edge-ben.
Számos nagyszerű alkalmazás található a Google Playen, amelyekért érdemes lehet előfizetni. Idővel azonban a lista bővül, így kezelni kell a Google Play előfizetéseinket.
A videofolytonossági problémák megoldásához a Windows 11-en frissítse a grafikus illesztőprogramot a legújabb verzióra, és tiltsa le a hardveres gyorsítást.
Ha meg szeretné állítani a csoportbejegyzések megjelenését a Facebookon, menjen a csoport oldalára, és kattintson a További opciók-ra. Ezután válassza az Csoport leiratkozása lehetőséget.









