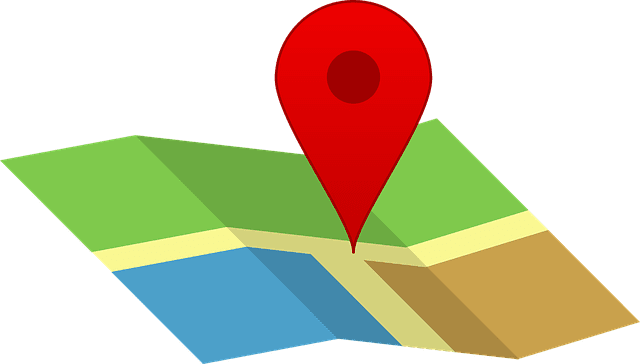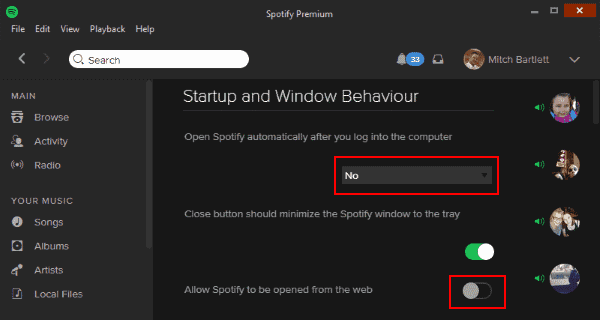Miért nem működik a Facebook? 9 Javítások a gyakori problémákra

A Facebook nem csupán egy közösségi hálózat; segít kapcsolatban maradni barátaival. Fedezze fel a Facebook problémáit és javításait most!

A Microsoft Teams folyamatosan új funkciókkal és módszerekkel bővíti az értekezlet résztvevőit. Néha, amikor Ön előadó egy Teams-megbeszélésen, meg akarja engedni, hogy valaki más prezentáljanak, vagy valaki másnak adja át az irányítást az értekezleten. Végigfutjuk a bemutatás különböző módjait, és azt, hogyan adhatjuk át valaki másnak az irányítást a Teamsben.
Az alábbi információk az összes Microsoft Teams értekezletre vonatkoznak, beleértve a kitörési üléseket és a webináriumokat is. Egyes funkciók, például a PowerPoint Live, csak a Teams asztali verziójának használata közben érhetők el, és nem érhetők el, ha a Teams webböngészőben fut.
Tartalom megosztása a Teams megbeszélésen
Amikor egy Teams-értekezleten részt vesz, és a Megosztás gombot választja, többféleképpen is megoszthatja a tartalmat:
Ha úgy dönt, hogy megoszt egy PowerPoint-prezentációt (ahelyett, hogy megosztaná azt az ablakot, amelyben a PowerPoint található), az értekezlet résztvevői néhány extra funkciót kapnak, és Ön is.
Ha megoszt egy prezentációt a PowerPoint Live segítségével, a résztvevők a saját sebességükön mozoghatnak a prezentáció diákjai között. Ne aggódjon – a találkozó résztvevői nem befolyásolják, hogy a többi résztvevő mit lásson. A prezentációt továbbra is Ön irányíthatja . Ha azonban egy résztvevő szeretne kihagyni néhány diát, hogy lássa, mi következik, megteheti. Amikor készen állnak, van egy szinkronizálási gomb, amely szinkronizálja őket az előadóval.

Ha nem szeretné, hogy a résztvevők önállóan mozogjanak a prezentáción, a prezentáción megjelenő vezérlőpulton a szem ikon kiválasztásával kikapcsolhatja ezt a funkciót.
Ha élőben oszt meg egy prezentációt a PowerPoint segítségével, akkor a prezentáció során láthatja jegyzeteit, diákját és a közönséget. Ez egy olyan funkció, amelyre a Teams-felhasználók nagyon vágytak, és nagyon örülünk, hogy a Microsoft figyelt rá.
A prezentációt segítő többszínű lézermutatókhoz, tollakhoz és kiemelőkhöz is hozzáférhet.
Szerepek a csapattalálkozókon
Először is tisztázzuk a Teams megbeszélésein elérhető különböző szerepköröket. Az értekezlethez való csatlakozás linkjét létrehozó személy a szervező. Ez a személy a végső irányítást birtokolja, és olyan dolgokat is megtehet, amelyeket egyetlen másik résztvevő sem, például a szekciószobákat kezelheti .
A szervező más résztvevőket is kijelölhet előadónak. Csak a szervező és az előadók oszthatnak meg tartalmat az értekezleten. A szervezőn és az előadókon kívül mindenki mást a találkozón résztvevőnek neveznek.
A szervező a találkozó előtt vagy menet közben is beállíthat előadókat. Az előadók megbeszélés előtti beállításához az értekezlet szervezőjének ki kell választania az értekezlet-beállítások hivatkozást a naptári meghívóban.
Megnyílik egy weboldal, ahol kiválaszthatja, hogy ki tud előadást tartani a megbeszélésen.
Ha a Meghatározott személyek lehetőséget választja , akkor a következő lépésben írja be azoknak a személyeknek a nevét, akiket szeretne előadónak lenni.
A résztvevők előléptetése a csapatokban
Ha Ön az értekezlet szervezője, könnyen előléptetheti a megbeszélés résztvevőit előadóvá az értekezlet során.
Mostantól ez a személy megoszthat tartalmat az értekezlet során.
Bemutatás és az irányítás átvétele
Fontos megérteni a különbséget a Teams-megbeszélésen való prezentáció és a megosztott tartalom feletti irányítás között.
Az olyan alkalmazások, mint a GoToMeeting és a Zoom, lehetőséget kínálnak arra, hogy a találkozó résztvevői átvegyék az irányítást egy másik résztvevő számítógépe felett. Ez általában távoli támogatási munkamenetekben történik. A Microsoft Teams eddig nem biztosította ezt a funkciót. A Teams azonban lehetővé teszi az előadók számára, hogy korlátozott irányítást adjanak át egy másik résztvevőnek, a résztvevők pedig kérhetnek irányítást az előadóktól.
Nyilvánvalóan csak olyan személynek szabad irányítania a Teamsben, akiben megbízik.
Hogyan adjuk át az irányítást a csapatokban
A Microsoft Teamsben, ha azt szeretné, hogy valaki más a megbeszélésen szerkessze az Ön által megosztott fájlt, vagy átvegye a prezentációt, átadhatja az irányítást az adott személynek. Ez olyan, mintha egy második, egyidejű műsorvezetőt adnánk hozzá. Mindketten szabályozhatják, hogy mit osztanak meg. Bármikor visszaveheti az irányítást.
Csak prezentáció közben adhatja át valakinek az irányítást a Teams-megbeszélésen. Vigye az egeret a megosztott tartalom fölé a megosztási eszköztár aktiválásához, majd válassza az Irányítás átadása lehetőséget .
Innen válassza ki azt a személyt, akinek át szeretné adni az irányítást. Az a személy, akinek át szeretné adni az irányítást, értesítést kap arról, hogy meg kívánja osztani vele a prezentáció irányítását. Ha megosztja az irányítást valaki mással, ő szerkesztheti és egyéb módosításokat hajthat végre a megosztott képernyőn.
Ha vissza szeretné venni tőlük az irányítást, egyszerűen kattintson a Vezérlés visszavonása gombra.
Hogyan kérhet ellenőrzést csapatokban
Hasonlóan működik az irányítás kérése, miközben valaki prezentál a Teamsben. Egyszerűen válassza ki a Vezérlés kérése gombot. Az előadó ezután választhat az ellenőrzési kérés engedélyezése vagy elutasítása között.
Ha már nincs szüksége vezérlésre, válassza a Vezérlés feloldása gombot.
Kényelmesen érezze magát a Microsoft Teams segítségével
Szeresd vagy utáld, nem úgy tűnik, hogy a Microsoft Teams egyhamar megszűnik. Ha munkaadója a Teams szolgáltatást használja, érdemes elsajátítani néhány Teams-tippet és trükköt , hogy kényelmesebben érezze magát a szolgáltatás összes funkciójával.
Olvashat a szavazások futtatásának számos módjáról a Teams-értekezletek során, vagy megtudhatja , hogyan rejtheti el a rendetlenséget a háttér megváltoztatásával a Teamsben.
A Facebook nem csupán egy közösségi hálózat; segít kapcsolatban maradni barátaival. Fedezze fel a Facebook problémáit és javításait most!
A weboldal keresés neve, lehetőséget ad, hogy gyorsan megtalálja a szükséges információt. Hogyan kereshet szavakat és szövegeket hatékonyan.
Használja a Windows 11 Mobil hotspot funkcióját, hogy megossza internetkapcsolatát. Ismerje meg, hogyan találhatja meg a Wi-Fi jelszavát, és ossza meg azt biztonságosan.
Problémái vannak a fiókjába való bejelentkezéssel a Spotify alkalmazásban? Ismerje meg a megoldásokat a hibaelhárításhoz és a probléma megoldásához.
Tudja meg, hogyan távolíthatja el a Yahoo keresést a Chrome böngészőből. Hasznos tippek és megoldások a Google Chrome beállításainak optimalizálásához.
Az Instagram nem osztja meg a Facebookkal? Ismerje meg, hogyan javíthatja ki ezt a problémát az alábbi lépések segítségével.
Hogyan szabadíthat fel lemezterületet a Windows 10 operációs rendszerben? Itt van 15 bevált módszer, amelyek segítenek optimalizálni a számítógép tárhelyét.
Megtanulja, hogyan oszthatja meg a számítógép hangját a Zoomon, beleértve a YouTube és Spotify videók hangját is.
Tudja meg, hogyan adhat hozzá időjárást a Google Naptárhoz az egyszerű lépések segítségével.
Ha Xbox 360 konzolja van, könnyedén megoszthatja a számítógépén tárolt összes képet, videót és zenét a konzoljával.
A Netflix szinte mindenhol elérhető, és a nyelv beállítása kulcsfontosságú a felhasználói élményhez. Tanulmányozza, hogyan módosíthatja a nyelvet, és fedezze fel a különböző nyelvi lehetőségeket.
Függetlenül attól, hogy először tölt fel YouTube-videót, vagy már van egy csatornája, amely tele van videókkal, érdemes lehet ezeket a YouTube-videókat szöveggé konvertálni. Miért.
Fájl- és mappaengedélyek beállítása 중요, hogy megvédje adatainkat a jogosulatlan hozzáféréstől! Ismerje meg hogyan végezheti el ezeket a beállításokat a Windows rendszerben.
Az internetes adatvédelem nagy probléma a mai világban. A privát DNS segít megvédeni online biztonságát és adatvédelmét a rosszindulatú felektől.
Fedezze fel, hogyan törölheti a Netflix-fiókját lépésről lépésre. Tudjon meg többet a fiók törléséről, email visszaigazolásról és adatainak letöltéséről!
Fedezze fel, mi az a lassú mód a Discordon, és hogyan segíthet Önnek a csatornájának moderálásában, hogy elkerülje a túltöltést és a spameket.
A Netflix-profilok lehetővé teszik, hogy a felhasználók személyre szabják megtekintési élményeiket. Itt bemutatjuk, hogyan szerkesztheti vagy törölheti profilját bármely eszközön.
Mindenki szeret YouTube-videókat nézni – még saját YouTube-csatornánk is van –, de senki sem szeret hirdetéseket nézni. Ha lenne mód hirdetések nélkül nézni a YouTube-ot.
A Discordon a munkára nem biztonságos (NSFW) csatornák célja, hogy korlátozzák a nem megfelelő hozzáférést a felnőtt tartalomhoz. Információk a beállításokról és hogyan lehet létrehozni NSFW csatornát.
Fedezze fel, hogyan nézheti meg, ki osztotta meg a Facebook-bejegyzéseit, és hogyan módosíthatja a bejegyzések megosztásának beállításait
Szerencsére a Minecraft világok visszaállítása biztonsági másolatból lehetséges. Ismerje meg a legjobb módszereket sérült Minecraft világának javítására.
A csevegőablakban látható piros felkiáltójel a Skype üzenetek kézbesítési problémáit jelzi. Megoldások és tippek a hiba elhárításához.
Problémái vannak a fiókjába való bejelentkezéssel a Spotify alkalmazásban? Ismerje meg a megoldásokat a hibaelhárításhoz és a probléma megoldásához.
A PlayStation 4 minden idők egyik leggyorsabban fogyó játékkonzolja, de sok első generációs konzolnak van problémája a Wi-Fi kártyájával. A játékok letöltési sebességét növelheti Ethernet kábellel, közeli elhelyezéssel, és más beállításokkal.
Ha a Google Térkép alkalmazás nem frissíti valós időben a tartózkodási helyét, használja ezt a részletes javítási útmutatót.
A Spotify bosszantó lehet, ha automatikusan megnyílik a számítógép minden indításakor. Az alábbi lépésekkel tiltsa le az automatikus indítást.
Ismerje meg, hogyan helyezheti át a Steam-játékok telepítési mappáját másik merevlemezre a gyorsabb teljesítmény érdekében.
A Microsoft Remote Desktop 0x204-es hibakódjának kijavításához módosítsa a tűzfal beállításait úgy, hogy lehetővé tegye a távoli kapcsolatokat, és nyissa meg a 3389-es portot.
Sok Outlook-felhasználó panaszkodott, hogy nem minden e-mailje látható a Beérkezett üzenetek mappában. Ellenőrizze az e-mail szűrőit, és tiltsa le őket, hogy minden e-mail megérkezzen.
Ismerje meg, hogyan lehet megoldani a Google Chrome képernyő villogásának problémáját több hatékony módszer segítségével.