PowerPoint 365: Diákok importálása más prezentációs fájlból

Útmutató a diák importálásához egy másik Microsoft PowerPoint 365 prezentációs fájlból.
Az Outlook Store gomb időnként eltűnhet. Ez azt jelenti, hogy nem szerezhet be új bővítményeket. A dolgok még rosszabbá tétele érdekében a Szalag gomb gyakran szürkén jelenik meg, amikor ez megtörténik. Úgy tűnik, hogy ez a probléma gyakrabban érinti az Outlook 2016 felhasználóit, mint más felhasználókat.
Az Office 365 felhasználóit is hasonló probléma érinti. Néha hiányzik a Bővítmények letöltése gomb az Office 365-ből. Ha Ön Office 365-felhasználó, a probléma megoldásához lépjen közvetlenül az utolsó megoldáshoz.
Mielőtt azonban megpróbálnánk kijavítani ezt a problémát, nézzük meg, milyen bővítményeket próbál hozzáadni.
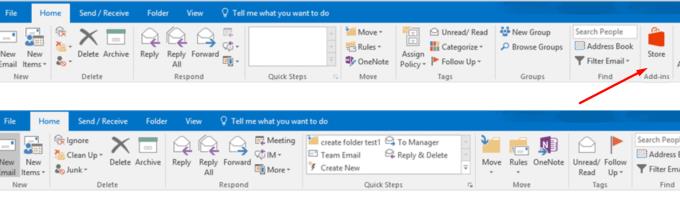
Ne feledje, hogy a Store-bővítmények csak Exchange-fiókokhoz érhetők el. Informatikai rendszergazdája azonban letilthatja az Áruház használatát. További segítségért forduljon a rendszergazdához, és kérdezze meg, hogy lehetséges-e engedélyezni az Áruház gomb használatát.
Így ellenőrizheti, hogy milyen bővítményekhez férhet hozzá.
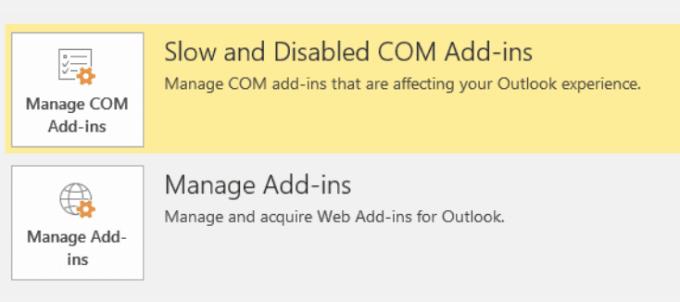
Ha nincs Bővítmények kezelése gomb, és csak a COM-bővítmények kezelése gombja van, ez azt jelzi, hogy nincs hozzáférése a Store-bővítményekhez.
Sok felhasználónak sikerült megoldania ezt a problémát úgy, hogy manuálisan hozzáadta a Store gombot az Outlook eszköztárához.
Kattintson a Fájl elemre, és válassza az Opciók lehetőséget .
Nyissa meg a Gyorselérési eszköztárat .
Ezután keresse meg a Tallózás az Office Store-ban lehetőséget. Adja hozzá az eszköztárhoz.
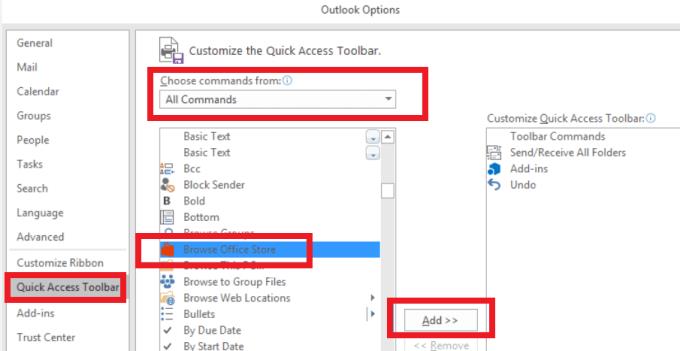
Alternatív megoldás
Kattintson a Fájl → Beállítások menüpontra .
Lépjen a Szalag testreszabása lehetőségre, és adja hozzá az Áruház bővítményt a szalaghoz.

Más felhasználók új fiók hozzáadásával megszabadultak ettől a problémától.
Indítsa el az Outlook programot, és lépjen a Beállítások → Fiók elemre .
Ezután kattintson a + Fiók hozzáadása gombra → Új fiók .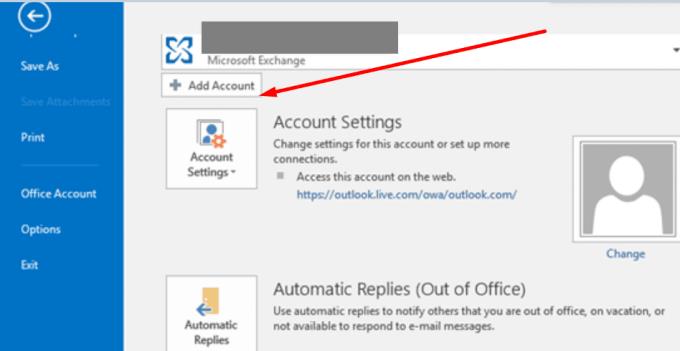
Adja meg e-mail címét, és kattintson a Folytatás gombra.
Ezután adja meg jelszavát, és adja hozzá a fiókot.
Ha Exchange Active Sync protokollt használ
Ha az Exchange Active Sync protokollt használja az Exchange protokoll helyett, próbálja meg hozzáadni Outlook.com-fiókját az Outlook ügyfélhez az Exchange protokollon keresztül.
Nyissa meg a Vezérlőpultot, és navigáljon a Felhasználói fiókok → Levelezés → Új profil hozzáadása menüponthoz . Most egyszerűen adja hozzá e-mail fiókját, és adja meg jelszavát.
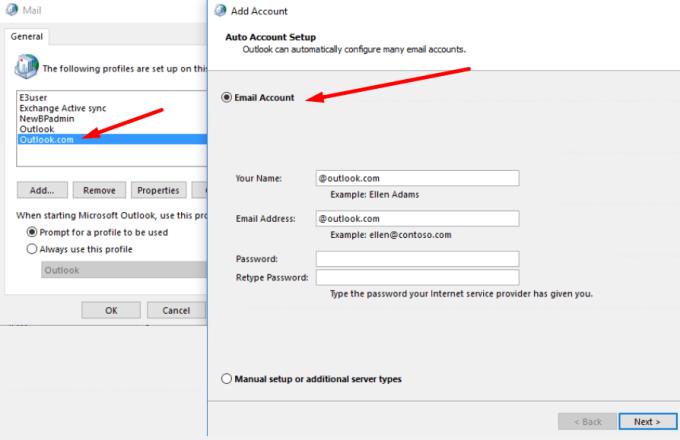
Érdemes megemlíteni, hogy a Store-bővítményekhez Exchange 2013-as vagy újabb verziójú fiókra van szükség. Ez azért van, mert ekkor mutatták be először a Store funkciót. Az Áruház ikonnak azonnal láthatóvá kell válnia, amint beállít egy ilyen fiókot az Outlook 2013 vagy újabb verziójában.
Ha semmi sem működött, javíthatja a Microsoft Office-t.
Ehhez nyissa meg a Vezérlőpultot , és kattintson a Programok és szolgáltatások elemre .
Ezután válassza a Microsoft Office lehetőséget, kattintson a Módosítás ikonra.
Indítsa el az Online javítási folyamatot.
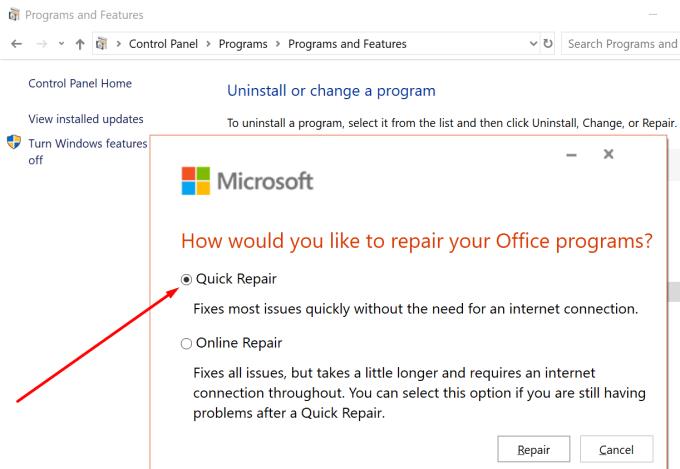
Sok Office 365 megerősítette, hogy a Connected Experiences funkció bekapcsolásával sikerült visszaállítani a Bővítmények letöltése gombot.
Lépjen a Fájl → Office-fiók menüpontra .
Ezután kattintson a Beállítások kezelése elemre a Fiók adatvédelme alatt .
Keresse meg és engedélyezze a Connected Experiences szolgáltatást . A lehetőség az oldal alján végig elérhető.
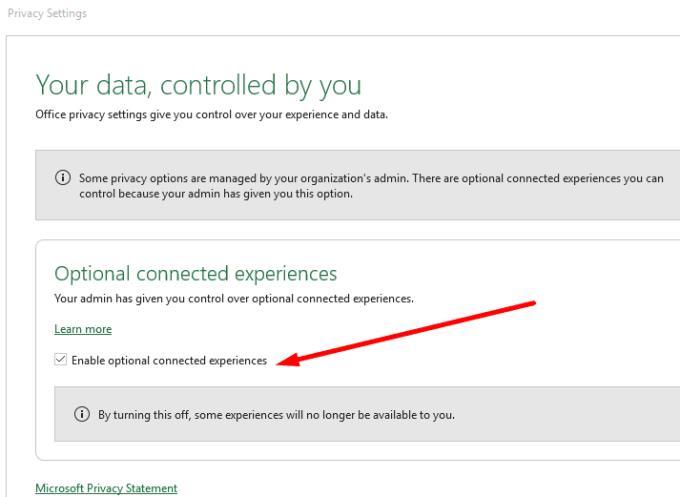
Nesze; Reméljük, hogy ezen módszerek egyike segített a probléma megoldásában. Tudassa velünk, hogy sikerült-e visszaállítania az Outlook Store vagy a Bővítmények letöltése gombot az Office 365-ben. Kattintson az alábbi megjegyzésekre.
Útmutató a diák importálásához egy másik Microsoft PowerPoint 365 prezentációs fájlból.
Megakadályozza, hogy egy gyakori figyelmeztetés megjelenjen, amikor fájlokat nyit meg hiperhivatkozás segítségével a Microsoft Office 365 fájljaiban.
Megmutatjuk, hogyan engedélyezheti vagy tilthatja le a vágólap látható opcióit a Microsoft Office 365 alkalmazásokban.
A 0x426-0x0 Office hiba egy hibakód, amely akkor jelenik meg, ha az Office-programok nem indulnak el. Használja ezt az útmutatót a javításhoz.
A Microsoft Teams nagyszerű együttműködési és kommunikációs eszköz a Windows 10 rendszeren. Néhány lépés a felhasználók letiltásához a Microsoft Teamsben.
A sötét mód egy modern funkció az Outlookban, amely csökkenti a szem terhelését és energiafogyasztását. Fedezze fel a beállítási lépéseket és a sötét mód előnyeit.
A Microsoft Forms most lehetővé teszi digitális kérdőívek vagy felmérésekre adott válaszok megosztását a szervezet bizonyos felhasználóival vagy csoportjaival.
Az Asana új integrációt jelentett be a Microsoft Teamsszel. A partnerség lehetővé teszi a Teams/Asana felhasználók számára a munkafolyamatok egyszerűsítését és automatizálását.
A Microsoft Teams for Android mostantól támogatja a szövegközi üzenetfordítást, amely lehetővé teszi a kommunikációt a különböző nyelveket beszélő dolgozók között.
A Microsoft Teams mostantól lehetővé teszi, hogy bármely meglévő tervet Teams-csoportokba vagy -csoportokba másoljon. Az együttműködési platform integrálva van a Microsoft Plannerrel.
A Microsoft Planner egy Kanban-stílusú feladatkezelő rendszer, amely elfoglalt csapatokat és távoli dolgozókat céloz meg. A Planner segíthet a feladatok rendszerezésében, kiosztásában és nyomon követésében
Az Office 2016 bővítmények lehetővé teszik az Office-kliensek, például a Word, az Excel, a PowerPoint és az Outlook képességeinek, funkcionalitásának és szolgáltatásainak bővítését
lépjen a „Munkahelyi vagy iskolai hozzáférés” oldalra A Windows 10 egyszerűsített lehetőségeket kínál a munkahelyi vagy iskolai fiókkal való kapcsolattartáshoz személyes eszközén.
Íme néhány gyakori szöveges probléma, és hogyan javíthatja ki őket
Hozzáadhat névjegyeket közvetlenül e-mailből, a semmiből, fájlból, Excelből és még sok másból. Ebben az útmutatóban jól magyarázza el, hogyan teheti ezt meg.
Szeretett volna valaha Office 365-dokumentumot beágyazni webhelyébe? Ebben az útmutatóban nézze meg, hogyan teheti ezt meg
Így regisztrálhat a Microsoft új Family Safety alkalmazásának előnézetére iOS és Android rendszeren.
Ezzel az útmutatóval jól megmutatja, hogyan készíthet önéletrajzot a Microsoft Word alkalmazásban percek alatt.
Közeleg az érettségi ideje, ami azt jelenti, hogy sok diák hamarosan elveszíti hozzáférését az iskola által biztosított Office 365-fiókjához. Ha jelenleg használod
Ha Windows 10 rendszert használ, valószínűleg észrevett egy értesítést, amely időnként megjelenik a képernyő jobb alsó sarkában, és arra kéri, hogy próbálkozzon.
Ez a lépésről lépésre végigvezető útmutató megmutatja, hogyan lehet megváltoztatni a kiemelő színt a szövegek és szöveges mezők számára az Adobe Readerben.
Itt részletes utasításokat talál arról, hogyan lehet megváltoztatni a felhasználói ügynök karakterláncot az Apple Safari böngészőben MacOS rendszeren.
Szeretné letiltani az Apple Szoftverfrissítés képernyőt, és megakadályozni, hogy megjelenjen a Windows 11 számítógépén vagy Mac-en? Próbálja ki ezeket a módszereket most!
Ha a LastPass nem tud csatlakozni a szervereihez, törölje a helyi gyorsítótárat, frissítse a jelszókezelőt, és tiltsa le a böngésző bővítményeit.
Tartsa tisztán a Google Chrome böngésző gyorsítótárát a következő lépésekkel.
Sok felhasználó számára a 24H2 frissítés törli az auto HDR-t. Ez az útmutató elmagyarázza, hogyan orvosolhatod ezt a problémát.
A keresztreferenciák segíthetnek dokumentumod felhasználóbarátabbá, rendezettebbé és hozzáférhetőbbé tételében. Ez a útmutató megtanítja, hogyan hozhatsz létre keresztreferenciákat Wordben.
A Spotify zavaró lehet, ha minden alkalommal automatikusan megnyílik, amikor elindítja a számítógépét. Az automatikus indítás leállítása az alábbi lépések segítségével.
Kíváncsi arra, hogyan integrálhatja a ChatGPT-t a Microsoft Word-be? Ez az útmutató pontosan megmutatja, hogyan teheti ezt meg a ChatGPT for Word bővítménnyel 3 egyszerű lépésben.
Tanuld meg, hogyan oldj meg egy gyakori problémát, amelyben a képernyő villog a Google Chrome böngészőben.

























