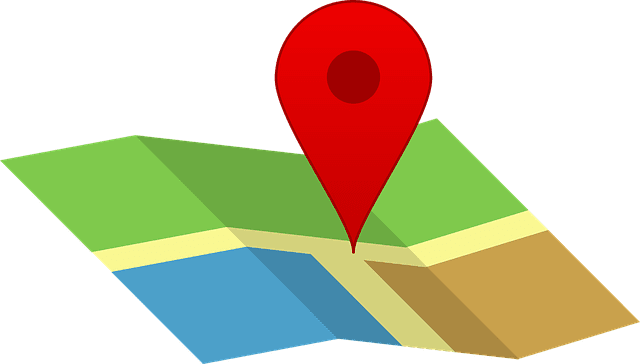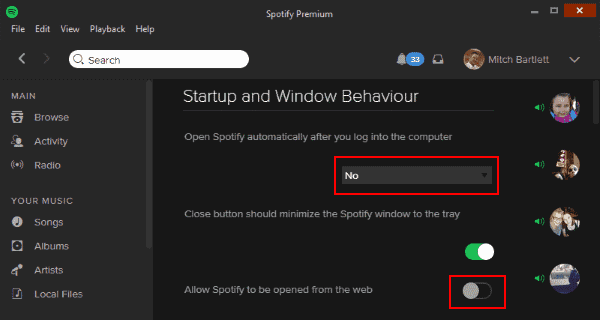Miért nem működik a Facebook? 9 Javítások a gyakori problémákra

A Facebook nem csupán egy közösségi hálózat; segít kapcsolatban maradni barátaival. Fedezze fel a Facebook problémáit és javításait most!

A videószerkesztéssel utánozható népszerű effektus a glitch effektus. Ezt a kezdőbarát hatást sokféleképpen használhatja egy projektben, például történetmesélő eszközként, művészi hatásként vagy átmenetként. Ez az egyik legszórakoztatóbb effektus létrehozása, mivel sokat kísérletezhetsz a hiba megjelenésével.
Az alábbiakban felvázoltunk egy alapvető módszert, lépésről lépésre, hogyan hozhat létre hibahatást az Adobe Premiere Pro programban , amelyet szinte minden projekthez használhat. Azonban nyugodtan vegye alapul ezt az oktatóanyagot, és kísérletezzen vele, hogy elérje a kívánt megjelenést. Ebben a cikkben néhány javasolt módszert is találhat a hibahatás magasabb szintre emelésére.
Hogyan készítsünk Glitch effektust
Sokan készítik ezeket az effektusokat az After Effects vagy a beépülő modulok segítségével. A Premiere segítségével azonban teljesen lehetséges lenyűgöző glitch hatást elérni. Kövesse ezeket a lépéseket egy alapvető hibahatás létrehozásához.
Ez elegendő egy alapvető hibahatáshoz. Azonban még több testreszabást végezhet, hogy a következő szintre lépjen.
A Glitch Effect testreszabása
A Premiere-ben hozzáadható néhány effektussal még valósághűbbé teheti a glitch hatást . Kísérletezhet ezekkel az effektusokkal, hogy a glitch effektus úgy nézzen ki, ahogyan szeretné, attól függően, hogy milyen megjelenést szeretne elérni.
RGB effektusok
A jó glitch art hatás eléréséhez érdemes egy kicsit eljátszani a sokszorosított videoklipek RGB-értékeivel. Ez több elromlott VHS- vagy kameraeffektust adhat. Az alábbiakban bemutatjuk, hogyan kell ezt megtenni az aritmetikai effektus használatával.
A Red érték módosítása hatással lesz a szín telítettségére, ami tipikus glitch hatást eredményez. Azonban próbálkozzon más színekkel, hogy más megjelenést kapjon. A kulcskép-animációkkal is játszhat, hogy az RGB effektust ki- és bekapcsolja, és növelje az általános hibahatást.
Wave Warp Effect
A Wave Warp torzító effektus egy másik nagyszerű módja annak, hogy a felvételeket hibásnak tegyük. Ez hullámszerű mintázatban szegmentálja a videót, mint például egy VHS pásztázási vonaleffektus, bár az effektusvezérlőkkel játszva könnyen hibának tűnhet.
Ha ezekkel a fenti lehetőségekkel játszik, egyedi megjelenést kaphat a hibájának, amely illeszkedik a videójához.
Készítsen izgalmas videót Glitch effektussal
A glitch effektus népszerűvé vált a YouTube és a TikTok videókon, hogy vizuálisan érdekesebbé tegye őket. Hatékonyan használható történetmesélési technikaként is, hogy egy hibásan működő kamera vagy más eszközök hatását keltsük.
Bár lehet, hogy a hibahatás létrehozása elsőre nem nyilvánvaló a Premiere-ben, mivel nincs egyszerű effektus, amelyet alkalmazni lehetne egy ilyen effektus létrehozásához, mégsem túl bonyolult, ha eljátsszuk a létező effektusok egy részét.
Hol használnál glitch effektust a videóprojektjeidben? Tájékoztassa velünk lent.
A Facebook nem csupán egy közösségi hálózat; segít kapcsolatban maradni barátaival. Fedezze fel a Facebook problémáit és javításait most!
A weboldal keresés neve, lehetőséget ad, hogy gyorsan megtalálja a szükséges információt. Hogyan kereshet szavakat és szövegeket hatékonyan.
Használja a Windows 11 Mobil hotspot funkcióját, hogy megossza internetkapcsolatát. Ismerje meg, hogyan találhatja meg a Wi-Fi jelszavát, és ossza meg azt biztonságosan.
Problémái vannak a fiókjába való bejelentkezéssel a Spotify alkalmazásban? Ismerje meg a megoldásokat a hibaelhárításhoz és a probléma megoldásához.
Tudja meg, hogyan távolíthatja el a Yahoo keresést a Chrome böngészőből. Hasznos tippek és megoldások a Google Chrome beállításainak optimalizálásához.
Az Instagram nem osztja meg a Facebookkal? Ismerje meg, hogyan javíthatja ki ezt a problémát az alábbi lépések segítségével.
Hogyan szabadíthat fel lemezterületet a Windows 10 operációs rendszerben? Itt van 15 bevált módszer, amelyek segítenek optimalizálni a számítógép tárhelyét.
Megtanulja, hogyan oszthatja meg a számítógép hangját a Zoomon, beleértve a YouTube és Spotify videók hangját is.
Tudja meg, hogyan adhat hozzá időjárást a Google Naptárhoz az egyszerű lépések segítségével.
Ha Xbox 360 konzolja van, könnyedén megoszthatja a számítógépén tárolt összes képet, videót és zenét a konzoljával.
A Netflix szinte mindenhol elérhető, és a nyelv beállítása kulcsfontosságú a felhasználói élményhez. Tanulmányozza, hogyan módosíthatja a nyelvet, és fedezze fel a különböző nyelvi lehetőségeket.
Függetlenül attól, hogy először tölt fel YouTube-videót, vagy már van egy csatornája, amely tele van videókkal, érdemes lehet ezeket a YouTube-videókat szöveggé konvertálni. Miért.
Fájl- és mappaengedélyek beállítása 중요, hogy megvédje adatainkat a jogosulatlan hozzáféréstől! Ismerje meg hogyan végezheti el ezeket a beállításokat a Windows rendszerben.
Az internetes adatvédelem nagy probléma a mai világban. A privát DNS segít megvédeni online biztonságát és adatvédelmét a rosszindulatú felektől.
Fedezze fel, hogyan törölheti a Netflix-fiókját lépésről lépésre. Tudjon meg többet a fiók törléséről, email visszaigazolásról és adatainak letöltéséről!
Fedezze fel, mi az a lassú mód a Discordon, és hogyan segíthet Önnek a csatornájának moderálásában, hogy elkerülje a túltöltést és a spameket.
A Netflix-profilok lehetővé teszik, hogy a felhasználók személyre szabják megtekintési élményeiket. Itt bemutatjuk, hogyan szerkesztheti vagy törölheti profilját bármely eszközön.
Mindenki szeret YouTube-videókat nézni – még saját YouTube-csatornánk is van –, de senki sem szeret hirdetéseket nézni. Ha lenne mód hirdetések nélkül nézni a YouTube-ot.
A Discordon a munkára nem biztonságos (NSFW) csatornák célja, hogy korlátozzák a nem megfelelő hozzáférést a felnőtt tartalomhoz. Információk a beállításokról és hogyan lehet létrehozni NSFW csatornát.
Fedezze fel, hogyan nézheti meg, ki osztotta meg a Facebook-bejegyzéseit, és hogyan módosíthatja a bejegyzések megosztásának beállításait
Szerencsére a Minecraft világok visszaállítása biztonsági másolatból lehetséges. Ismerje meg a legjobb módszereket sérült Minecraft világának javítására.
A csevegőablakban látható piros felkiáltójel a Skype üzenetek kézbesítési problémáit jelzi. Megoldások és tippek a hiba elhárításához.
Problémái vannak a fiókjába való bejelentkezéssel a Spotify alkalmazásban? Ismerje meg a megoldásokat a hibaelhárításhoz és a probléma megoldásához.
A PlayStation 4 minden idők egyik leggyorsabban fogyó játékkonzolja, de sok első generációs konzolnak van problémája a Wi-Fi kártyájával. A játékok letöltési sebességét növelheti Ethernet kábellel, közeli elhelyezéssel, és más beállításokkal.
Ha a Google Térkép alkalmazás nem frissíti valós időben a tartózkodási helyét, használja ezt a részletes javítási útmutatót.
A Spotify bosszantó lehet, ha automatikusan megnyílik a számítógép minden indításakor. Az alábbi lépésekkel tiltsa le az automatikus indítást.
Ismerje meg, hogyan helyezheti át a Steam-játékok telepítési mappáját másik merevlemezre a gyorsabb teljesítmény érdekében.
A Microsoft Remote Desktop 0x204-es hibakódjának kijavításához módosítsa a tűzfal beállításait úgy, hogy lehetővé tegye a távoli kapcsolatokat, és nyissa meg a 3389-es portot.
Sok Outlook-felhasználó panaszkodott, hogy nem minden e-mailje látható a Beérkezett üzenetek mappában. Ellenőrizze az e-mail szűrőit, és tiltsa le őket, hogy minden e-mail megérkezzen.
Ismerje meg, hogyan lehet megoldani a Google Chrome képernyő villogásának problémáját több hatékony módszer segítségével.