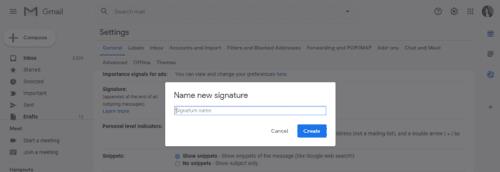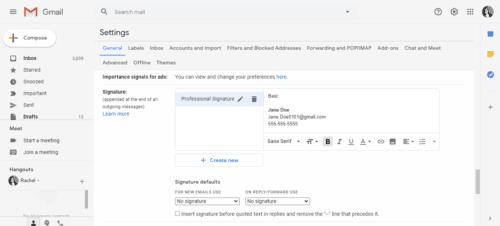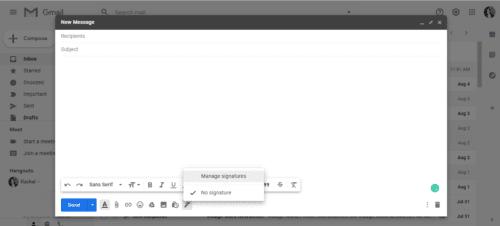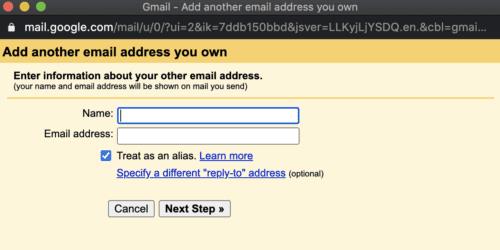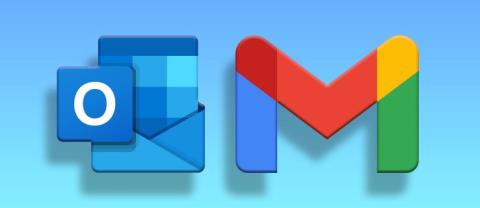Az e-mail vége ugyanolyan fontos, mint a törzse vagy az eleje. Az e-mail végén található aláírás létfontosságú kapcsolattartási információkat tartalmaz, és segíthet az Ön személyiségének vagy vállalkozásának küldetésének bemutatásában egy árajánlattal. Néha előfordulhat, hogy egynél több e-mail-aláírása van, amelyek között gyakran kell váltania. Ezt többféleképpen is megteheti. Az egyik az e-mail alján található gomb használata. A második módszer az, hogy a Gmail-fiókjához kapcsolódó minden egyes e-mailhez más aláírást rendel.
Miért van egynél több aláírás?
Néhány ember számára egynél több aláírás nem tűnik túl praktikusnak. Előfordulhat azonban, hogy e-mail fiókját személyes és üzleti vonatkozású ügyekre egyaránt használja, és nem szeretné ugyanazt az aláírást használni. Ez kiváló ok lenne arra, hogy egynél több aláírás legyen a fiókjában – minden attól függ, hogyan használja e-mail fiókját.
Aláírás hozzáadása a fiókjához
Mielőtt válthatna az aláírások között, meg kell győződnie arról, hogy rendelkezik aláírásokkal a fiókjában.
Győződjön meg arról, hogy a Gmail-fiókja nyitva van.
Az ablak jobb felső sarkában fogaskerékhez hasonló szimbólum lesz. Ez a Beállítások gomb. Kattintson rá.
Kattintson az Összes beállítás megtekintése elemre .
Megnyílik a Beállítások ablak az általános beállítások oldalára. Görgessen le az aljára az aláírás létrehozásához.
Adja hozzá az aláírás szövegét a dobozhoz. Meg kell nevezned. Ha akarja, hozzáadhat egy képet, vagy akár megváltoztathatja a szöveg stílusát.
Ha végzett minden aláírás létrehozásával, görgessen az oldal aljára, és kattintson a Változtatások mentése gombra .

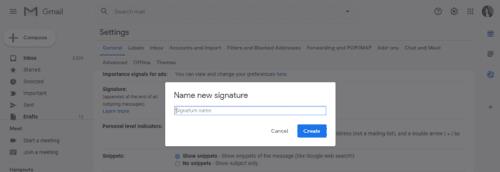
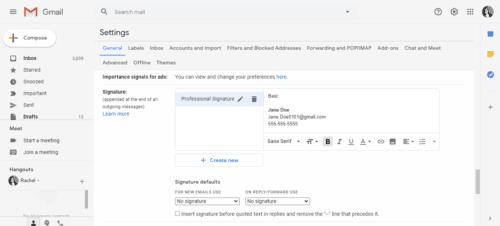
Használhat alapértelmezett aláírást is. Az aláírás szövegmezője alatti legördülő menü segítségével válassza ki, hogy melyik aláírást szeretné alapértelmezettként használni.
Aláírások kezelése az E-mail törzsében
E-mail írása közben bármikor módosíthatja az aláírást. Más szóval, nem kell módosítania, mielőtt elkezdi írni az e-mailt.
Ha e-mail írása közben módosítania kell az aláírást, kattintson az Aláírás beszúrása gombra az e-mail szövegmezőjének alján. A gomb szimbóluma tollnak tűnik.
Ha az Aláírás beszúrása gombra kattint, megjelenik egy új menü, amely felsorolja az összes elmentett aláírást.
Válassza ki a használni kívánt aláírást. Ezzel megváltoztatja az aláírást anélkül, hogy megváltoztatná az e-mail tartalmát.
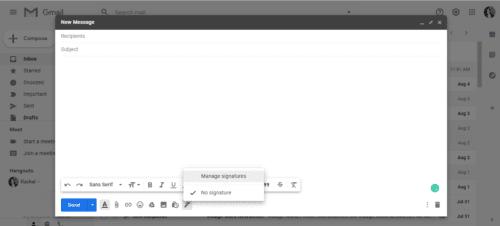
Kezelje az aláírásokat az „E-mail küldése másként” funkcióval
Először is győződjön meg arról, hogy az összes e-mail címét csatlakoztatta Gmail-fiókjához. Miután összekapcsolta a szükséges címeket, minden e-mail címhez más aláírást rendelhet, és módosíthatja azokat, mielőtt új e-mailt írna.
További e-mailek hozzáadása
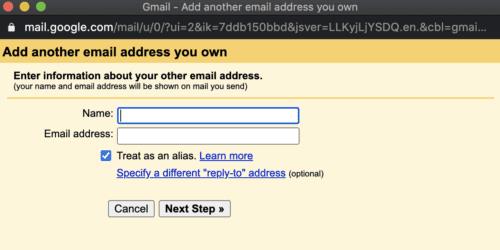
Nyissa meg Gmail-fiókját.
Kattintson a Beállítások gombra az ablak jobb felső sarkában.
Kattintson az Összes beállítás megtekintése > Fiókok és importálás vagy a Fiókok fülre.
Görgessen lefelé, amíg meg nem találja a Levél küldése másként részt.
Kattintson a Másik e-mail cím hozzáadása lehetőségre .
Írja be a nevét és a hozzáadni kívánt e-mail címét.
Kattintson a Következő lépés > Ellenőrzés küldése elemre .
Ha munkahelyi vagy iskolai e-mail-címet ad hozzá, meg kell adnia az SMTP-kiszolgálót (például smtp.gmail.com vagy smtp.yourschool.edu), valamint a fiók felhasználónevét és jelszavát.
Kattintson a Fiók hozzáadása elemre .
Jelentkezzen be a Gmailhez hozzáadni kívánt fiókba.
Nyissa meg a Gmail által küldött megerősítő e-mailt.
Kattints a linkre.
Aláírás hozzáadása különböző e-mail címekhez
Nyissa meg a Beállítások oldalt, ahol aláírásokat hoz létre.
Válassza ki azt az e-mailt, amelyhez aláírást szeretne készíteni a legördülő menüben vagy az aláírási mező melletti menüben.
Hozza létre az aláírást, és kattintson a Módosítások mentése gombra .
Címek megváltoztatása
Ha több e-mail címet is csatolt Gmail-fiókjához, akkor anélkül válthat az e-mailek között, hogy be- és ki kellene jelentkeznie. A cím megváltoztatásakor az aláírás is megváltozik vele.
Új e-mail írásakor kattintson a Feladó sorra.
Válassza ki a használni kívánt címet. Ezzel frissíti az ehhez az e-mail címhez rendelt összes beállítást és aláírást.
Következtetés
Az aláírások és az e-mail címek közötti váltás nagyon egyszerű. Egynél több aláírás birtokában rendszerezheti a dolgokat, és professzionálisabban nézhet ki.