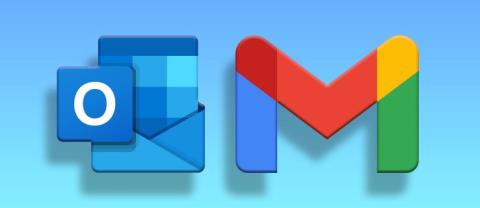Képzelje el, hogy a munkahelyén különböző projektekért felelős, és különféle e-mailekre kell válaszolnia a projektekkel kapcsolatban. Azonban nem minden projekt nagyon fontos. Lehetnek olyan közösségi fejlesztési projektek, amelyeket a cég nem siet a végrehajtásával, de az e-mailek beérkeznek, és összezavarják a postaládáját. Ennek eredményeként nem tudja megállapítani, melyik e-mailre fontos először válaszolni. Unalmas feladattá válik az e-mailek válogatása, és fontos válaszokat keresni, a kevésbé fontosakat pedig későbbre hagyni.
A Gmail úgy oldotta meg ezt a problémát, hogy felhasználóinak címkéket biztosított a beérkező levelek rendszerezésére. Más e-mail szolgáltatók, például az Outlook, a mappákat használják, amelyek a címkékhez hasonló funkciót látnak el. A címkék lehetővé teszik a Gmail-felhasználók számára, hogy tetszés szerint kategorizálják leveleiket. Például, ha különböző csapatokkal dolgozom két projekten, mondjuk: „A szervizvízszivattyú leszerelése” és „X termék piaci elemzése”, akkor két címkét kapok, mindegyik projekthez egyet, és ha megkapom Egy e-mailt a csapat bármely tagjától, a levél automatikusan hozzá lesz rendelve ahhoz a címkéhez, amelyet létrehoztam ahhoz a projekthez, amelyhez tartoznak. Ez megkönnyíti, ha valaki egy adott e-mailt szeretne keresni.
Mielőtt folytatnám, kérjük, vegye figyelembe, hogy a Gmail nem rendelkezik mappákkal, viszont vannak címkéi, amelyek elvégzik a mappák és egyebek funkcióját. E-mailjeit bármely címkére áthelyezheti, tetszőleges számú címkét hozhat létre, és a címkékben az a legjobb, hogy egy e-mail több címkéhez is tartozhat.
Gmail mappák ürítése
Feltéve, hogy a projekttel kapcsolatos összes munkát befejezte, és a projekttel kapcsolatos összes kommunikáció irrelevánssá vált, és nem szeretné archiválni azokat, akkor véglegesen törölheti a projektcímkében szereplő e-maileket. Vegye figyelembe azt is, hogy ha az ingyenes Gmailt használja, akkor csak 15 GB tárhelyre korlátozódik. Ez azt jelenti, hogy ha már 15 GB-ot felhasznált, az e-mailje megtelik, és több tárhelyet kell vásárolnia, vagy törölnie kell a régi e-maileket, hogy helyet szabadítson fel. Tehát az e-mailek rendszeres törlése egy másik módja annak, hogy helyet takarítson meg Gmail-tárhelyén.
A címke tartalmának végleges törlése egyszerű a Gmailben. Kövesse az alábbi lépéseket a címke tartalmának törléséhez:
Első lépés:
Jelentkezzen be a Gmailbe a számítógépén, ha még nem jelentkezett be. A Gmailt itt érheti el.
Második lépés:
Az oldal bal oldalán görgessen le az üríteni kívánt címkéhez. Kattintson a címkére a megnyitáshoz. Tegyük fel, hogy szeretném megnyitni a „Nyugták” címkét.
Harmadik lépés:
A címke bal felső sarkában kattintson a négyzet alatti legördülő nyílra. Megjelenik egy felugró ablak, amely különféle lehetőségeket tartalmaz. Válassza az Összes lehetőséget a lehetőségek közül. Ezzel kijelöli az összes beszélgetést az oldalon. A négyzetre is kattinthat.
Negyedik lépés:
Ha a címkében lévő levelek száma nem haladja meg az 50-et, és a címkében szereplő összes e-mail megjelenik az oldalon, akkor mindegyik ki lesz jelölve; de ha a címkében szereplő e-mailek száma több mint 50, akkor csak az első 50 e-mail kerül kiválasztásra. A címkén szereplő összes e-mail kijelöléséhez kattintson az Összes kijelölése 3600 (a szám a címkében lévő e-mailek teljes számától függ) beszélgetésre a Promóciók (címke neve) részben.
Ötödik lépés:
A címkében szereplő összes e-mail ki van jelölve. Menjen az oldal tetejére, és kattintson a szemeteskuka szimbólumra. Ha az egeret a szimbólum fölé viszi, megjelenik a Törlés felirat . Kattintson a címke teljes tartalmának törléséhez.
Remélem, sikeresen kiürítette mappáját/címkéjét a Gmailben. Vannak esetek, amikor nem csak üríteni szeretné a mappát, hanem teljesen eltávolítani a Gmailből. A Gmail egyszerű módot kínál a címke eltávolítására. Tehát ha esetleg törölni szeretné a teljes címkét, akkor ezt a következőképpen teheti meg:
- Keresse meg az eltávolítani kívánt címkét, és vigye rá az egeret.
- A címke kiemelésre kerül, és a kiemelés jobb végén három pont jelenik meg. A pontok ideiglenesek, és eltűnnek, ha eltávolítja az egeret.
- Vigye az egeret a három pontra, és kattintson rájuk.
- Megjelenik egy felugró ablak opciókkal. Kattintson a Címke eltávolítása elemre a címke eltávolításához a Gmailből.
A fenti lépések bemutatják, hogyan távolíthat el egy teljes címkét Gmail-fiókjából. Az e-mailek megfelelő kezelésének ismerete kulcsfontosságú a munka eredményes működéséhez, különösen azok számára, akiknek munkája sok levél kezelését igényli.