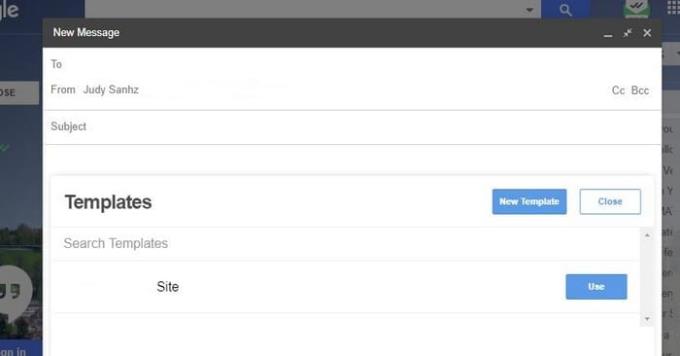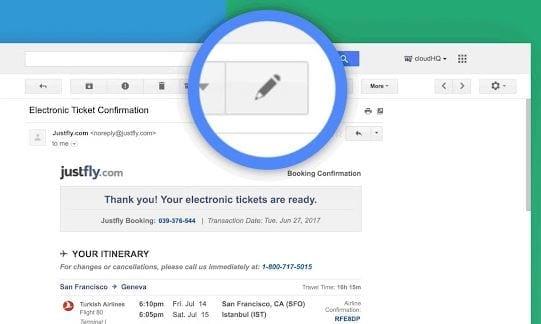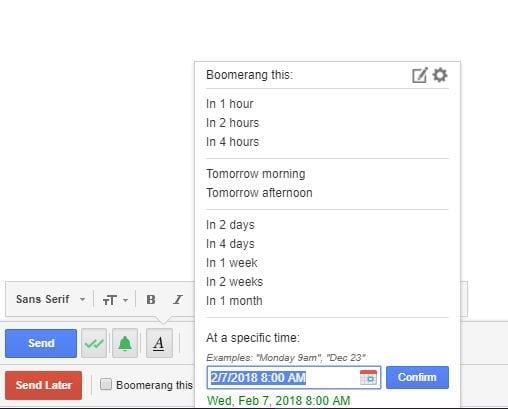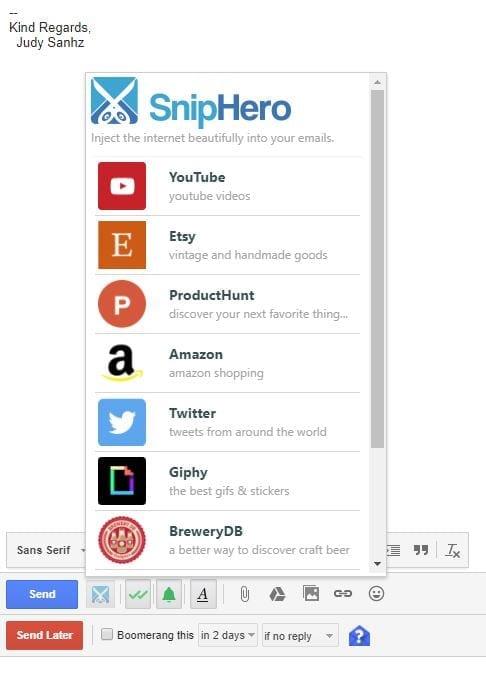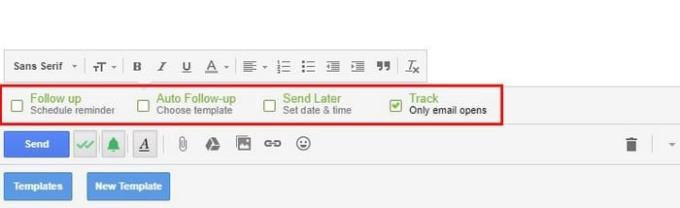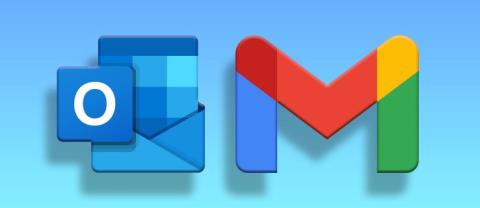Ha sok dolga van, minél több időt spórolhat meg, annál jobb. Mivel azonban legtöbbször nincs tisztában azokkal a trükkökkel, amelyekkel időt takaríthat meg, a feladatok elvégzése hosszabb ideig tart. Különféle Gmail-bővítmények használhatók, amelyek segítségével értékes időt takaríthat meg.
A következő Gmail-bővítmények segítenek gyorsabban elvégezni a dolgokat, mivel lehetővé teszik az e-mailek közvetlen küldését a bővítményről, vagy lehetővé teszik sablonok létrehozását, így nem kell újra és újra eltöltenie ugyanazt a dolgot.
1. Sablonok a Gmailhez
Számos oka lehet annak, hogy miért kell újra és újra elküldenie ugyanazt az e-mailt. Előfordulhat, hogy állást keres, és el kell küldenie önéletrajzát különböző webhelyekre, és ekkor jön jól a Templates for Gmail bővítmény. Tehát másolás és beillesztés helyett egyszerűen kattintson a sablonok gombra.
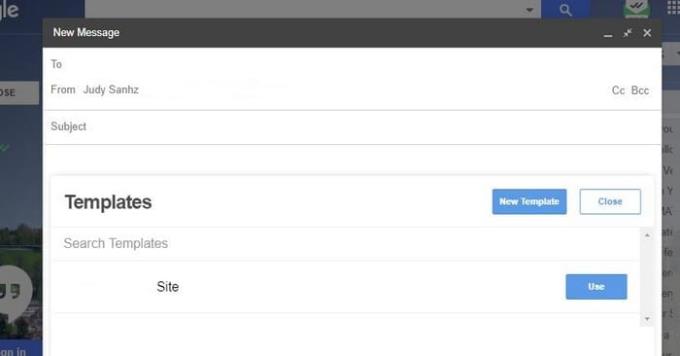
A telepítés után két kék gombot fog látni alul. Balra a Sablonok feliratú, jobbra pedig az Új sablonok feliratú. Kattintson a Sablonok elemre, és látni fogja az összes létrehozott sablont, és ehhez kattintson a Használat gombra.
Kétféleképpen érheti el az Új sablonok opciót: ezen keresztül vagy a jobb oldali gombra kattintva. A Chrome-ban megjelenik egy ikon, de ez csak azt mutatja, hogy a bővítmény telepítve van, de nem csinál semmit.
2. E-mail átnevezése
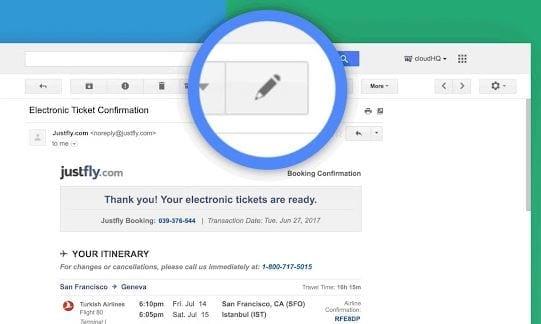
Nem szabályozhatja, hogy mások hogyan írják fel az e-mailjeit. Ezzel az a probléma, hogy a feladó könnyen létrehozhat egy olyan e-mailt, amelynek tárgya nem írja le megfelelően az e-mail tárgyát. Az E-mail átnevezésének köszönhetően átnevezheti az e-mailek tárgysorát, így jobb képet kaphat arról, hogy miről szól az e-mail.
Ha módosítja a tárgysort, a feladó nem kap semmilyen értesítést arról, hogy megváltozott. Ha válaszol erre az e-mailre az új tárgysorral, akkor a feladó látni fogja az új tárgysort.
3. Bumeráng a Gmailhez
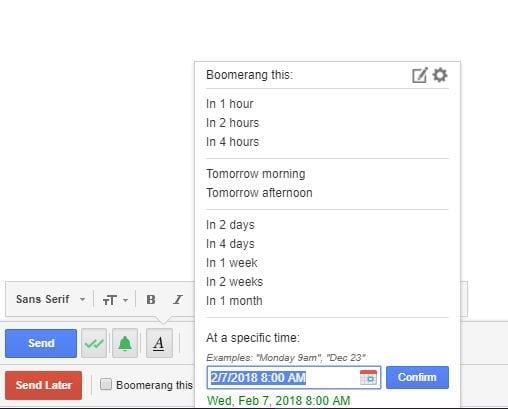
A Boomerang for Gmail segítségével soha nem felejt el e-mailt küldeni, mivel későbbre programozhatja őket. Nemcsak küldhet e-maileket, hanem programozhatja is a visszaküldést. Az e-maileket akkor is el lehet küldeni, ha nem vagy online, és lehetőség van a válaszok nyomon követésére is.
Ezenkívül többplatformos olvasási nyugtákat is tartalmaz, így tudja, mikor olvasták el az e-mailt. Programozhatja az e-mailt 1 órára, 2 órára, 3 órára, 4 órára és akár egy hónapra is. Ha nem látja a szükséges időpontot, beprogramozhatja azt is, hogy az e-mailt egy adott időpontban küldje el.
Lehetőség van ismétlődő üzenetek ütemezésére is, és könnyen megtalálhatja a Boomerang gombot, mivel az piros és közvetlenül a küldés gomb alatt van.
4. SnipHero
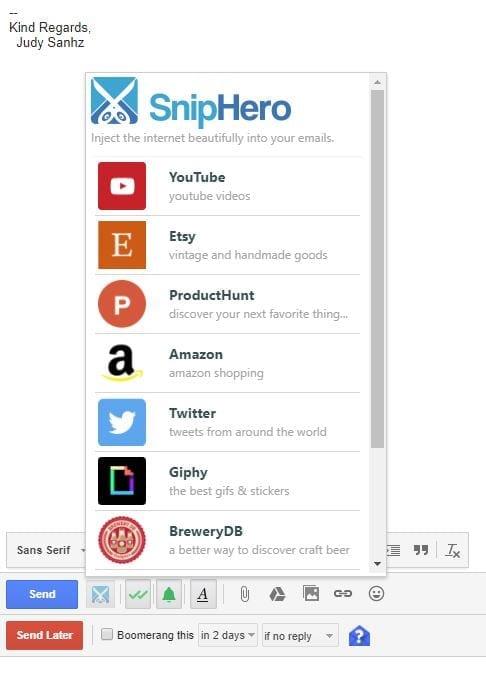
Elpazarolhat értékes perceket, ha el kell hagynia e-mailjét tartalom hozzáadásához. Hogy hogy? Könnyen elterelheti a figyelmét, hogy mit keres, és talán el is felejti, hogy eleve e-mailt írt.
A SnipHero-nak köszönhetően tartalmat adhat hozzá olyan webhelyekről, mint a YouTube, Amazon, Twitter, Giphy, Spotify, Wikipedia stb. A bővítmény telepítése után egy olló ikon lesz a kék küldés gomb mellett.
Ha rákattint, megjelenik az összes tartalom listája, amelyet közvetlenül a bővítményből adhat hozzá. Csak kattintson a kívánt lehetőségre, és keresse meg a hozzáadni kívánt elemet.
5. Gmail küldőikonok

A Gmail feladóikonjaival könnyedén megtalálhatja egy adott feladótól származó e-mailt, mert mindegyiknek megjelenik a saját ikonja.
Biztosan könnyen azonosíthatja a YouTube ikont, de ha nem jelenik meg, az e-mailt talán nehezebb megtalálni. A bővítmény ennél többet nem tesz, de a vizuális segítség hozzáadásával értékes időt takaríthat meg.
6. FollowUp.cc
A FollowUp.cc-vel sablonokat is létrehozhat, de azzal a különbséggel, hogy ezzel a kiterjesztéssel a már elküldött e- mailekhez hozza létre azokat. Az előző kiterjesztéssel sablonokat használna az első alkalommal elküldendő e-mailekhez.
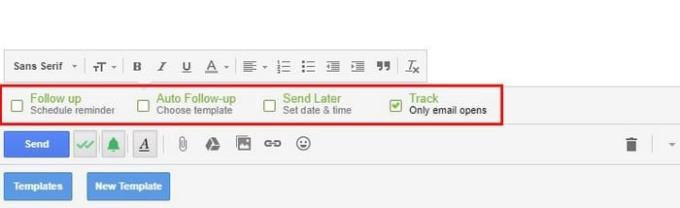
A bővítmény egy új oszlopot fog hozzáadni Gmail-fiókjához, ahol láthatja az összes emlékeztetőt, és az összes nyomon követett e-mailt. Ezenkívül láthatja az összes olyan személyt, akivel gyakran kapcsolatba lép.
A kiterjesztés 14 napos ingyenes próbaverziót biztosít anélkül, hogy bármilyen fontos információt meg kellene adnia. Így láthatja, hogy erre a bővítményre van-e szüksége.
Következtetés
A Chrome-hoz készült hasznos Gmail-bővítményeknek köszönhetően nincs mentség arra, hogy ne legyen produktív. Látni fogod, hogyan könnyítik meg a dolgokat, és több szabadidőd lesz a kezedben. Használsz olyat, ami nem szerepel a listán? Ha igen, írjon megjegyzést, és tudassa velem, melyik az.