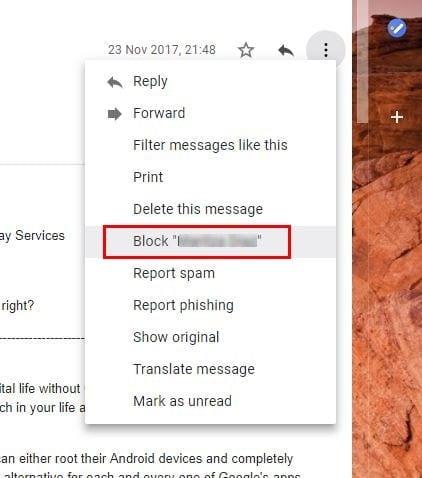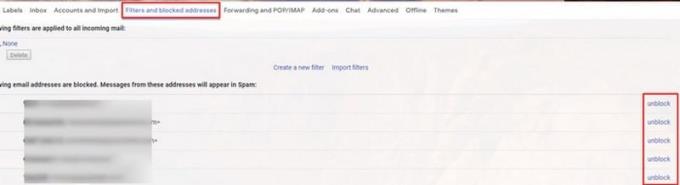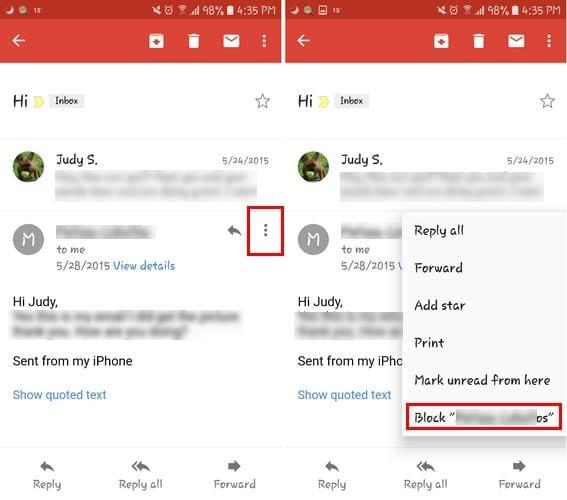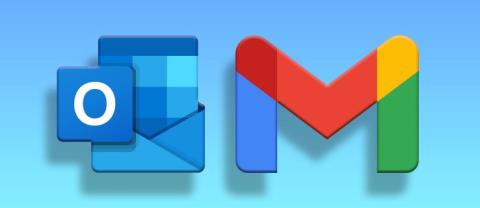Olyan e-maileket kap, amelyeket nem szeretne. Megpróbált felvenni a kapcsolatot a feladóval, hogy tudatja vele, hogy nem érdekli ezeket az e-maileket. A továbbított e-mailek leállítására tett erőfeszítései azonban kudarcot vallottak.
A drasztikus idők drasztikus intézkedéseket igényelnek, és úgy tűnik, nincs más választása, mint blokkolni az adott személyt. Megpróbált jól játszani, de nem töltheti be a beérkező leveleket felesleges e-mailekkel, van elég legális e-mailje, amellyel foglalkozhat, igaz?
Hogyan lehet egyszerűen blokkolni minden e-mailt a Gmailben [Asztali]
Megmagyarázhatatlan okokból olyanoktól kap e-maileket, akiktől nem szeretne e-maileket kapni. Mindent megpróbált, amit csak gondol, hogy abbahagyja az idegesítő e-maileket, de úgy tűnik, semmi sem működik.
Blokkolás – 1. lehetőség
Ha nincs más dolgod, mint letiltani ezeket az e-maileket, tudd, hogy a lépések kezdőbarátak. A kezdéshez nyissa meg Gmail-fiókját, ahonnan a nem kívánt e-maileket kapja. Keresse meg a nem kívánt feladótól kapott e-mailt, és nyissa meg.
A feladó e-mail címével azonos szinten három függőleges pontnak kell megjelennie. Kattintson rá, és közvetlenül az üzenet törlése opció alatt megjelenik az adott személy letiltásának lehetősége.
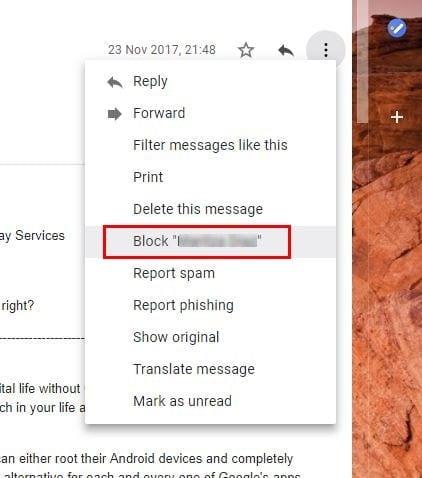
Miután kiválasztotta a feladó nevét, búcsút mondhat annak, hogy soha többé nem kell foglalkoznia az adott személy e-mailjeivel.
Blokkolás – 2. lehetőség
Nyissa meg a Gmail-fiókot, és kattintson a fogaskerék ikonra. A kijelző jobb felső sarkában lesz. Válassza a „ Beállítások ” > „ Szűrők és blokkolt címek ” lehetőséget.
Válassza az „ Új szűrő létrehozása ” hivatkozást.
Töltse ki a blokkolni kívánt üzenetek kritériumait. A „ Feladó ” mező segítségével e-mail-cím alapján tilthat le .
Válassza a „ Szűrő létrehozása ezzel a kereséssel ” lehetőséget.
Jelölje be a „ Törlés ” opciót.
Jelölje be a „ Szűrő alkalmazása a megfelelő beszélgetésekre is ” jelölőnégyzetet, ha a blokkolást meglévő e-mailekre szeretné alkalmazni.
Válassza a „ Szűrő létrehozása ” lehetőséget, és kész.
Hogyan lehet feloldani valakit a Gmailben [Asztali]
Néhány tiltás feloldásához a Gmailben nyissa meg a Gmail-fiókot, és kattintson a fogaskerék ikonra. A kijelző jobb felső sarkában lesz. Kattintson a „ Beállítások ” > „ Szűrők ” és a „ Letiltott címek ” > A listán szereplő e-mail címek blokkolva. Az ezekről a címekről érkező üzenetek a Spam mappában jelennek meg, és kattintson a feloldani kívánt e-mail címre.
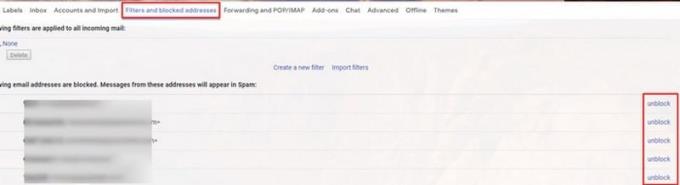
A blokkolt e-mailtől jobbra megjelenik a feloldási lehetőség. Csak kattintson rá, és a Gmail megkérdezi, hogy biztos-e benne, hogy fel akarja oldani a feladó blokkolását. Kattintson az „ OK ” gombra , és most újra kap e-maileket az adott személytől.
E-mail blokkolása a Gmailben [Android]
Az e-mailek blokkolása Android-eszközén ugyanolyan egyszerű. Egy dolog, amit szem előtt kell tartani, hogy ha az Inboxot használja, nem fogja látni a Blokkolás lehetőséget, amikor a pontokra kattint. Ez az opció csak a Gmail alkalmazásban jelenik meg.
Bármely e-mail letiltásához a Gmail Android rendszeren szolgáltatásban, nyissa meg a nem kívánt feladótól kapott e-mailt. Érintse meg a három függőleges pontot, amelyek a feladó nevével azonos sorban találhatók. Az utolsó lehetőség a „ Feladó nevének blokkolása ” lesz .
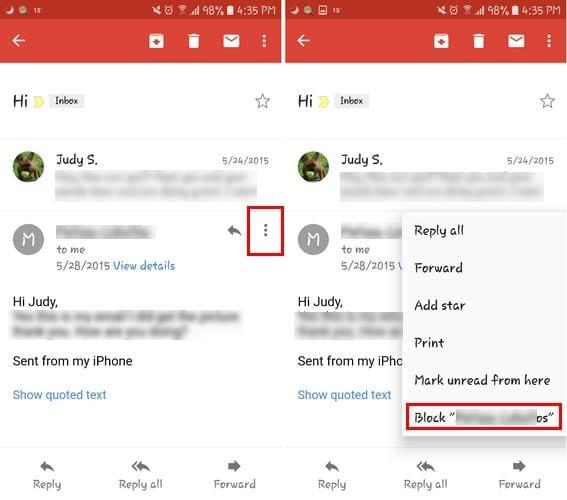
Miután letiltott valakit, a Gmail egy üzenetet jelenít meg, amely arról tájékoztat, hogy most letiltott X személyt, és az ettől a személytől származó összes e-mailt mostantól spamként jelöljük meg. Ha úgy dönt, hogy megbocsát a feladónak, és újra szeretne e-mailt kapni ettől a személytől, koppintson újra a pontokra, és válassza a blokkolásának feloldását.
Következtetés
Akár le szeretne tiltani, akár feloldani valakit a Gmailben, a lépések észveszejtően egyszerűek. Akárhányszor letilthat és feloldhat valakit, és a feladó soha nem gyanítja, hogy az e-mailjeit blokkolták.