9 Javítások a Steam rendszeres összeomlásaira a PC-n

A gyakori Steam összeomlásoknak számos oka lehet. Itt van 9 lehetséges megoldás, amelyek segíthetnek visszatérni a játékhoz.
Az Xbox Controller Windows 10 rendszerű számítógépen történő frissítéséhez először le kell töltenie és telepítenie kell az Xbox tartozékok alkalmazást a Windows Áruházból. Azután:
Csatlakoztassa a vezérlőt a számítógéphez USB-n, vezeték nélküli adapteren vagy Bluetooth-on keresztül
A vezetékes USB-csatlakozás azonban a legjobb és legbiztonságosabb út
Nyissa meg az Xbox tartozékok alkalmazást
Nyomja meg a hárompontos (…) gombot az alkalmazáson a vezérlő állapotának megtekintéséhez
Ellenőrizze az alkalmazást, hogy szüksége van-e a Controller firmware frissítésére
Kattintson a „Frissítés most” gombra a vezérlő frissítésének megkezdéséhez
Ne felejtse el használni a vezérlőt, amíg a frissítés be nem fejeződött
Az Xbox One kontrollerrel rendelkező PC-játékosok könnyen figyelmen kívül hagyhatják a kontroller firmware-ének frissítési lehetőségét. A firmware-frissítések segíthetnek javítani a vezérlő teljesítményét, de a Windows 10 nem rendelkezik beépített mechanizmussal, amely tudatja Önnel, hogy ilyen elérhető. Ez a technika azoknak az Xbox-tulajdonosoknak is hasznos lesz, akik a konzoljuktól távol szeretnének ellenőrizni a vezérlő firmware-frissítését.
A firmware-frissítések kereséséhez telepítenie kell az Xbox Accessories alkalmazást. Nyissa meg a Microsoft Store-t, keresse meg az alkalmazás nevét, és kattintson a „Get” gombra a letöltés megkezdéséhez. A telepítés után indítsa el az alkalmazást.
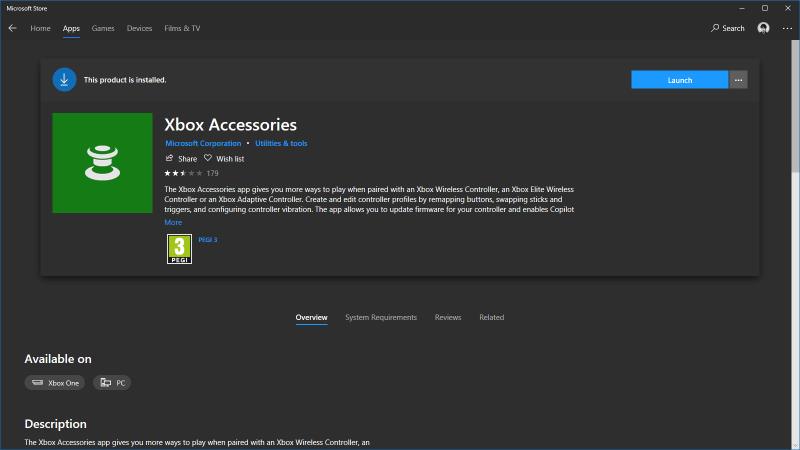
Győződjön meg arról, hogy a vezérlő csatlakoztatva van a számítógéphez. Bármely csatlakozási mód működik – USB, vezeték nélküli adapter vagy Bluetooth a modern Xbox vezérlő hardververziókhoz. Érdemes azonban emlékezni arra, hogy a firmware-frissítések tönkretehetik a vezérlőt, ha a folyamat rosszul sül el. Emiatt biztonságosabb lehet, ha kiküszöböli a vezeték nélküli kapcsolat megszakadásának kockázatát, és USB-kábelt használ.

Miután a vezérlő csatlakoztatva van, nyomja meg a „…” gombot az Xbox Accessories alkalmazás kezdőképernyőjén. Ezzel megtekintheti a vezérlő állapotát, beleértve az akkumulátor töltöttségi szintjét és a firmware aktuális verzióját. A vezérlőt is "zümmögheti", hogy impulzust kényszerítsen a dübörgő motorjaiból.
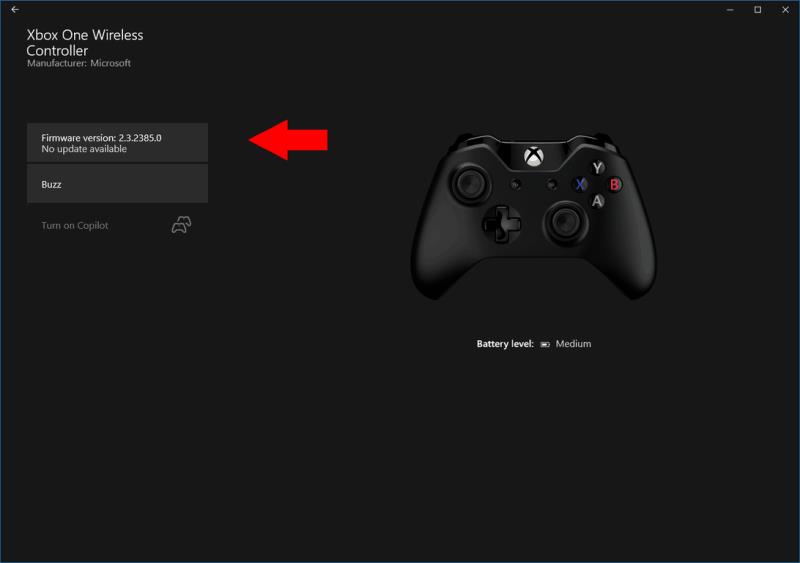
Ha elérhető firmware-frissítés, a képernyő bal felső sarkában láthatja a részleteket. Kattintson a gombra a frissítési folyamat elindításához, gondosan kövesse az utasításokat. Ne használja a vezérlőt frissítés közben. A folyamat befejezése után visszakerül az állapotképernyőre, amelyen az új firmware-verziónak kell megjelennie.
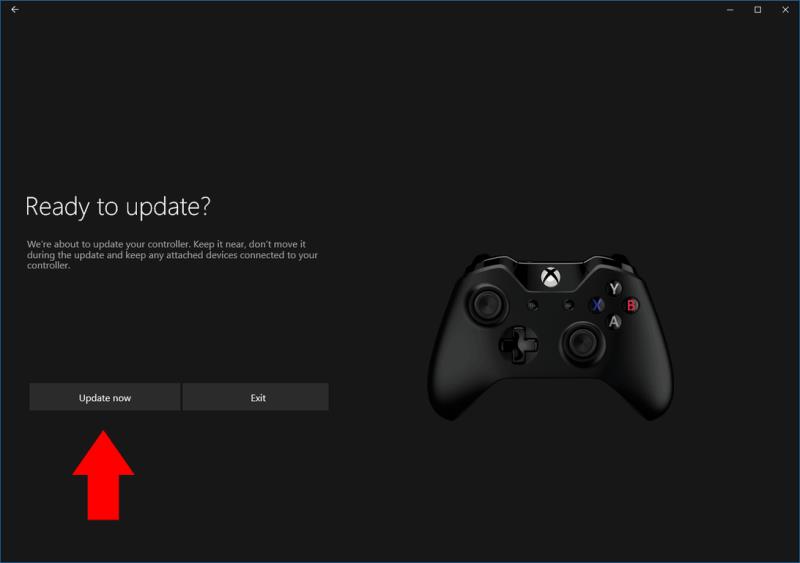
Ha már rendelkezik a legújabb firmware-rel, továbbra is megnyomhatja a „Firmware verzió” gombot, és újra „frissítheti”. Nem világos, hogy miért kell ezt megtennie, bár ez egy lehetséges hibaelhárítási lehetőség lehet arra az esetre, ha a vezérlője hibásan működik.
Ennyi, bár szeretnénk, ha ez egy egyszerűbb folyamat lenne. Finoman szólva furcsa, hogy az Xbox-kiegészítők külön, opcionális alkalmazásként szerepelnek az előre telepített Xbox-alkalmazás mellett. Ideális esetben a Windows 10-nek beépített illesztőprogram-szintű támogatást kell kínálnia az Xbox-vezérlők frissítéséhez. Mivel az alkalmazás egy opcionális letöltés, amelyet keresni kell, valószínű, hogy sok PC-játékos elavult firmware-rel rendelkező vezérlőket használ – egyszerűen azért, mert nem ismeri az újabb verziók elérhetőségét.
A gyakori Steam összeomlásoknak számos oka lehet. Itt van 9 lehetséges megoldás, amelyek segíthetnek visszatérni a játékhoz.
A PlayStation 4 minden idők egyik leggyorsabban fogyó játékkonzolja, de sok első generációs konzolnak van problémája a Wi-Fi kártyájával. A játékok letöltési sebességét növelheti Ethernet kábellel, közeli elhelyezéssel, és más beállításokkal.
Gyakran kap adatsérülési hibaüzenetet a PS4-en? Olvassa el ezt a cikket, hogyan javíthatja ki a sérült adatokat a PS4-en, és javítsa ki a problémát véglegesen.
A Minecraft a valaha volt egyik legszélesebb körben játszott videojáték. Fedezd fel a kővágót és annak használatát a játék során.
Az Xbox One kontrollerrel rendelkező PC-játékosok könnyen figyelmen kívül hagyhatják a vezérlő firmware-frissítésének lehetőségét. A firmware-frissítések javíthatják a
Mivel az Xbox Play Anywhere rengeteg játékost ösztönöz különböző platformok kipróbálására, tudnod kell, hogyan kell PC-s játékokat játszani kontrollerrel.
A Microsoft Store-ból származó játékok nem feltétlenül futnak offline módban anélkül, hogy az Ön részéről bármilyen előzetes intézkedés történt volna. A Microsoft Store megköveteli, hogy egyetlen személyt jelöljön ki
Steam Disk Write Disk Error hibát észlel Windows 10 rendszeren a játék frissítése vagy letöltése közben? Íme néhány gyorsjavítás, amellyel megszabadulhat a hibaüzenettől.
Fedezze fel, hogyan távolíthat el alkalmazásokat a Windows 10 rendszerből a Windows Store segítségével. Gyors és egyszerű módszerek a nem kívánt programok eltávolítására.
Fedezze fel, hogyan tekintheti meg vagy törölheti a Microsoft Edge böngészési előzményeit Windows 10 alatt. Hasznos tippek és lépésről-lépésre útmutató!
A Google zökkenőmentessé tette a csoportos megbeszélések lebonyolítását. Tudd meg a Google Meet korlátait és lehetőségeit!
Soha nincs rossz idő a Gmail jelszavának megváltoztatására. Biztonsági okokból mindig jó rutinszerűen megváltoztatni jelszavát. Ráadásul soha
Az online adatvédelem és biztonság megőrzésének egyik alapvető része a böngészési előzmények törlése. Fedezze fel a módszereket böngészőnként.
Ismerje meg, hogyan lehet némítani a Zoom-on, mikor és miért érdemes ezt megtenni, hogy elkerülje a zavaró háttérzajokat.
Használja ki a Command Prompt teljes potenciálját ezzel a több mint 280 (CMD) Windows-parancsot tartalmazó átfogó listával.
Alkalmazhatja a Google Táblázatok feltételes formázását egy másik cella alapján, a Feltételes formázási segédprogrammal, a jelen cikkben ismertetettek szerint.
Kíváncsi vagy, hogyan használhatod a Rendszer-visszaállítás funkciót a Windows 11 rendszeren? Tudd meg, hogyan segíthet ez a hasznos eszköz a problémák megoldásában és a számítógép teljesítményének helyreállításában.

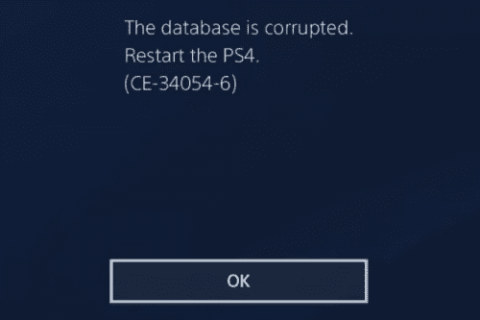



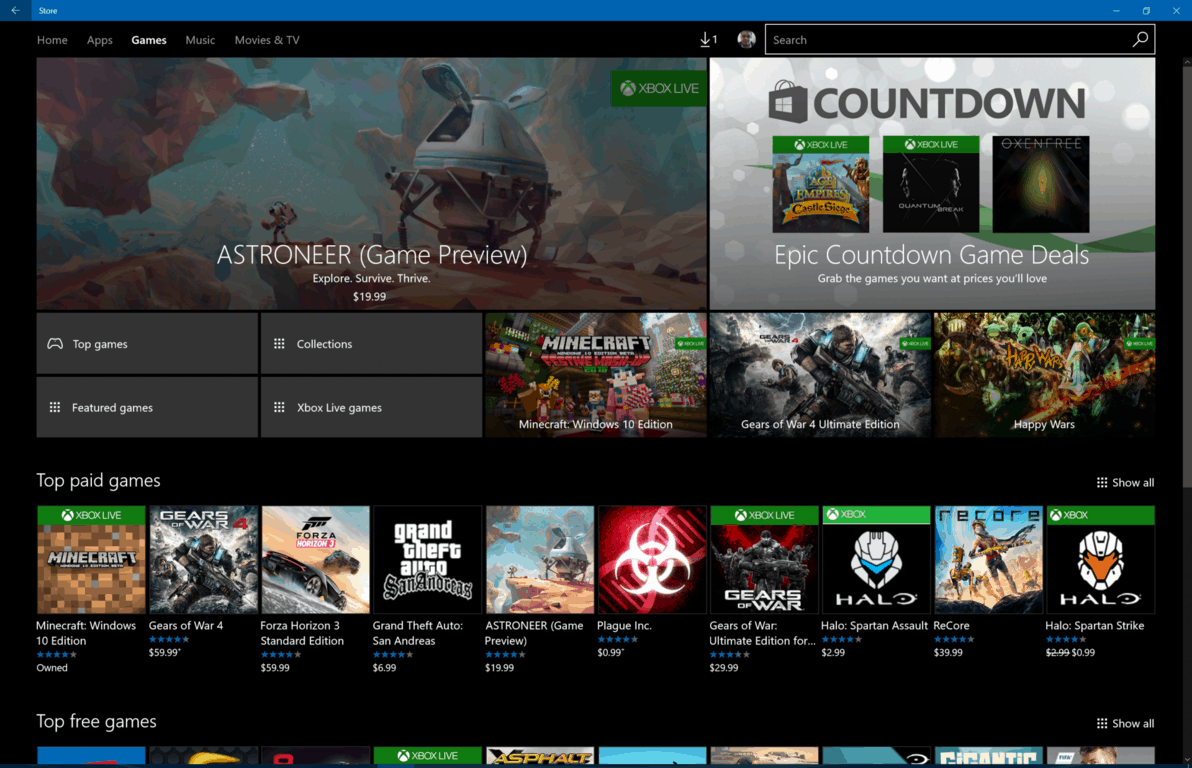







![Feltételes formázás egy másik cella alapján [Google Táblázatok] Feltételes formázás egy másik cella alapján [Google Táblázatok]](https://blog.webtech360.com/resources3/images10/image-235-1009001311315.jpg)
