9 Javítások a Steam rendszeres összeomlásaira a PC-n

A gyakori Steam összeomlásoknak számos oka lehet. Itt van 9 lehetséges megoldás, amelyek segíthetnek visszatérni a játékhoz.
Ha engedélyezni szeretné, hogy Windows 10 rendszerű eszköze offline állapotban játsszon a Microsoft Store áruházból:
Indítsa el a Microsoft Store alkalmazást.
Kattintson a menü ikonra a jobb felső sarokban ("...").
Kattintson a "Beállítások" hivatkozásra.
Az „Offline engedélyek” alatt állítsa a kapcsolót „Be” állásba. Kövesse a megjelenő utasításokat.
A Microsoft Store-ból származó játékok nem feltétlenül futnak offline módban, ha Ön előzetesen nem intézkedik. A Microsoft Store megköveteli, hogy egyetlen eszközt jelöljön ki „offline” eszközként, amelyen korlátozott licencű alkalmazások és játékok internetkapcsolat nélkül is futtathatók.
Hacsak nem állított be egy eszközt offline eszközként, előfordulhat, hogy addig nem indíthat játékokat, amíg újra online nem lesz. Mivel egyszerre csak egy eszköz használható offline módban, alaposan át kell gondolnia, melyik Windows-terméket használja mobiljátékra. A beállítást nem csak eszközváltáskor módosíthatja – a Microsoft minden naptári évben csak három változtatást engedélyez.
Az offline eszközök hozzárendelésének legegyszerűbb módja magán a Microsoft Store-on keresztül. Indítsa el az Áruház alkalmazást azon az eszközön, amelyet offline állapotban szeretne használni. Amikor megnyílik, kattintson a hárompontos menügombra ("…") a jobb felső sarokban, majd kattintson a "Beállítások" gombra.
Görgessen le az „Offline engedélyek” fejlécig, és fordítsa a váltógombot „Be” engedélyre. Figyelmeztetés jelenik meg arról, hogy hány offline eszközmódosítás van hátra. A felszólítás megerősítése után a jelenlegi eszköze lesz az offline eszköz – ha korábban ezt az állapotot egy másik számítógéphez rendelte, akkor az most visszavonásra kerül, és nem fog tudni játszani offline módban.
Nem minden játékra van hatással ez a beállítás. Általában azokra a megvásárolt játékokra vonatkozik, amelyek PC- vagy Xbox-címként azonosíthatók, nem pedig az egyszerűbb, mobil stílusú játékokra, amelyek szintén megtalálhatók az Áruházban.
Annak érdekében, hogy kedvenc játékait offline is lejátszhassa, indítsa el őket egyszer, amikor csatlakozik az internethez. Ez biztosítja, hogy a szükséges licencinformációk elérhetők legyenek az eszközön, amikor offline módba lép. Ezután bármikor futtathatja a játékot, kapcsolattal vagy anélkül, és élvezheti a játékot útközben.
A gyakori Steam összeomlásoknak számos oka lehet. Itt van 9 lehetséges megoldás, amelyek segíthetnek visszatérni a játékhoz.
A PlayStation 4 minden idők egyik leggyorsabban fogyó játékkonzolja, de sok első generációs konzolnak van problémája a Wi-Fi kártyájával. A játékok letöltési sebességét növelheti Ethernet kábellel, közeli elhelyezéssel, és más beállításokkal.
Gyakran kap adatsérülési hibaüzenetet a PS4-en? Olvassa el ezt a cikket, hogyan javíthatja ki a sérült adatokat a PS4-en, és javítsa ki a problémát véglegesen.
A Minecraft a valaha volt egyik legszélesebb körben játszott videojáték. Fedezd fel a kővágót és annak használatát a játék során.
Az Xbox One kontrollerrel rendelkező PC-játékosok könnyen figyelmen kívül hagyhatják a vezérlő firmware-frissítésének lehetőségét. A firmware-frissítések javíthatják a
Mivel az Xbox Play Anywhere rengeteg játékost ösztönöz különböző platformok kipróbálására, tudnod kell, hogyan kell PC-s játékokat játszani kontrollerrel.
A Microsoft Store-ból származó játékok nem feltétlenül futnak offline módban anélkül, hogy az Ön részéről bármilyen előzetes intézkedés történt volna. A Microsoft Store megköveteli, hogy egyetlen személyt jelöljön ki
Steam Disk Write Disk Error hibát észlel Windows 10 rendszeren a játék frissítése vagy letöltése közben? Íme néhány gyorsjavítás, amellyel megszabadulhat a hibaüzenettől.
Fedezze fel, hogyan távolíthat el alkalmazásokat a Windows 10 rendszerből a Windows Store segítségével. Gyors és egyszerű módszerek a nem kívánt programok eltávolítására.
Fedezze fel, hogyan tekintheti meg vagy törölheti a Microsoft Edge böngészési előzményeit Windows 10 alatt. Hasznos tippek és lépésről-lépésre útmutató!
A Google zökkenőmentessé tette a csoportos megbeszélések lebonyolítását. Tudd meg a Google Meet korlátait és lehetőségeit!
Soha nincs rossz idő a Gmail jelszavának megváltoztatására. Biztonsági okokból mindig jó rutinszerűen megváltoztatni jelszavát. Ráadásul soha
Az online adatvédelem és biztonság megőrzésének egyik alapvető része a böngészési előzmények törlése. Fedezze fel a módszereket böngészőnként.
Ismerje meg, hogyan lehet némítani a Zoom-on, mikor és miért érdemes ezt megtenni, hogy elkerülje a zavaró háttérzajokat.
Használja ki a Command Prompt teljes potenciálját ezzel a több mint 280 (CMD) Windows-parancsot tartalmazó átfogó listával.
Alkalmazhatja a Google Táblázatok feltételes formázását egy másik cella alapján, a Feltételes formázási segédprogrammal, a jelen cikkben ismertetettek szerint.
Kíváncsi vagy, hogyan használhatod a Rendszer-visszaállítás funkciót a Windows 11 rendszeren? Tudd meg, hogyan segíthet ez a hasznos eszköz a problémák megoldásában és a számítógép teljesítményének helyreállításában.

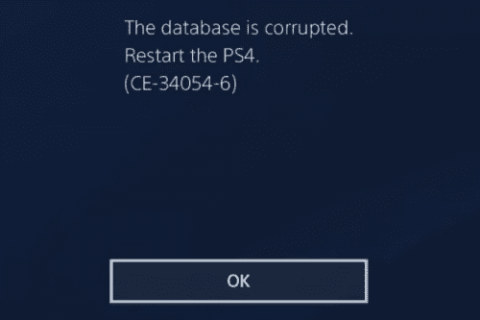



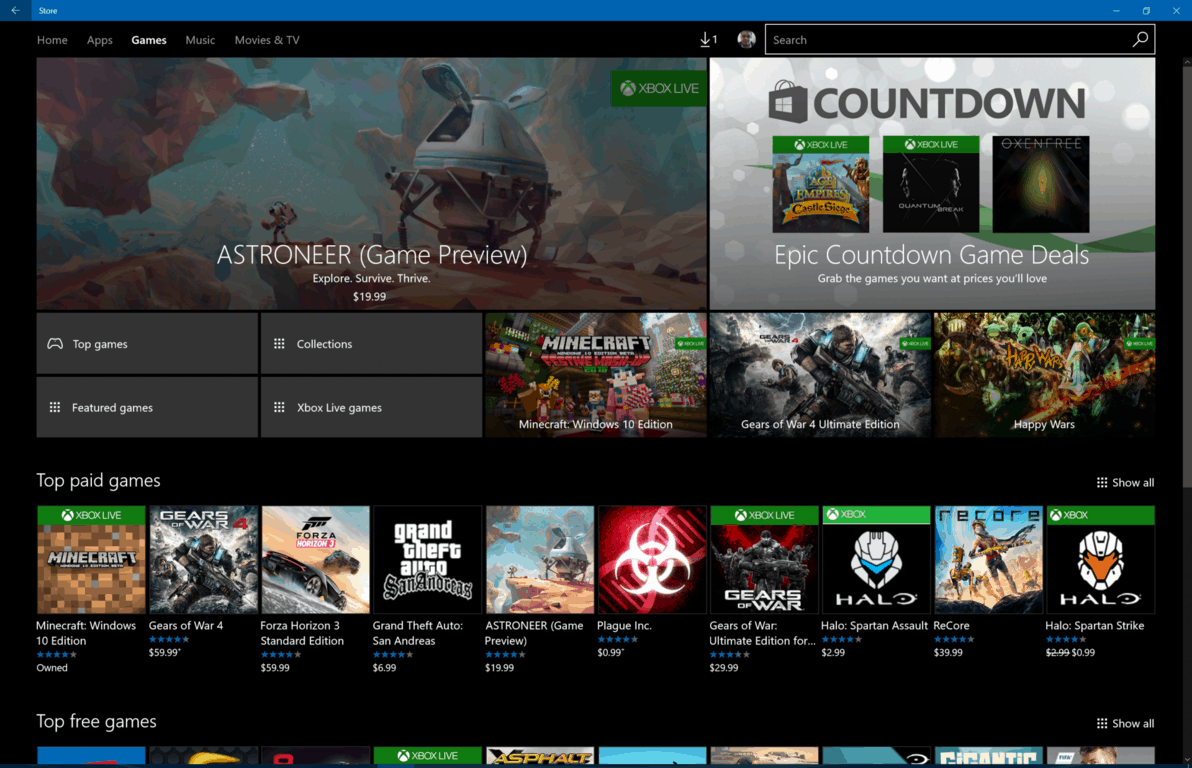







![Feltételes formázás egy másik cella alapján [Google Táblázatok] Feltételes formázás egy másik cella alapján [Google Táblázatok]](https://blog.webtech360.com/resources3/images10/image-235-1009001311315.jpg)
