Android: Hogyan javítsuk a nem elegendő tárolóhelyet

Túl sok a hely az Androidodon? Oldd meg a problémát ezekkel az egyszerű tippekkel minden eszközön.
A fényképek és videók az eltöltött értékes pillanatok emlékei. Hajlamosak vagyunk mindezt a készülékünkön tartani. Előfordulhat azonban, hogy az okostelefon tárhelye nem segít. Ezért a felhőben való tárolás a legjobb megoldás. Mi jobb felhőtárhelyet használhat, mint a Google Fotók? Ez egy nagyszerű hely arra, hogy fotóit és videóit ingyenesen biztonságban tartsa.
Van Android okostelefon? Ezután rendelkeznie kell a Google Fotók alkalmazással, és néhány okostelefon-gyártó megengedte, hogy a Google Fotók átvegye az alapértelmezett Galéria alkalmazást a fényképek tárolására. Mi a teendő, ha véletlenül törli a fontos fotókat a Google Fotókból?
Mindenképpen vissza szeretné állítani ezeket a fényképeket vagy videókat, de nem tudja, hogyan? Ne aggódj! Lépésről lépésre található útmutatónk segít helyreállítani a törölt fotókat a Google Fotókból.
Ha töröl egy fotót a Google Fotók alkalmazásból, az nem törlődik véglegesen, legalább 60 napig. A törölt fotók a Kukába kerülnek, és 60 napig maradnak ott. Ezért a törölt fényképeket visszaállíthatja a Kukából.
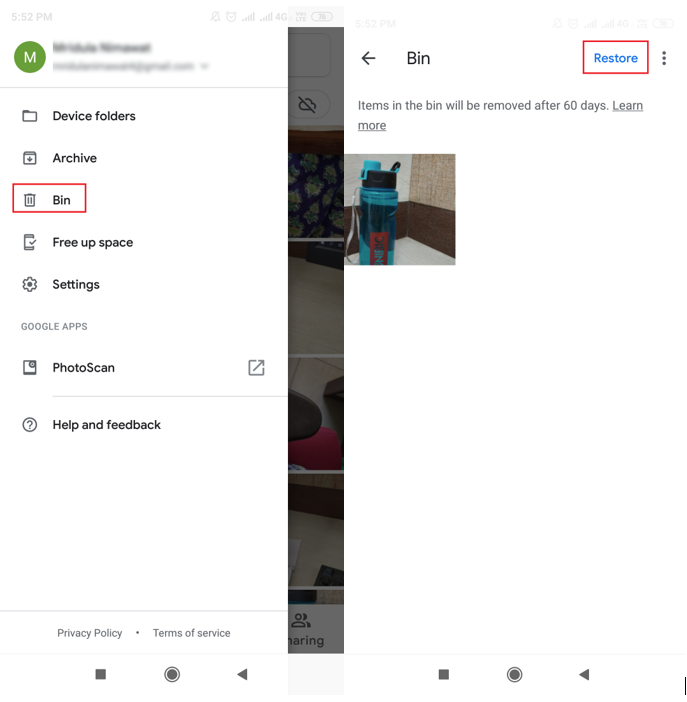
Megjegyzés: A Kukában lévő elemek 60 nap elteltével eltávolításra kerülnek.
Ha véglegesen törölték a fényképeket, megpróbálhatja felvenni a kapcsolatot a Google Drive ügyfélszolgálati csapatával. Ha fényképeit véglegesen törölték a Google Drive-ból, és nincs lehetősége igénybe venni, akkor a Google Drive ügyfélszolgálata segíthet Önnek.
Az esélye nagyobb, ha a fotók törlését követő 21 napon belül felveszi a kapcsolatot velük.
Ezek a módszerek, amelyeken keresztül megpróbálhatja visszaállítani a törölt fényképeket a Google Fotókból. Jelen pillanatban nem létezik olyan eszköz, amely segítene a törölt fényképek visszaállításában a Google Fotókban. Tehát egyelőre csak a Google-ra kell hagyatkoznia, hogy visszakapja fotóit.
Tetszett a cikk? Kérjük, ossza meg gondolatait az alábbi megjegyzések részben.
Ha szeretne értesülni a legújabb technológiai hírekről és hibaelhárítási tippekről, nézze meg ezt a teret.
Túl sok a hely az Androidodon? Oldd meg a problémát ezekkel az egyszerű tippekkel minden eszközön.
Ha véletlenül törölte fotóit a Google Fotókból, akkor ne aggódjon, ezek nem múltak el örökre. Mindig megtalálhatja őket a kukában. Az alábbi lépések bemutatják, hogyan állíthatja vissza a törölt fényképeket a Google Fotókból.
Soha többé ne veszítsen el egy képet vagy videót, ha biztonsági másolatot készít WhatsApp-médiájáról a Google Fotókba.
Szeretnéd elhitetni valakivel, hogy Párizsba mentél? Tekintse meg, hogyan változtathatja meg bármely kép és videó helyét a Google Fotókban.
Google Fotók alternatívát keres? Így töltheti le az összes tartalmat néhány egyszerű lépésben.
Véglegesen törölje a nem kívánt képeket a Google Fotókból, ha kiveszi a szemetet. Nem kell 60 napot várni, amíg a Google megteszi.
Tekintse meg, hogyan érheti el megosztott Google Fotóalbumaiban lévő megjegyzéseket, és hogyan törölheti vagy jelentheti be őket.
Fedezze fel azokat a lépéseket, amelyeket követnie kell, ha nem szeretne egy adott névjegyet vagy háziállatot látni a Google Photo Memories között.
Steam Disk Write Disk Error hibát észlel Windows 10 rendszeren a játék frissítése vagy letöltése közben? Íme néhány gyorsjavítás, amellyel megszabadulhat a hibaüzenettől.
Fedezze fel, hogyan távolíthat el alkalmazásokat a Windows 10 rendszerből a Windows Store segítségével. Gyors és egyszerű módszerek a nem kívánt programok eltávolítására.
Fedezze fel, hogyan tekintheti meg vagy törölheti a Microsoft Edge böngészési előzményeit Windows 10 alatt. Hasznos tippek és lépésről-lépésre útmutató!
A Google zökkenőmentessé tette a csoportos megbeszélések lebonyolítását. Tudd meg a Google Meet korlátait és lehetőségeit!
Soha nincs rossz idő a Gmail jelszavának megváltoztatására. Biztonsági okokból mindig jó rutinszerűen megváltoztatni jelszavát. Ráadásul soha
Az online adatvédelem és biztonság megőrzésének egyik alapvető része a böngészési előzmények törlése. Fedezze fel a módszereket böngészőnként.
Ismerje meg, hogyan lehet némítani a Zoom-on, mikor és miért érdemes ezt megtenni, hogy elkerülje a zavaró háttérzajokat.
Használja ki a Command Prompt teljes potenciálját ezzel a több mint 280 (CMD) Windows-parancsot tartalmazó átfogó listával.
Alkalmazhatja a Google Táblázatok feltételes formázását egy másik cella alapján, a Feltételes formázási segédprogrammal, a jelen cikkben ismertetettek szerint.
Kíváncsi vagy, hogyan használhatod a Rendszer-visszaállítás funkciót a Windows 11 rendszeren? Tudd meg, hogyan segíthet ez a hasznos eszköz a problémák megoldásában és a számítógép teljesítményének helyreállításában.
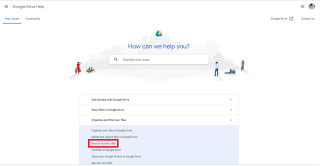













![Feltételes formázás egy másik cella alapján [Google Táblázatok] Feltételes formázás egy másik cella alapján [Google Táblázatok]](https://blog.webtech360.com/resources3/images10/image-235-1009001311315.jpg)
