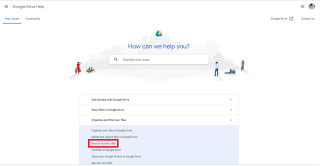Android: Hogyan javítsuk a nem elegendő tárolóhelyet

Túl sok a hely az Androidodon? Oldd meg a problémát ezekkel az egyszerű tippekkel minden eszközön.
Vannak, akik nem bánják, ha hozzáadják a fényképeik helyét. Végül is nem kell feltenned magadnak a kérdést, hogy hol készült ez a kép. Vannak azonban olyan esetek, amikor nincs szükség a kép helyének vagy megfelelő helyének meghatározására. A jó hír az, hogy a Google Fotók lehetővé teszi a képek és videók helyének módosítását. Időt takaríthat meg, akár egyszerre több képre és videóra is módosíthatja. Nézzük meg, hogyan módosíthatod a fotóid helyét a Google Fotókban.
Nyissa meg a Google Fotókat, és válassza ki azokat a fotókat, amelyek helyét meg szeretné változtatni. Miután megnyílt, kattintson az információs ikonra.
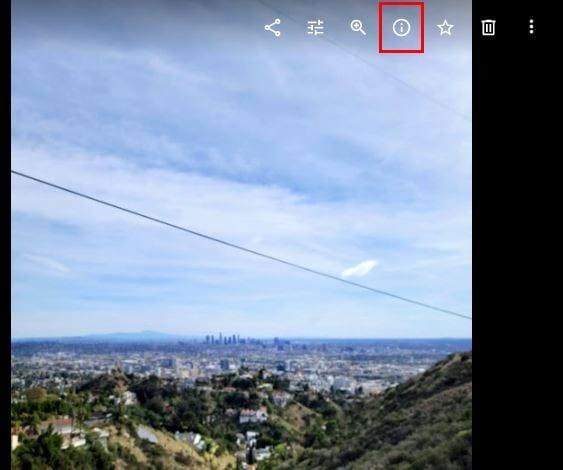
Ha az információs ikonra kattint, megjelenik egy oldalablak a képével kapcsolatos adatokkal. Például láthatja:
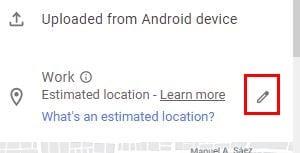
A helytől jobbra egy ceruza ikon látható. Kattintson rá, és a kép helye kék színnel kiemelve, készen áll a változtatásra. Miközben beírja az új hely nevét, a Google Fotók néhány javaslatot jelenít meg. Egyszerűen kattintson a hozzáadni kívánt elemre.
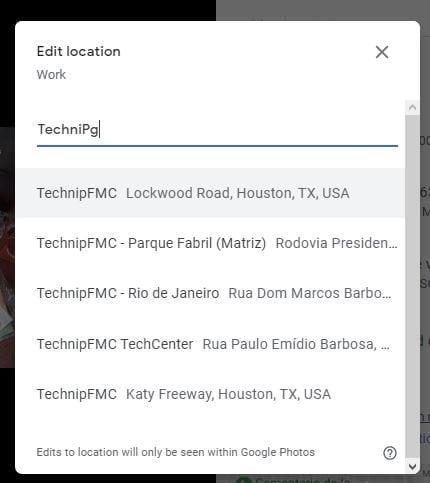
Azt is észre fogja venni, hogy az alján lévő térkép most megmutatja az új tartózkodási helyét. Ha el szeretné távolítani a tartózkodási helyét, kattintson a Nincs hely lehetőségre, miután a ceruza ikonra kattintott.
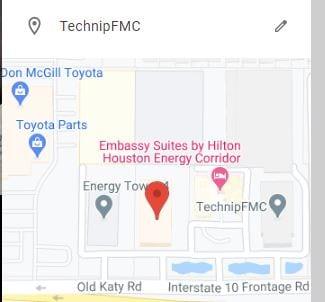
Ha Android-eszközét használja, eltávolíthat egy helyet egy képből vagy videóból. Nyissa meg a Google Fotók alkalmazást, és nyissa meg azt a képet, amelynek helyét módosítani szeretné. Koppintson a jobb felső sarokban lévő pontokra, majd pöccintsen felfelé, amíg el nem éri a Hely szakaszt.
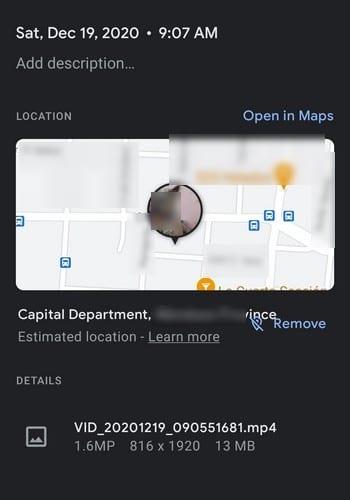
További információért eltávolíthatja a helyet, vagy megérintheti az információs ikont.
Ha különböző képei és videói vannak, amelyek helyét meg szeretné változtatni, nem kell egyenként megtennie. A Google Fotók sokkal gyorsabb alternatívát kínál. Kattintson azokra a képekre és videókra, amelyek helyét módosítani szeretné, majd kattintson a jobb felső sarokban lévő pontokra.

Amikor megjelennek a lehetőségek, kattintson a Hely szerkesztése lehetőségre. Megadhat egy helyet, vagy ha úgy tetszik, választhatja a Nincs hely opciót. Vannak, akiknek nem kell tudniuk, hol készültek bizonyos képek. A hely mentése után a Google Fotók a dátum tetején jeleníti meg a képek helyét.
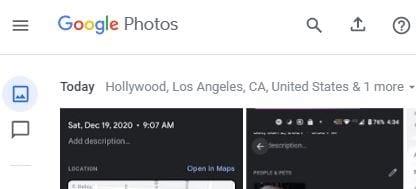
Az oka annak, hogy miért szeretné eltávolítani vagy módosítani a helyet vagy a képeket, hirdetéseket tartalmazó videókat, eltérő lehet. A jó hír az, hogy nem csak megteheti, hanem egyszerre is módosíthatja a különböző képek és videók helyszínét. Elégedett a Google Fotók változó hely funkciójával? Ossza meg gondolatait az alábbi megjegyzésekben.
Túl sok a hely az Androidodon? Oldd meg a problémát ezekkel az egyszerű tippekkel minden eszközön.
Ha véletlenül törölte fotóit a Google Fotókból, akkor ne aggódjon, ezek nem múltak el örökre. Mindig megtalálhatja őket a kukában. Az alábbi lépések bemutatják, hogyan állíthatja vissza a törölt fényképeket a Google Fotókból.
Soha többé ne veszítsen el egy képet vagy videót, ha biztonsági másolatot készít WhatsApp-médiájáról a Google Fotókba.
Szeretnéd elhitetni valakivel, hogy Párizsba mentél? Tekintse meg, hogyan változtathatja meg bármely kép és videó helyét a Google Fotókban.
Google Fotók alternatívát keres? Így töltheti le az összes tartalmat néhány egyszerű lépésben.
Véglegesen törölje a nem kívánt képeket a Google Fotókból, ha kiveszi a szemetet. Nem kell 60 napot várni, amíg a Google megteszi.
Tekintse meg, hogyan érheti el megosztott Google Fotóalbumaiban lévő megjegyzéseket, és hogyan törölheti vagy jelentheti be őket.
Fedezze fel azokat a lépéseket, amelyeket követnie kell, ha nem szeretne egy adott névjegyet vagy háziállatot látni a Google Photo Memories között.
A WhatsApp web nem működik? Ne aggódj. Íme néhány hasznos tipp, amivel újra működésbe hozhatod a WhatsApp-ot.
A Google Meet kiváló alternatíva más videokonferencia alkalmazásokhoz, mint például a Zoom. Bár nem rendelkezik ugyanazokkal a funkciókkal, mégis használhat más nagyszerű lehetőségeket, például korlátlan értekezleteket és videó- és audio-előnézeti képernyőt. Tanulja meg, hogyan indíthat Google Meet ülést közvetlenül a Gmail oldaláról, a következő lépésekkel.
Ez a gyakorlati útmutató megmutatja, hogyan találhatja meg a DirectX verzióját, amely a Microsoft Windows 11 számítógépén fut.
A Spotify különféle gyakori hibákra utal, például zene vagy podcast lejátszásának hiányára. Ez az útmutató megmutatja, hogyan lehet ezeket orvosolni.
Ha a sötét módot konfigurálod Androidon, egy olyan téma jön létre, amely kíméli a szemed. Ha sötét környezetben kell nézned a telefonodat, valószínűleg el kell fordítanod a szemedet, mert a világos mód bántja a szemedet. Használj sötét módot az Opera böngészőben Androidra, és nézd meg, hogyan tudod konfigurálni a sötét módot.
Rendelkezik internetkapcsolattal a telefonján, de a Google alkalmazás offline problémával küzd? Olvassa el ezt az útmutatót, hogy megtalálja a bevált javításokat!
Az Edge megkönnyíti a biztonságos böngészést. Íme, hogyan változtathatja meg a biztonsági beállításokat a Microsoft Edge-ben.
Számos nagyszerű alkalmazás található a Google Playen, amelyekért érdemes lehet előfizetni. Idővel azonban a lista bővül, így kezelni kell a Google Play előfizetéseinket.
A videofolytonossági problémák megoldásához a Windows 11-en frissítse a grafikus illesztőprogramot a legújabb verzióra, és tiltsa le a hardveres gyorsítást.
Ha meg szeretné állítani a csoportbejegyzések megjelenését a Facebookon, menjen a csoport oldalára, és kattintson a További opciók-ra. Ezután válassza az Csoport leiratkozása lehetőséget.