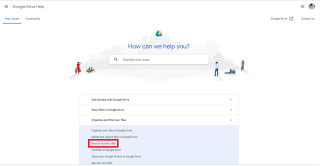Android: Hogyan javítsuk a nem elegendő tárolóhelyet

Túl sok a hely az Androidodon? Oldd meg a problémát ezekkel az egyszerű tippekkel minden eszközön.
Noha a Google Fotók már nem ingyenes , ez nem jelenti azt, hogy továbbra is használhatja emlékei mentésére. Most, hogy minél több tárhelyet takarítson meg, gyakrabban viszi el a szemetet . Vannak azonban olyan képek, amelyeket el szeretne rejteni a képen látható személy miatt. Ahelyett, hogy törölné ezeket a képeket, hogy ne jelenjenek meg a Google Photos Memories között, egyszerűen beállíthatja a dolgokat úgy, hogy egy adott személy vagy állat többé ne jelenjen meg.
A jó hír az, hogy gyorsan és egyszerűen megakadályozható, hogy emberek és állatok megjelenjenek a Google Photos Memories szolgáltatásban. Néhány itt-ott érintéssel/kattintással megvalósíthatja. Így még ha siet is, akkor is képes lesz elvégezni a szükséges módosításokat a fiókjában és valaki másban is.
Az emberek és az állatok lehetnek a leggyakoribb dolgok, amelyeket az emberek el akarnak rejteni. Ennek ellenére a Google Fotók lehetővé teszi a képek törlését más dolgok alapján. De erre egy kicsit később térünk ki. Emberek és állatok törléséhez nyissa meg a Google Fotók alkalmazást, és koppintson a profilképére. Amikor megjelenik az új ablak, érintse meg a Fényképbeállítások lehetőséget.

A következő lépésben látni fogja azoknak az embereknek az arcát, akikről képeket készített. Az utolsó lépés az lenne, hogy megérintse azokat az arcokat, amelyeket látni szeretne a Google Photos Memories alkalmazásban. Látni fog egy szemet egy vonallal, amely azt jelzi, hogy az emberek többé nem lesznek láthatók. Miután kiválasztotta, érintse meg a vissza nyilat. Ha csak embereket vagy háziállatokat akar elrejteni, kész. De lehetősége van a dátumok elrejtésére is. Ha ezt a lehetőséget választja, megjelenik egy Dátum hozzáadása gomb, amelyet meg kell érintenie. Nincs más dolgod, mint hozzáadni a képek dátumait, azokat, amelyeket már nem szeretnél látni. Adja meg a kezdő és befejező dátumot, majd érintse meg az OK lehetőséget a jobb alsó sarokban.
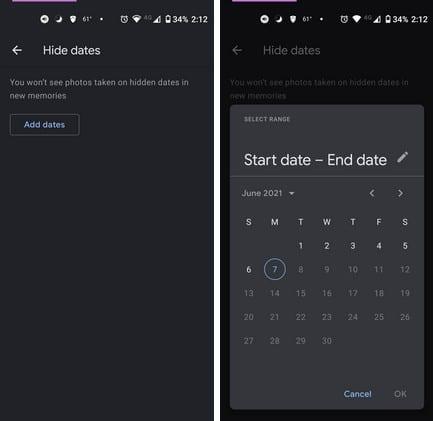
Miután megadta a kezdő és befejező dátumot, az megjelenik a Dátum hozzáadása gomb alatti listában. Ha meggondolja magát, és szeretne eltávolítani egy dátumot, koppintson az X-re, amely a dátumtól jobbra látható. A Speciális elemre koppintva kikapcsolhat olyan dolgokat a Google Fotókban, mint például:
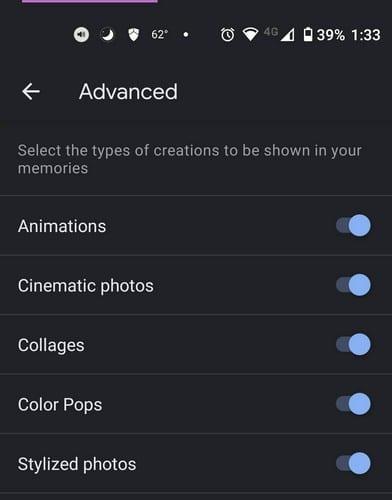
Csak kapcsolja ki a kék kört jobbra, és már indulhat is. Lehetőség van a funkciómemóriák törlésére is, például:
Ezeknek a lehetőségeknek köszönhetően jobban kézben tarthatja, hogy mit lát a Google Fotókban. Miután elszánt néhány pillanatot a módosításokra, csak azt fogja látni, amit látni szeretne. Sok opciót letiltottál? Tudassa velem az alábbi megjegyzésekben, és ne felejtse el megosztani a cikket másokkal a közösségi médiában.
Túl sok a hely az Androidodon? Oldd meg a problémát ezekkel az egyszerű tippekkel minden eszközön.
Ha véletlenül törölte fotóit a Google Fotókból, akkor ne aggódjon, ezek nem múltak el örökre. Mindig megtalálhatja őket a kukában. Az alábbi lépések bemutatják, hogyan állíthatja vissza a törölt fényképeket a Google Fotókból.
Soha többé ne veszítsen el egy képet vagy videót, ha biztonsági másolatot készít WhatsApp-médiájáról a Google Fotókba.
Szeretnéd elhitetni valakivel, hogy Párizsba mentél? Tekintse meg, hogyan változtathatja meg bármely kép és videó helyét a Google Fotókban.
Google Fotók alternatívát keres? Így töltheti le az összes tartalmat néhány egyszerű lépésben.
Véglegesen törölje a nem kívánt képeket a Google Fotókból, ha kiveszi a szemetet. Nem kell 60 napot várni, amíg a Google megteszi.
Tekintse meg, hogyan érheti el megosztott Google Fotóalbumaiban lévő megjegyzéseket, és hogyan törölheti vagy jelentheti be őket.
Fedezze fel azokat a lépéseket, amelyeket követnie kell, ha nem szeretne egy adott névjegyet vagy háziállatot látni a Google Photo Memories között.
Az Android Debug Bridge (ADB) egy hatékony és sokoldalú eszköz, amely számos dolgot lehetővé tesz, például naplók keresését, alkalmazások telepítését és eltávolítását, fájlok átvitelét, egyéni ROM-ok rootolását és flashelését, valamint eszközmentések létrehozását.
Automatikusan kattintó alkalmazásokkal. Nem kell sokat tenned játékok, alkalmazások vagy az eszközön elérhető feladatok használata közben.
Bár nincs varázsmegoldás, a készülék töltésének, használatának és tárolásának apró változtatásai nagyban befolyásolhatják az akkumulátor élettartamának lassítását.
A telefon, amit sokan most szeretnek, a OnePlus 13, mert a kiváló hardver mellett egy évtizedek óta létező funkcióval is rendelkezik: az infravörös érzékelővel (IR Blaster).
A Google Play kényelmes, biztonságos és a legtöbb ember számára jól működik. De létezik egy egész világnyi alternatív alkalmazásbolt – némelyik nyitottságot kínál, mások az adatvédelmet helyezik előtérbe, és megint mások csak egy szórakoztató változatosságot jelentenek a mindennapokban.
A TWRP lehetővé teszi a felhasználók számára, hogy mentsék, telepítsék, biztonsági másolatot készítsenek és visszaállítsák a firmware-t eszközeiken anélkül, hogy aggódniuk kellene az eszköz állapotának befolyásolása miatt, amikor rootolnak, flashelnek vagy új firmware-t telepítenek Android-eszközökre.
Ha úgy gondolod, hogy jól ismered a Galaxy készülékedet, a Good Lock megmutatja, mennyivel többre képes.
Legtöbben úgy bánunk okostelefonunk töltőportjával, mintha annak egyetlen feladata az akkumulátor életben tartása lenne. Pedig ez a kis port sokkal erősebb, mint amennyire elismerjük.
Ha eleged van az általános, soha be nem váló tippekből, íme néhány, amelyek csendben átalakították a fotózás módját.
A legtöbb gyerek inkább játszik, mint tanul. Azonban ezek a mobiljátékok, amelyek egyszerre oktató jellegűek és szórakoztatóak, a kisgyerekek számára is vonzóak lesznek.