Outlook 365: Email címek és domainek blokkolása

Hogyan lehet blokkolni az email címeket és domaineket a Microsoft Outlook 2016 vagy 2013 programban.
A Microsoft Teams az egyik legjelentősebb videokonferencia-platform a vállalkozások számára a világjárvány mai korában. Frissített szolgáltatásokat kínál, valamint lehetőséget ad a háttér megváltoztatására, valamint a Microsoft új együtt módjának kihasználására.
A Teams használata során érdemes lehet blokkolni bizonyos csoportokat és felhasználókat, akik nem kapcsolódnak az osztályához, hogy a csevegés tiszta maradjon. Ezenkívül letilthatja a rosszindulatú felhasználókat és a spam felhasználókat a tisztább digitális munkakörnyezet érdekében. Nézzük meg, hogyan blokkolhat felhasználókat a Microsoft Teamsben.
Kapcsolódó: Profilfotó módosítása a Microsoft Teamsben
Tartalom
Névjegy blokkolása és blokkolásának feloldása a Teamsben
Akár mobil-, akár asztali számítógép-felhasználó, könnyedén letilthatja a névjegyeket a Microsoft Teamsben. Nézzük meg az eljárást a jelenleg használt platformtól függően.
Névjegyek blokkolása Androidon
Nyissa meg a Microsoft Teams alkalmazást, és érintse meg a „Csevegés” elemet alul. 
Most érintse meg és tartsa lenyomva a blokkolni kívánt csevegést/partnert. 
Érintse meg a „Blokkolás” elemet. 
Névjegyek blokkolásának feloldása Androidon
Nyissa meg a Microsoft Teams programot az eszközén, és érintse meg a menü ikont a bal felső sarokban. 
Most érintse meg a "Beállítások" elemet. 
Válassza a "Személyek" lehetőséget a Beállítások oldalon. 
Most érintse meg a „Letiltott névjegyek” elemet. 
Ekkor megjelenik a jelenlegi Microsoft Teams-fiókjával letiltott névjegyek listája. A kezdéshez koppintson arra a névjegyre, akinek a Teamsből való letiltását fel szeretné oldani.
Végül érintse meg a „Kapcsolat feloldása” elemet. 
Névjegyek blokkolása iPhone-on és iPaden
Nyissa meg a Teams alkalmazást eszközén, és érintse meg a „Csevegés” lehetőséget a képernyő alján. 
Most érintse meg a blokkolni kívánt csevegést/partnert. 
Koppintson a kapcsolat nevére a képernyő tetején. 
Koppintson ismét a névre. 
Végül válassza a „Kapcsolat blokkolása” lehetőséget. 
A blokkolás feloldása iPhone-on és iPaden
Indítsa el a Microsoft Teams programot, és érintse meg a menü ikont. 
Válassza ki és nyissa meg a „Beállítások” elemet. 
Most érintse meg az „Emberek” elemet. 
Válassza a „Letiltott névjegyek” lehetőséget. 
Koppintson arra a névjegyre, akinek a letiltását fel szeretné oldani a Teamsben. 
Most érintse meg a „Kapcsolat feloldása” elemet. 
Kapcsolódó: Menő Microsoft Teams hátterek
Hogyan lehet blokkolni és feloldani PC-n és Mac-en
Sajnos a Microsoft Teamsben még nem blokkolhatja le a felhasználókat az asztalon. A Microsoft Teams asztali számítógépekhez jelenleg csak munkahelyi használatra érhető el, személyes használatra nem. A Microsoft Team házirendjei csak a felhasználók letiltását teszik lehetővé személyes fiókjában.
Ezért, mivel csak munkahelyi fiókokat használhat az asztali alkalmazásban és a webalkalmazásban, egyelőre nem tudja letiltani a felhasználókat az asztali rendszer használatakor. Ne feledje, hogy a mobilfelhasználók is csak a személyes fiókjukon blokkolhatják a felhasználókat.
A Microsoft Teams letiltja a felhasználók blokkolását munkahelyi fiók használatakor az átláthatóság fenntartása és a funkcióval való visszaélés elkerülése érdekében. Ismeretes, hogy az alkalmazottak figyelmen kívül hagyják vagy kihagyják a fontos frissítéseket a felhasználók letiltásának lehetősége miatt.
Ezenkívül véletlen blokkolásokhoz is vezetett, amelyek megakadályozzák a szervezet felhasználóit abban, hogy hozzáférjenek a létfontosságú információkhoz. Ezért a felhasználók blokkolásának lehetősége le van tiltva minden munkahelyi fiókkal rendelkező felhasználónál.
Azonban továbbra is elnémíthatja és elrejtheti a felhasználókat, ha munkahelyi fiókot használ. Ezzel elkerülheti őket a csevegési szakaszból, és elkerülheti a jövőbeni értesítéseket, amelyek megzavarhatják vagy megszakíthatják a munkafolyamatot. Nézzük meg, hogyan rejtheti el/némíthatja el a felhasználókat a Teamsben munkahelyi fiók használatakor.
Kapcsolódó: Microsoft Teams értekezlet ütemezése
A hívások blokkolása a Microsoft Teamsben
Amellett, hogy elkerülheti valakitől a csevegést, letilthatja a másoktól érkező hívásokat is a Microsoft Teams szolgáltatásban. Kövesse az alább felsorolt módszereket, ha különböző módokon blokkolja valakitől érkező hívásokat.
Hogyan lehet blokkolni valakitől a bejövő hívásokat
Azonnal letilthat valakit a híváslistájáról. Mielőtt ezt megtenné, meg kell győződnie arról, hogy a blokkolni kívánt személy szerepel-e a Microsoft Teams híváselőzményeiben, vagyis megpróbált kapcsolatba lépni Önnel Teams-híváson keresztül.
Letilthatja a bejövő hívásokat a Teamsben, ha megnyitja a Teams asztali kliensét, átmegy a bal oldali "Előzmények" fülre, majd megkeresi azt a személyt, akitől le kell tiltania a hívásokat. Miután kiválasztotta a blokkolni kívánt személyt, kattintson a kapcsolattartó jobb oldalán található hárompontos ikonra, és válassza a „Block” opciót.
Hívások blokkolása hívóazonosító nélkül
A Microsoft azt is lehetővé teszi, hogy blokkolja az olyan számokról érkező hívásokat, amelyekről nem vették fel a kapcsolatot. Ezt a beépített „Hívások blokkolása hívóazonosító nélkül” opcióval teheti meg a Teams beállításaiban.
A névtelen hívásokból érkező hívások letiltásához kattintson a profilképére a Teamsben, válassza a „Beállítások” lehetőséget, majd lépjen az „Adatvédelem” részre.
Ezen a képernyőn válassza a „Hívás blokkolása hívóazonosító nélkül” lehetőséget a „Letiltott névjegyek” részben, hogy többé ne fogadjon Teams-hívásokat ismeretlen számokról.
A blokkolt névjegyek szerkesztése
A Microsoft Teamsben letiltott névjegyek megtekintéséhez és szerkesztéséhez lépjen a Beállítások képernyőre. Ehhez kattintson a profilképére a Teamsben, majd válassza a „Beállítások” lehetőséget. A Beállítások képernyőn kattintson az "Adatvédelem" fülre a bal oldalsávban, majd válassza a "Letiltott névjegyek szerkesztése" lehetőséget a "Letiltott névjegyek" részben.
Itt ellenőrizheti a letiltott névjegyeket, és eltávolíthatja őket a listáról, ha nem szeretné többé letiltani őket.
Hogyan blokkolhatja az Anonymous felhasználókat, hogy csatlakozzanak egy értekezlethez
Ha Ön a Teams szolgáltatás rendszergazdája , bárkit letilthat abban, hogy véletlenszerűen csatlakozzon egy értekezlethez, még akkor is, ha hozzáféréssel rendelkezik az értekezlet-meghívásban szereplő hivatkozáshoz. Megakadályozhatja, hogy névtelen felhasználó csatlakozzon egy Ön által szervezett értekezlethez, ha a Microsoft Teams felügyeleti központjában nyissa meg az értekezlet beállításait.
A Teams szolgáltatás rendszergazdájaként nyissa meg a Teams adminisztrációs központját, és lépjen a Meetings > Meeting settings menüpontra. Ezen a képernyőn kapcsolja ki a „Névtelen felhasználók csatlakozhatnak egy értekezlethez” kapcsolót a „Résztvevők” részben, hogy megakadályozza, hogy a névtelen felhasználók csatlakozzanak egy értekezlethez a szervezetében.

Hogyan lehet letiltani valakit az elküldött üzenetek szerkesztésében vagy törlésében
A Microsoft Teamsben még az üzenetszerkesztési engedélyeket is visszavonhatja csapattagjaitól, és még az elküldött üzenetek törlését is korlátozhatja. Így átláthatóvá teheti a csapattagok közötti kommunikációt, és egyenlőbb munkakörnyezetet teremthet.
Ha meg szeretné akadályozni, hogy mások töröljék vagy szerkeszthessék az elküldött üzeneteket a Teamsben, olvassa el az alábbi linken található részletes, lépésenkénti útmutatónkat:
Hogyan blokkolhatja az e-mail értesítéseket valakitől a Teamsben
Amellett, hogy értesítést küld a csapatok és csatornák minden egyes előrehaladásáról, a Microsoft Teams e-mailben is figyelmezteti Önt, ha valaki egyénileg vagy egy csatornára küld Önnek üzenetet, megemlít egy csatornán vagy csoportos beszélgetésben, illetve más alkalmakkor. .
Ha már elege van a Teamstől kapott e-mailekből, az alábbi linken található útmutató segítségével blokkolhatja a Microsoft Teamstől érkező e-maileket.
▶ A Microsoft Teamstől érkező e-mailek leállítása
Felhasználók elrejtése/némítása a Teamsben
PC-n és Mac-en
Indítsa el a Microsoft Teams asztali alkalmazását, és kattintson a "Csevegés" lehetőségre a bal oldalsávon. 
Most vigye az egérmutatót a némítani/elrejteni kívánt névjegy fölé, és kattintson a „3 pont” menü ikonjára. 
Válassza a 'Némítás' vagy az 'Elrejtés' lehetőséget a preferenciáktól függően. 
Androidon
Indítsa el a Teams alkalmazást eszközén, és érintse meg a „Csevegés” lehetőséget a képernyő alján. 
Most érintse meg és tartsa lenyomva azt a névjegyet/csevegést, amelyet el szeretne rejteni vagy el szeretné némítani. 
Koppintson az „Elrejtés” vagy a „Némítás” elemre. 
iPhone-on és iPaden
Indítsa el a Microsoft Teams alkalmazást eszközén, és érintse meg a „Csevegés” lehetőséget a képernyő alján. 
Most keresse meg a némítani vagy elrejteni kívánt névjegyet, és csúsztassa az ujját balra rajta. 
Érintse meg a „Továbbiak” elemet. 
Most válassza a 'Némítás' vagy 'Elrejtés' lehetőséget, preferenciáitól függően. 
Kapcsolódó: OneNote hozzáadása és használata a Microsoft Teamsben
Hogyan lehet blokkolni valakit a „Némítás feloldása” használatában az értekezleten
A Microsoft Teams lehetővé teszi a résztvevőknek, hogy automatikusan feloldják a némításukat az értekezlet során, még akkor is, ha az értekezlet szervezője elnémította őket. A szolgáltatás most már rendelkezik egy „Kemény némítás” opcióval, amely lehetővé teszi a szervezők számára, hogy megakadályozzák, hogy valaki a „Némítás feloldása” funkciót használja, hogy elkerülje a figyelemelvonást.

A „Kemény némítás” értekezlet-szervezőként való engedélyezéséhez olvassa el lépésenkénti útmutatónkat, amelyet az alábbi linken készítettünk Önnek:
▶ Hogyan lehet blokkolni valakit a „Némítás feloldása” használatában a Microsoft Teamsben
Névjegy törlése
Sajnos nincs mód a névjegy törlésére a Microsoft Teamsben. Ha azonban a mobilalkalmazást használja, akkor a Microsoft az eszköz névjegyeit használja a Teams névjegyeivel való szinkronizáláshoz. Egyszerűen törölheti a névjegyet az eszközről, és a következő szinkronizáláskor el kell távolítania a Teams névjegylistájáról.
Ezenkívül egyszerűen elrejtheti a névjegyet a fenti útmutató segítségével, hogy ne lássa újra a csevegést vagy a névjegyet. Az asztali felhasználóknak el kell rejteniük a csevegéseket/névjegyeket is, mivel a törlés nem érhető el a munkahelyi fiókoknál.
Ez segít a szervezetnek karbantartani az összes csevegést és a hozzájuk tartozó adatokat, amelyek hasznosak lehetnek egy biztonsági megsértés esetén a jövőben.
Kapcsolódó: A Microsoft Teams hátterének megváltoztatása háttéreffektusokkal
Nem látom a Blokkolás opciót a Microsoft Teamsben
If the block option is unavailable to you then it is likely because you are using a workplace account or the account associated with the organization. In order to maintain transparency, Microsoft does not offer you the ability to block contacts when using your workplace accounts.
This helps the organization keep records of all the conversations and use them in the future in case of a security breach or worse. When using a workplace account your only option is to mute and hide a contact. You can use the guide above to easily mute and hide contacts in Microsoft Teams.
Related: How to Disable Unmute for Participants in Microsoft Teams Using Hard Mute
Blocking messages from all unknown senders
Microsoft Teams automatically blocks messages from all unknown senders. However, these messages will show up in your chat section. You can then either choose to unblock the sender or simply hide the chat if you do not wish to converse with the particular contact. Once hidden, you will not be shown subsequent messages from the concerned contact.
We hope this guide helped you easily block contacts in Microsoft Teams. If you have any more questions for us, feel free to reach out using the comments section below.
Related: How to download and set up Microsoft Teams free
Ha letiltom a személyt a Microsoft Teamsben, és feloldom a blokkolást, automatikusan eltávolítják a névjegyeim közül?
Nem, a Microsoft Teams nem törli automatikusan a felhasználót a névjegyzékből, amikor letiltja vagy feloldja a tiltást; ha a felhasználó törölni akarja a személyt a névjegylistájáról, ezt megteheti úgy, hogy böngészőjében megnyitja a Microsoft Outlook programot, és a Microsoft Outlookon keresztül törli a névjegyzékből.
A blokkolt személy értesítést kap, ha letiltottam a Microsoft Teamsben?
Nem, a letiltott személyt nem értesíti közvetlenül a Microsoft Teams vagy a Microsoft Office szoftverei; ehelyett a felhasználó azt feltételezheti, hogy letiltották, mivel a funkció megakadályozza, hogy közvetlenül megcímkézzenek, megemlítsenek és üzenetet küldjenek Önnek.
Hogyan lehet blokkolni az email címeket és domaineket a Microsoft Outlook 2016 vagy 2013 programban.
Valaki blokkolásához a Facebook üzleti oldalán lépjen a Beállításokba, válassza a Személyek és egyéb oldalak lehetőséget, majd kattintson a Tiltás az oldalról gombra.
A Microsoft Teams nagyszerű együttműködési és kommunikációs eszköz a Windows 10 rendszeren. Néhány lépés a felhasználók letiltásához a Microsoft Teamsben.
Szűrje ki a hülyeségeket, és tudjon meg mindent az Instagram platformon történő blokkolásával és feloldásával kapcsolatban.
Fedezze fel, milyen egyszerű valakit letiltani és feloldani a Telegramon. Íme a kezdőbarát lépések.
Előfordulhat, hogy a csevegő barátja irritálhat, és nem akarja, hogy lássák történeteit vagy varázslatait, ebben az esetben eltávolíthatja őket az ismerősei közül. Olvassa el ezt, hogy megtudja, hogyan lehet feloldani/blokkolni/feloldani valakit a Snapchatben.
Nézze meg, hogyan blokkolhat egyszerűen és gyorsan bármely felhasználót a TikTokon. A folyamat kevesebb mint egy percet vesz igénybe.
A Microsoft Teams az egyik legjelentősebb videokonferencia-platform a vállalkozások számára a világjárvány mai korában. Frissített funkciókat kínál, valamint lehetőséget ad a háttér megváltoztatására…
Steam Disk Write Disk Error hibát észlel Windows 10 rendszeren a játék frissítése vagy letöltése közben? Íme néhány gyorsjavítás, amellyel megszabadulhat a hibaüzenettől.
Fedezze fel, hogyan távolíthat el alkalmazásokat a Windows 10 rendszerből a Windows Store segítségével. Gyors és egyszerű módszerek a nem kívánt programok eltávolítására.
Fedezze fel, hogyan tekintheti meg vagy törölheti a Microsoft Edge böngészési előzményeit Windows 10 alatt. Hasznos tippek és lépésről-lépésre útmutató!
A Google zökkenőmentessé tette a csoportos megbeszélések lebonyolítását. Tudd meg a Google Meet korlátait és lehetőségeit!
Soha nincs rossz idő a Gmail jelszavának megváltoztatására. Biztonsági okokból mindig jó rutinszerűen megváltoztatni jelszavát. Ráadásul soha
Az online adatvédelem és biztonság megőrzésének egyik alapvető része a böngészési előzmények törlése. Fedezze fel a módszereket böngészőnként.
Ismerje meg, hogyan lehet némítani a Zoom-on, mikor és miért érdemes ezt megtenni, hogy elkerülje a zavaró háttérzajokat.
Használja ki a Command Prompt teljes potenciálját ezzel a több mint 280 (CMD) Windows-parancsot tartalmazó átfogó listával.
Alkalmazhatja a Google Táblázatok feltételes formázását egy másik cella alapján, a Feltételes formázási segédprogrammal, a jelen cikkben ismertetettek szerint.
Kíváncsi vagy, hogyan használhatod a Rendszer-visszaállítás funkciót a Windows 11 rendszeren? Tudd meg, hogyan segíthet ez a hasznos eszköz a problémák megoldásában és a számítógép teljesítményének helyreállításában.



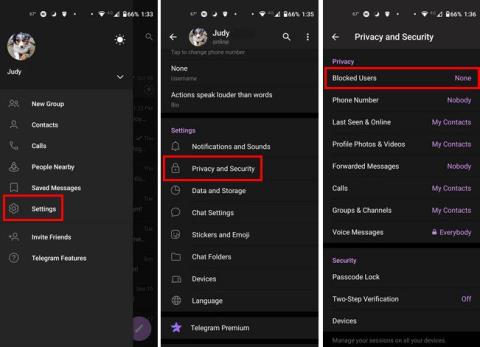










![Feltételes formázás egy másik cella alapján [Google Táblázatok] Feltételes formázás egy másik cella alapján [Google Táblázatok]](https://blog.webtech360.com/resources3/images10/image-235-1009001311315.jpg)
