A Snapchat használata szórakoztató lehet, hiszen imádnivaló pillanatfelvételeket küldhet barátainak, és könnyedén cseveghet a platformon. Néha azonban előfordulhat, hogy nem szeretné, hogy bizonyos emberek zavarják. Szerencsére a Snapchat lehetővé teszi az ismerősök eltávolítását vagy letiltását, így ha el szeretne távolítani valakit a Snapchat-fiókjából, itt megtudhatja, hogyan teheti ezt meg anélkül, hogy a másik fél értesülne róla.
1. rész: Hogyan lehet eltávolítani egy barátot a Snapchatből?
Ha eltávolítja az ismerőseit a barátok listájáról, ők többé nem láthatják a privát pillanatait és történeteit. Azonban, ha az Ön adatvédelmi beállításai ezt lehetővé teszik, továbbra is küldhetnek Önnek pillanatfelvételeket vagy üzeneteket.
Lépések egy barát eltávolításához az ismerőslistáról:
| 1. lépés: |
Indítsa el a Snapchat alkalmazást, és lépjen a Profil ikonra a bal felső sarokban. |
| 2. lépés: |
Koppintson a Saját barátok elemre, majd keresse meg azt a barátot, akit el szeretne távolítani. |
| 3. lépés: |
Tartsa lenyomva a barát nevét, majd koppintson a Továbbiak elemre. |
| 4. lépés: |
Koppintson a Barát eltávolítása lehetőségre és erősítse meg a műveletet az Eltávolítás gomb megérintésével. |
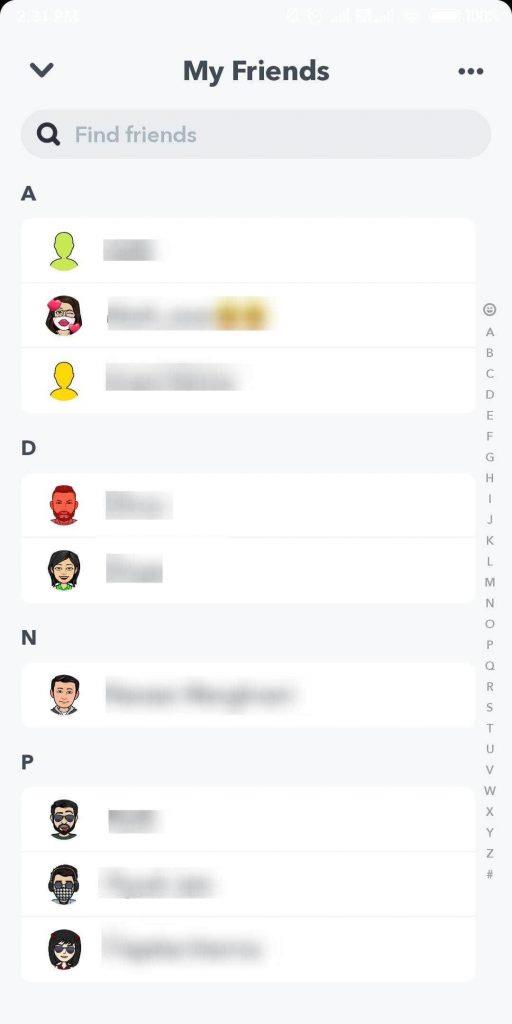
2. rész: Hogyan lehet blokkolni egy barátot a SnapChat szolgáltatásban?
Ha szeretné megakadályozni, hogy barátai lássák a varázslatait vagy történeteit, letilthatja őket. A letiltott felhasználók nem tudnak csevegéseket vagy pillanatfelvételeket küldeni Önnek.
Lépések egy barát blokkolásához a Snapchatben:
| 1. lépés: |
Nyissa meg a Profilt és érintse meg a Barátok szakaszt. |
| 2. lépés: |
Keresje meg a blokkolni kívánt barát nevét, és tartsa lenyomva. |
| 3. lépés: |
Koppintson a Továbbiak elemre, majd válassza a Blokkolás lehetőséget. |
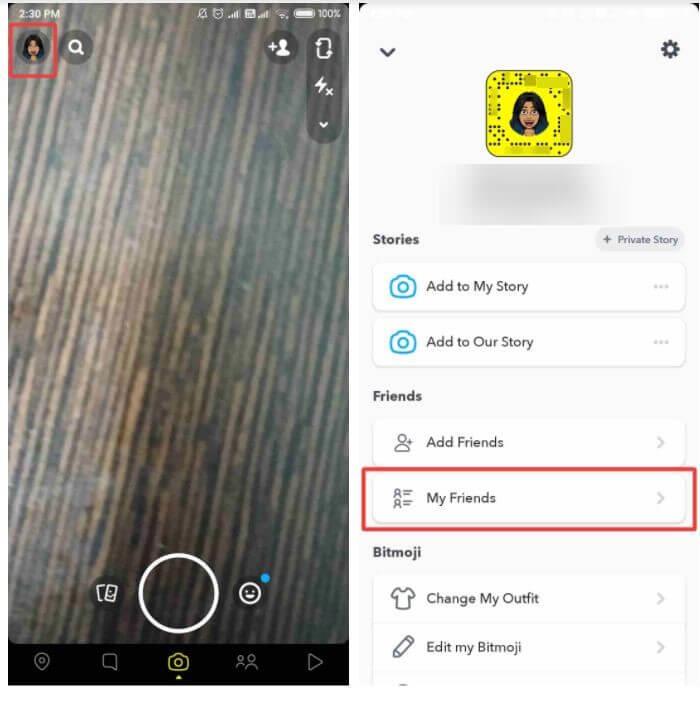
3. rész: Hogyan lehet feloldani egy barát blokkolását a SnapChat szolgáltatásban?
Ha meggondolta magát, és szeretné feloldani egy korábban letiltott barátját, ezt egyszerűen megteheti.
Az ismerőse letiltásának feloldásának lépései:
| 1. lépés: |
Koppintson a Profil ikonra a bal felső sarokban. |
| 2. lépés: |
Válassza a Beállítások opciót. |
| 3. lépés: |
Görgessen le és keresse meg a Blokkolt opciót, majd érintse meg a távolítani kívánt barát neve melletti kereszt gombot. |
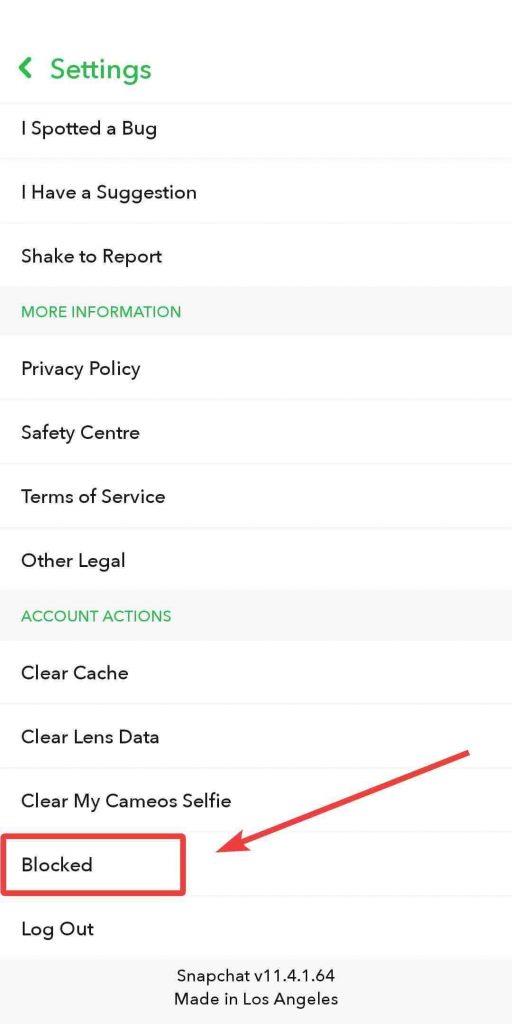
Gyakran Ismételt Kérdések
Q1. Mi történik, ha visszavonok valakit a Snapchatben?
Ha eltávolít egy barátot, nem kap róla értesítést. Az eltávolított felhasználók nem látják a profilját, ha az privátra van állítva.
Q2. Ha letiltok valakit, láthatom még az üzeneteket?
A legtöbb üzenet eltűnik, de ha SMS-t küldött, mielőtt letiltotta, az üzenet továbbra is látható maradhat.
Q3. Láthatom valakinek a profilját, miután eltávolítottam a Snapchat-fiókomból?
Igen, ha a fiókjuk nyilvános, de ha privát, akkor barátként kell hozzáadnia őket.
Tetszett a cikk? Kérjük, ossza meg gondolatait az alábbi megjegyzések részben.
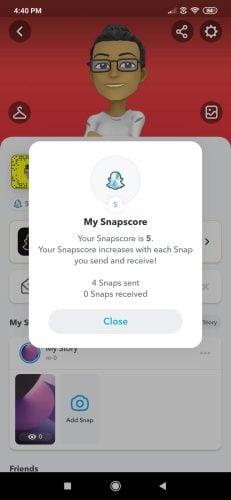
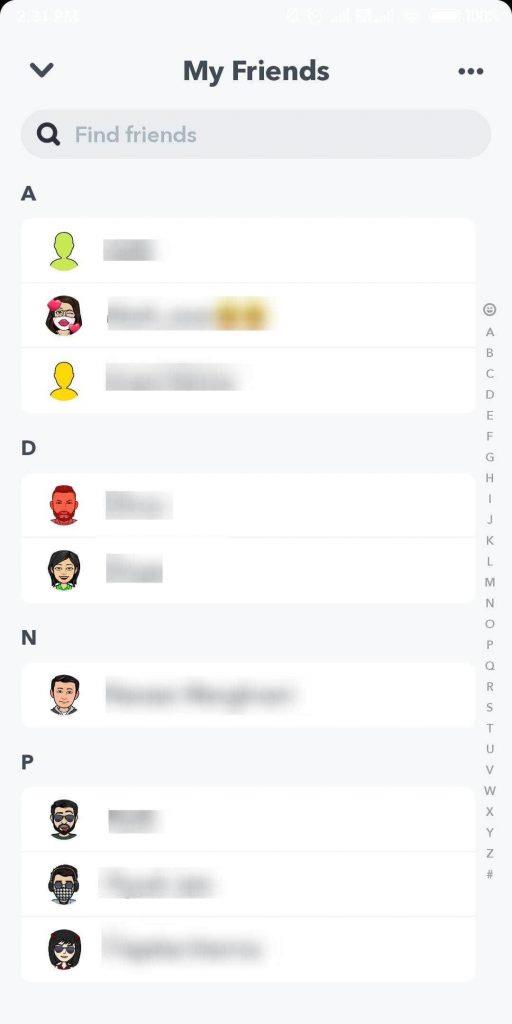
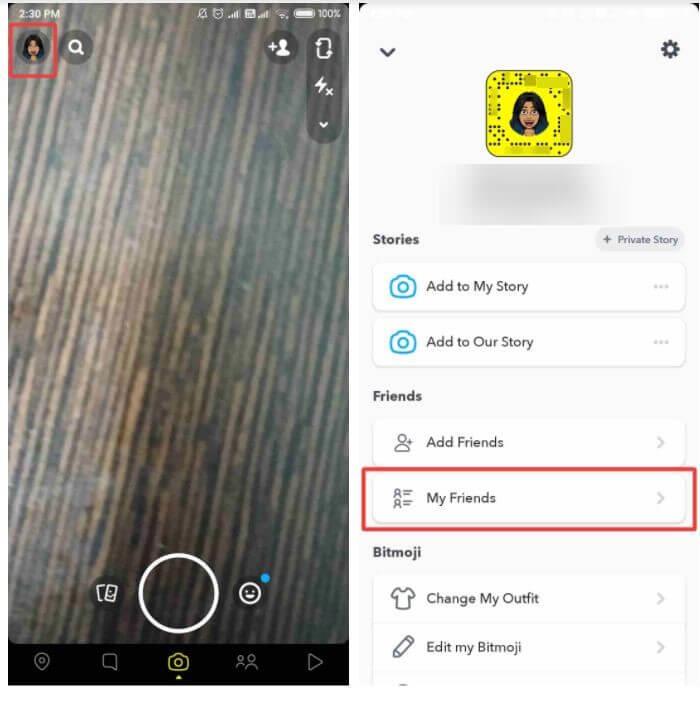
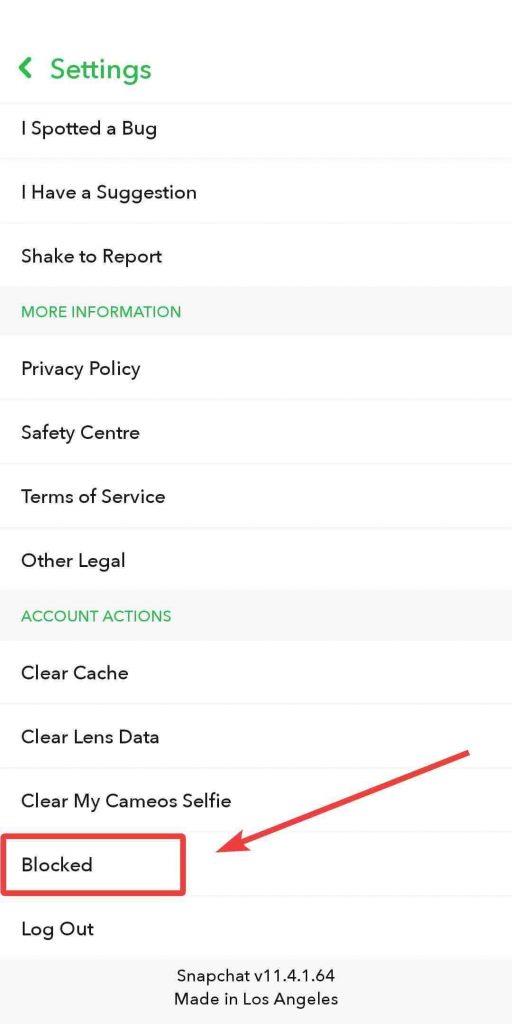






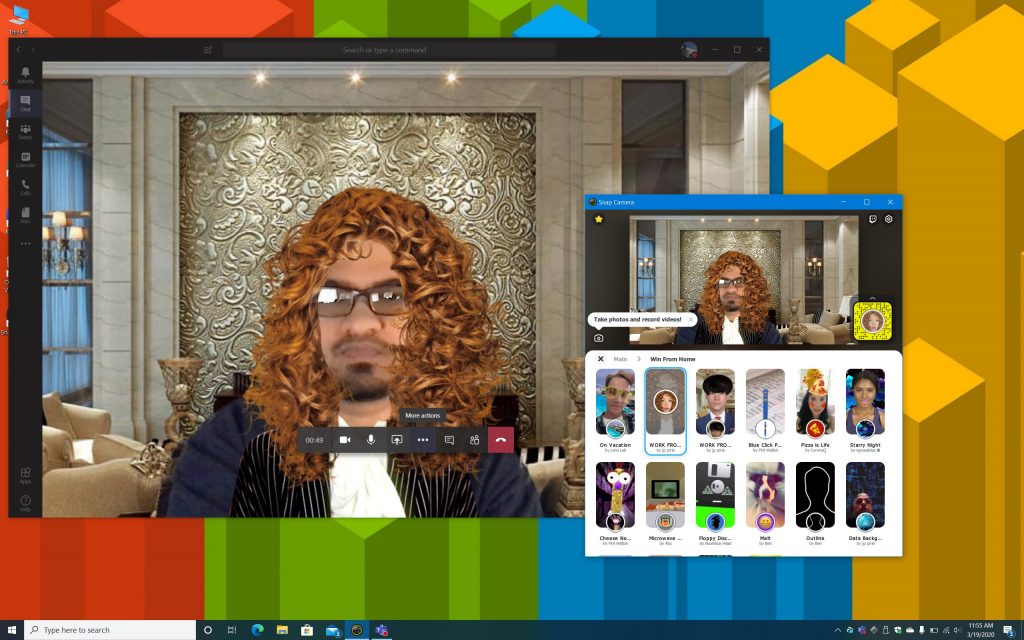









![Feltételes formázás egy másik cella alapján [Google Táblázatok] Feltételes formázás egy másik cella alapján [Google Táblázatok]](https://blog.webtech360.com/resources3/images10/image-235-1009001311315.jpg)
