A Microsoft Teams az egyik legnépszerűbb eszköz, amely segíti a csapatokat az otthoni együttműködésben . Közvetlen és csoportos üzeneteken keresztül kommunikálhat , videokonferenciát folytathat a csapat tagjaival, és megoszthat fájlokat, amelyek egyébként harmadik fél szolgáltatásának igénybevételét igényelnék.
A Microsoft Teams lehetőséget kínál arra is, hogy testreszabja a felületet a szervezet igényei szerint, valamint vendéghivatkozásokat küldjön ügyfeleinek és együttműködő tagjainak, hogy ideiglenesen hozzáférhessenek projektjeihez. Még a csapattagok üzenetszerkesztési engedélyeit is visszavonhatja, és még az elküldött üzenetek törlését is korlátozhatja.
Szeretné letiltani az elküldött üzenetek törlését és kiadását a Microsoft Teams szolgáltatásban? Akkor a megfelelő oldalra került. Összeállítottunk egy lépésről lépésre szóló útmutatót , amely segít egyszerűen letiltani az üzenettörlést Microsoft Teams-fiókjában.
Ez lehetővé teszi a csapattagok közötti kommunikáció átláthatóságát, miközben egyenlőbb munkakörnyezetet teremt. Nézzük meg, hogyan lehet letiltani az üzenettörlést a Microsoft Teamsben.
Tartalom
Az elküldött üzenetek szerkesztésére és törlésére vonatkozó engedélyek eltávolítása
1. lépés: A Microsoft Teamsben válassza ki a Teams menüt a bal oldali ablaktáblában.
2. lépés: Válassza ki a kívánt csapatot, amelynél le szeretné tiltani az üzenetek törlését, majd kattintson a neve melletti „ 3 pont ” menüikonra.
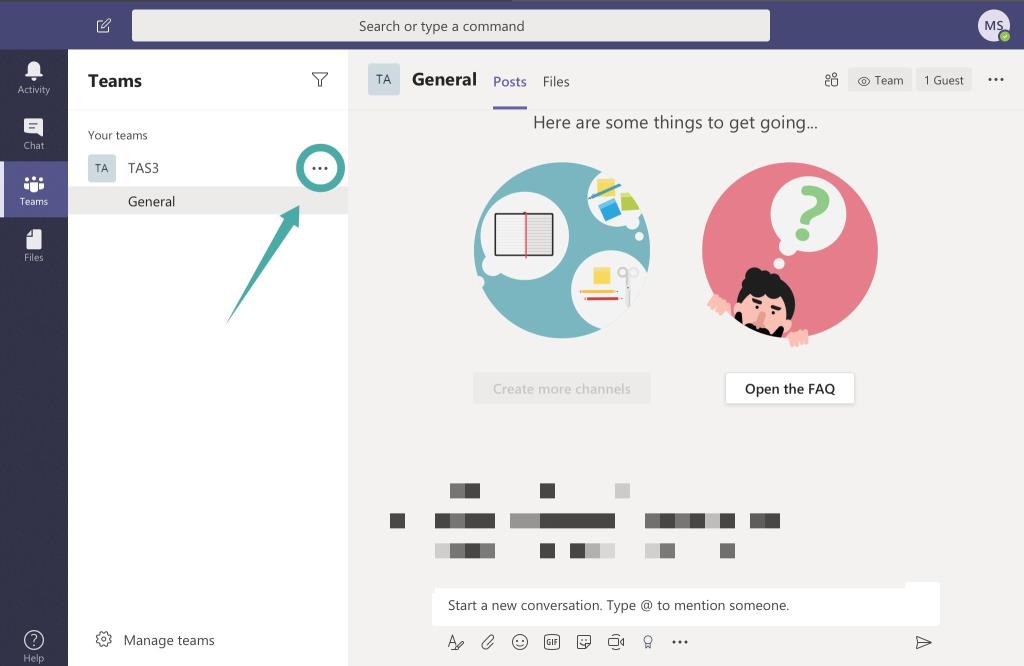
3. lépés: Válassza a „ Csapatok kezelése ” lehetőséget. Ezzel a csapata szerkesztési lapjára kerül.
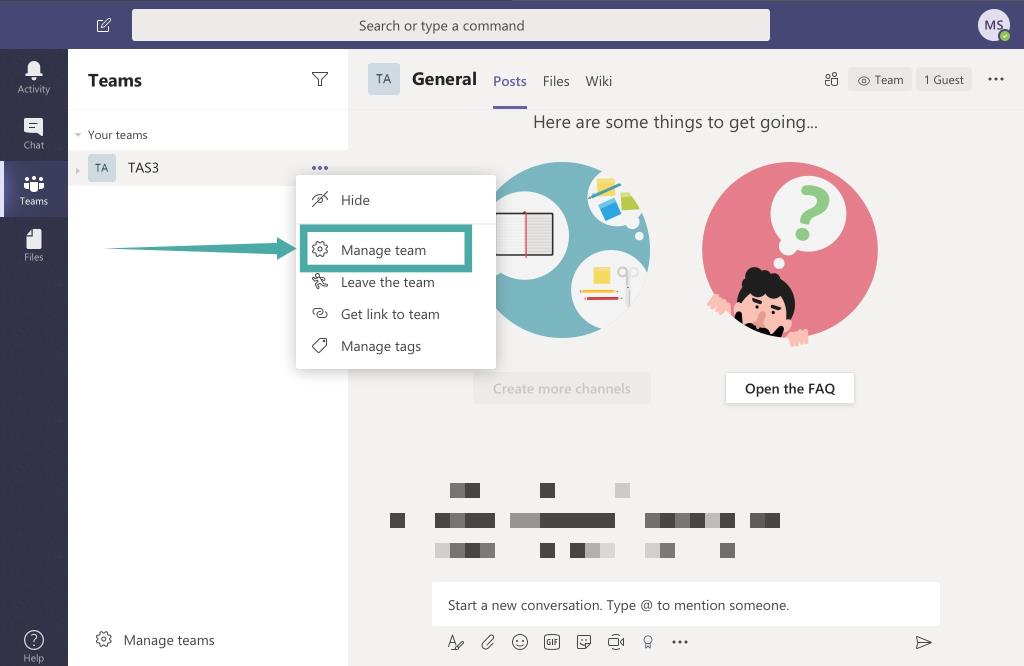
4. lépés: Keresse meg és válassza ki a „ Beállítások ” lehetőséget az alábbiak szerint.
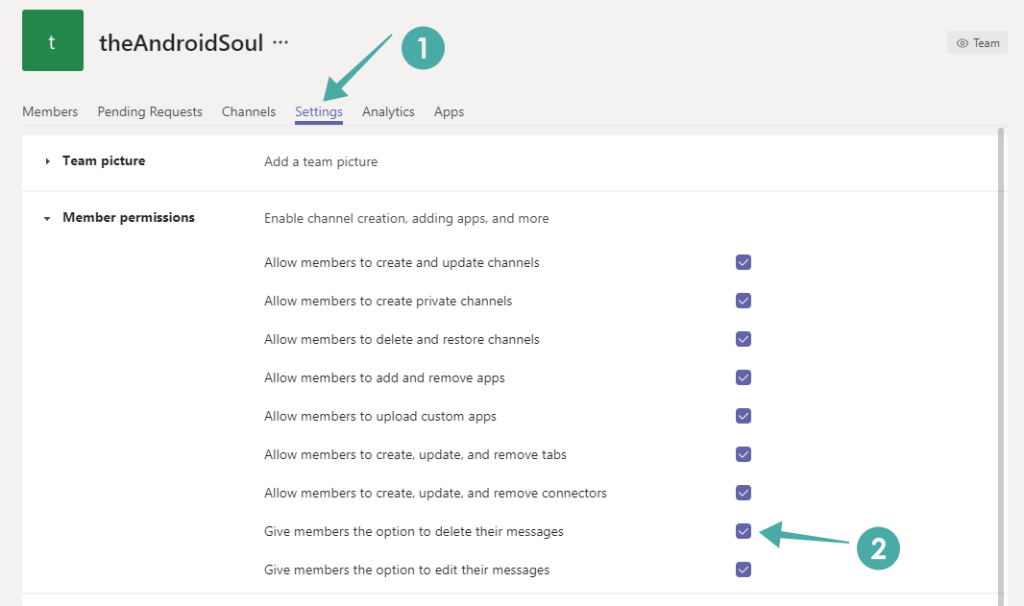
5. lépés: Görgessen le az oldal aljára, amíg meg nem találja a „ Lehetőséget adni a tagoknak üzeneteik törlésére ” jelölőnégyzetet . Törölje a jelölést a jelölőnégyzetből. Az üzenettörlési lehetőséget most le kell tiltani az adott csapat összes tagjánál.
Ha meg szeretné akadályozni, hogy a felhasználók szerkeszthessék az üzeneteket, törölje a jelet az „ A tagoknak az üzeneteik szerkesztésére ” lehetőség jelölőnégyzetéből . A felhasználók az elküldés után nem szerkeszthetik az üzeneteiket.
Az elküldött üzenetek szerkesztési/törlési engedélyének eltávolítása minden csapatnál
Ha szeretné letiltani az üzenetek törlését az összes csapatnál, akkor minden csapatnál ugyanazt az eljárást kell követnie. Ezt a funkciót nem lehet egyszerre letiltani az összes csapatnál.
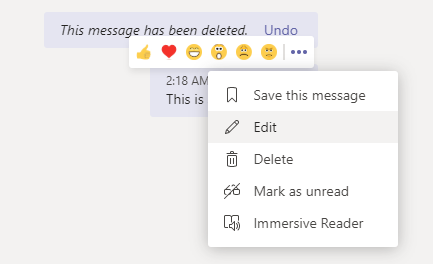
Ki szerkesztheti és törölheti az elküldött üzeneteket a Microsoft Teamsben
Nos, mind a vendégfelhasználók , mind a tagfelhasználók szerkeszthetik/törölhetik a csapatában elküldött üzeneteket a Microsoft Teamsben. Ha a fentiek szerint eltávolítja az engedélyt, akkor a csapat vendégfelhasználói és tagfelhasználói egyaránt eltávolítják a képességet.
Honnan lehet tudni, hogy egy üzenetet töröltek?
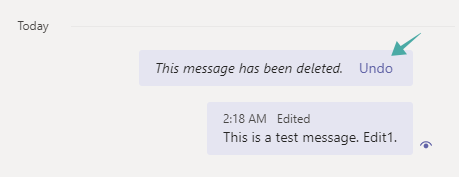
Dehogy. A címzett(ek) esetében a törölt üzenetet azonnal teljesen eltávolítjuk. A feladónál ezt az „ Ez az üzenet törölve ” szöveg és a visszavonás gomb helyettesíti , amelyre kattintva visszakerül a törölt üzenet.
Honnan lehet tudni, hogy egy üzenetet szerkesztettek?
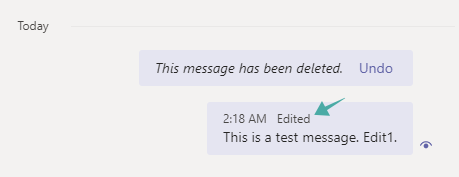
Igen, a Microsoft Teams közvetlenül az üzenet után elhelyezi a „ Szerkesztett ” megjegyzést. De nem tudja kiemelni, hogy mi lett hozzáadva/törölve az üzenetből. Az eredeti üzenetet sem láthatja.
Milyenek a tapasztalataid a Microsoft Teams-szel? Sikerült visszavonni az üzenettörlési engedélyeket a csapatától? Nyugodtan ossza meg velünk gondolatait és nézeteit az alábbi megjegyzések részben.

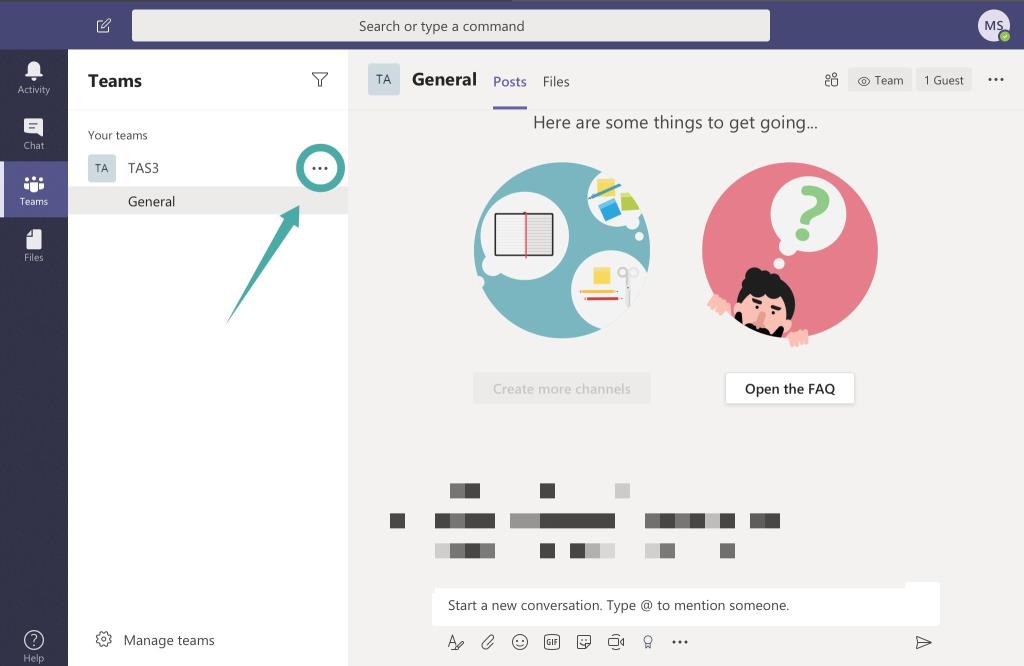
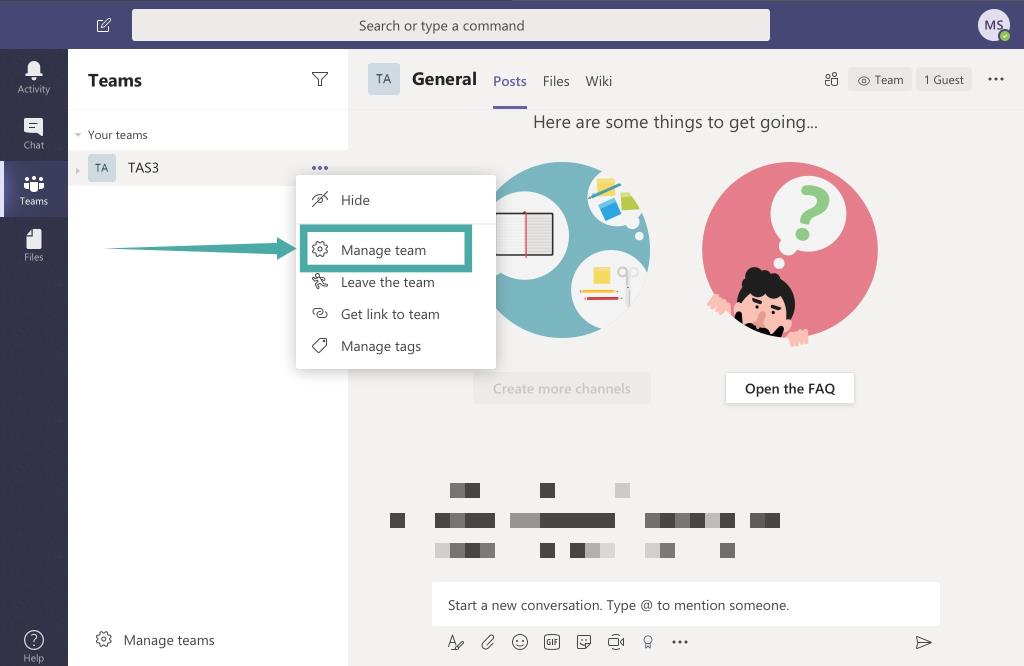
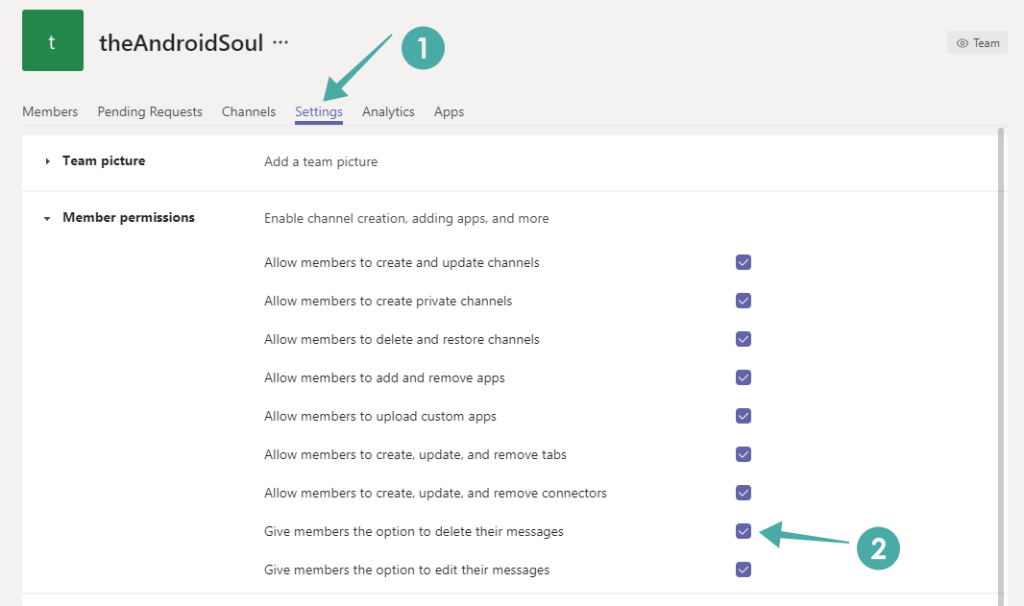
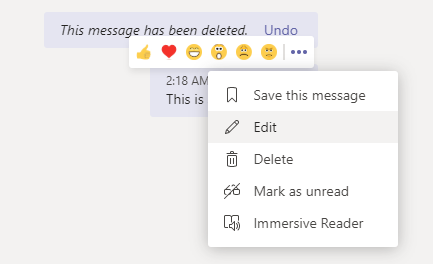
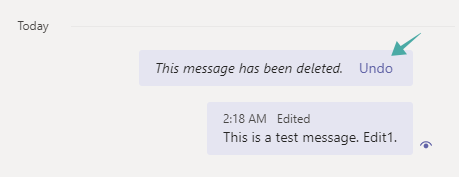
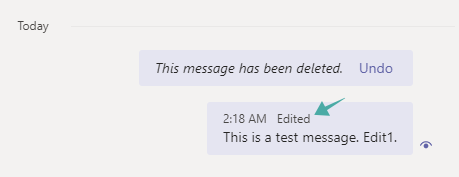

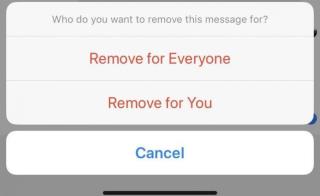











![Feltételes formázás egy másik cella alapján [Google Táblázatok] Feltételes formázás egy másik cella alapján [Google Táblázatok]](https://blog.webtech360.com/resources3/images10/image-235-1009001311315.jpg)
