Ellentétben az olyanokkal, mint a Zoom és a Google Meet, a Microsoft Teams bizonyos szabályokat követ a munkahely beállításakor. Lehetővé teszi több szervezet kezelését az alkalmazásból, és különböző csapatokkal és csatornákkal való feltöltését.
A Microsoft Teamsben egy szervezet áll a hierarchia tetején, ami azt jelenti, hogy a szervezettel való trükközés végül a Teams és a csatornák részévé válik. Tehát, ha végzett a szervezetével, és végleg meg akar szabadulni tőle, ne feledje, hogy minden, amit a szervezet tartalmaz, szintén véglegesen törlődik.
Még mindig eltökélt szándéka, hogy törölje szervezetét? Olvasson tovább, hogy mindent megtudjon róla.
Kapcsolódó: Hogyan küldhet e-mailt közvetlenül a Microsoft Teams csevegéséből
Tartalom
Hogyan lehet törölni a szervezetet a Microsoft Teamsben?
A Microsoft Teams meglehetősen bonyolult eljárásainak köszönhetően a Szervezet törlése aligha az egyik legegyszerűbb feladat a Microsoft Teamsben. Kezdetben teljes mértékben kézben kell tartania szervezetét, hogy kezelje a rendszer összes fontos fogaskerekét.
Mindenekelőtt saját magát kivéve minden tagot el kell távolítania a Microsoft Teamsből. Ezt megteheti a jobb felső sarokban lévő profilképére kattintva. Ha Ön a szervezet tulajdonosa, azonnal megjelenik a szervezet kezelésének lehetősége – „Szervezet kezelése”.

Ha nem, akkor meg kell kérnie az említett fiók tulajdonosát, hogy adjon engedélyt a nagy döntések meghozatalára. Miután megszerezte, kattintson a "Szervezet kezelése" lehetőségre. A „Tagok” címke alatt láthatja az összes tagot, aki jelenleg szerepel a jelentkezésében.
Kattintson az egyes tagok neve melletti kis "X"-re, hogy eltávolítsa őket a szervezetből. Addig ismételje a folyamatot, amíg a szervezet egyetlen tagja nem lesz.

A következő lépés egy kicsit bonyolultabb, mivel meg kell szereznie a rendszergazdai e-mail címét. Ha azt remélte, hogy ez megegyezik a regisztrált e-mail azonosítóval, rossz hírünk van az Ön számára. Szerencsére azonban van egy kis link , amelyet meglátogathat, és amely lehetővé teszi a rendszergazdai e-mail megtekintését.
Miután bejelentkezett, egy másik bejelentkezési oldalra irányítja át. Csak ezúttal az adminisztrátori e-mail azonosítóját és jelszavát kell használnia ehhez. Mivel nem rendelkezik az adminisztrátori e-mail-címhez társított jelszóval, rá kell kattintania az "Elfelejtett jelszó" gombra.

A következő oldalon egy Captcha-t kell kitöltenie. Következő lépésként az elsődleges e-mail-címét kell használnia – azt, amelyet a Microsoft Teams-fiók létrehozásához használt – a rendszergazdai fiók „helyreállításához”.

A visszaállításhoz egy ellenőrző kódot küldünk az elsődleges e-mail-címére.

Miután beírta a kódot és visszaállította a jelszót, megjelenik a Microsoft Teams alkalmazásoldalára való bejelentkezéshez szükséges hivatkozás.
Az utazás következő szakasza a Microsoft 365 felügyeleti portáljára vezet . Ahol le kell mondania a Microsoft Teams-előfizetést (ingyenes), hogy végleg törölje szervezetét. Miután megérkezett a Microsoft 365 oldalára, lépjen a "Számlázás" fülre a jobb oldalon, és kattintson a "Termékei" lehetőségre. A Microsoft Teams (ingyenes) próbaverzióját fogja látni maga előtt. Ezután kattintson a függőleges ellipszis gombra, és nyomja meg az "Előfizetés törlése" gombot.

Végül magyarázatot kell adnia a drasztikus lépéshez, és a művelet megerősítéséhez kattintson a „Mentés” gombra.

Kapcsolódó: Hol találhatók a letöltött és rögzített fájlok a Microsoft Teamsben
Mi történik egy szervezet törlésekor?
Abban a pillanatban, amikor benyújtja a Microsoft Teams-előfizetés lemondási kérelmét, fiókja hibernált állapotba kerül a következő 30 napra. A türelmi időszak lejárta után Microsoft Teams-előfizetése végleg megszűnik, és a fiókjához kapcsolódó egyéb felhasználói adatok is eltávolításra kerülnek.
ÖSSZEFÜGGŐ









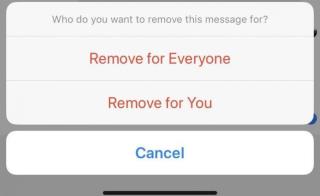











![Feltételes formázás egy másik cella alapján [Google Táblázatok] Feltételes formázás egy másik cella alapján [Google Táblázatok]](https://blog.webtech360.com/resources3/images10/image-235-1009001311315.jpg)
