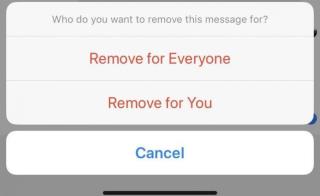A lemezterület mindig is luxus volt, legyen szó a DOS régi korairól, amikor mindent floppy lemezen tároltak, vagy a modern időkben, amikor nehéznek találtuk zenei könyvtárainkat egyetlen meghajtón tárolni. Attól függően, hogy a jelenlegi rendszer konfiguráció , könnyedén fut ki a helyet , ahogy folyamatosan a rendszer használata.
Ez a terület használható ideiglenes fájlok , lapozó fájlok , régi Windows , nagy archívumok , fájlok letöltése és egyebek tárolására . A tárhely felszabadításának legjobb módja általában a legnagyobb fájlok törlése a rendszeren, de ezek megtalálása kihívást jelenthet. Ilyen esetekben az alábbi útmutatónk segítségével azonosíthatja és törölheti a rendszerén lévő legnagyobb fájlokat. Lássunk neki.
Kapcsolódó: A Windows Search magas CPU- vagy lemezhasználatának javítása Windows 11 rendszeren
Tartalom
Szabadítson fel helyet a Windows 11 rendszeren
A Windows 11 (vagy 10) rendszerében különféle módszerekkel könnyedén ellenőrizheti, hogy hatalmas fájlok vannak-e a rendszeren. A Windows 11 egy beépített segédprogramot is tartalmaz, amely segít azonosítani azokat a fájlokat, amelyek nagy mennyiségű tárhelyet foglalnak el a számítógépen. Kövesse az alábbi módszerek egyikét, amely a legjobban megfelel jelenlegi igényeinek és követelményeinek.
01. módszer: Nagy helyet foglaló alkalmazások eltávolítása
Nyomja meg a Windows + i billentyűkombinációt a billentyűzeten a Beállítások alkalmazás elindításához, majd kattintson a jobb oldalon a „Tárolás” elemre.

Most megjelenik az összes kategória listája, amely nagy lemezterületet foglal el a számítógépén. A kezdéshez kattintson a választott kategóriára. Választásától függően kövesse az alábbi lépéseket.
Kattintson a "Rendezés" elemre a tetején.

Válassz méretet'.

A rendszeren lévő legnagyobb alkalmazások és programok most csökkenő sorrendben jelennek meg. Kattintson a „3 pont” menü ikonjára azon alkalmazás mellett, amelyet el szeretne távolítani a számítógépéről.

Válassza az „Eltávolítás” lehetőséget.

A választás megerősítéséhez kattintson ismét az „Eltávolítás” gombra.

Az alkalmazást most el kell távolítani a rendszerről.
Ha át lett irányítva a Vezérlőpultra
Kattintson és válassza ki a törölni/eltávolítani kívánt alkalmazást.

Kattintson az „Eltávolítás” elemre a tetején.

Az eltávolító programnak most el kell indulnia a számítógépén. Kövesse a képernyőn megjelenő utasításokat a kiválasztott program eltávolításához a rendszerből.

A kiválasztott programot most el kell távolítani a rendszerből.
Kapcsolódó: A Windows 11 javítása [15 módszer]
02. módszer: Szabadítson fel helyet a Tárolási beállítások alatt található „ideiglenes fájlok” opcióval
Az ideiglenes fájlok méretük szerint csökkenő sorrendben jelennek meg. Jelölje be az összes ideiglenes fájl jelölőnégyzetét, amelyet el szeretne távolítani a számítógépéről.

Megjegyzés: A „Letöltések” kiválasztásával törli a „Letöltések” mappában tárolt személyes fájljait.
Kattintson a felül található "Fájlok eltávolítása" elemre, hogy eltávolítsa a kiválasztott ideiglenes fájlokat a számítógépről.

Az ideiglenes fájlokat most törölni kell a rendszerből.
Kapcsolódó: Az ideiglenes fájlok törlése a Windows 11 rendszerben
03. módszer: Szabadítson fel helyet a Tárolási beállítások alatt található egyéb lehetőségek használatával
Kattintson az „Asztal/Zene/Dokumentumok/Videók megtekintése” elemre, és a rendszer átirányítja az asztalára.

Kattintson a "Rendezés" gombra a tetején.

Kattintson a 'Tovább' gombra.

Most válassza a "Méret" lehetőséget.

A fájlok most méretük szerint csökkenő sorrendben jelennek meg. Válassza ki a törölni kívánt fájlokat, és nyomja meg a Del gombot a billentyűzeten.

Most kattintson az „Igen” gombra a választás megerősítéséhez.

A kiválasztott fájlokat most törölni kell a kiválasztott mappából.
04. módszer: A WizDirStat használata
A WizDirStat egy népszerű nyílt forráskódú segédprogram, amelyet gyakran használnak a helyi tárhely felhasználóbarát grafikus megjelenítésére. Ez megkönnyíti a lemezterület nagy darabjainak azonosítását, amelyeket egyetlen fájl, mappa vagy archívum foglal el, ami viszont megkönnyíti a hely felszabadítását a számítógépen. Használja az alábbi útmutatót annak meghatározásához, hogy mi foglal helyet a Windows 11 számítógépén.
Töltse le és telepítse a WinDirStat programot számítógépére a fenti hivatkozás segítségével. A telepítés után indítsa el az alkalmazást.

Most válassza ki az igényeinek leginkább megfelelő lehetőségeket. Ha csak egyetlen meghajtó van telepítve a rendszerre egyetlen partícióval, akkor kihagyhatja ezt a lépést. Kattintson az „OK” gombra, ha végzett.

- Minden helyi meghajtó: Ezzel a WinDirStat elemzi az összes lemezt, és grafikusan jeleníti meg az adatokat.
- Egyedi meghajtók: Válasszon ki egyet a telepített meghajtók közül a lemezterület-használat elemzéséhez. Kiválaszthatja ezt a lehetőséget, majd kiválaszthatja a használni kívánt meghajtót.
A meghajtóit a rendszer most elemzi, és az ablak alján nyomon követheti a folyamatot.

Az elemzés után a kiválasztott meghajtó(k) lemezterület-használatának színkódolt grafikus ábrázolása jelenik meg a képernyőn. Egyszerűen kattintson a legnagyobb darabokra a legnagyobb fájlok azonosításához.

A fájl törléséhez nyomja meg a Del gombot a billentyűzeten. Ezzel a lomtárba kerül, és dönthet a sorsáról, amikor áttekinti a lomtár elemeit. Alternatív megoldásként használhatja a Shift + Del billentyűkombinációt az elem végleges törléséhez a rendszerből.

És ez az! Az utolsó lépések megismétlésével több legnagyobb fájlt törölhet a rendszerből.
05. módszer: A Windows Search használata nagy fájlok törléséhez
A Windows Search abban is segíthet azonosítani a rendszerén lévő nagy fájlokat a Windows 11 rendszerben. Ez azonban egyelőre sikertelen volt az új fájlkezelővel, és ha a módszer nem működne, akkor ideiglenesen váltson vissza a Windows 10 fájlkezelőjére. Ne aggódjon, miután azonosította és megtalálta a legnagyobb fájlokat, visszaállíthatja a módosításokat, és visszatérhet az új Windows 11 fájlkezelőhöz. A kezdéshez használja az alábbi útmutatókat.
5.1 Nagy fájlok keresése
Most nagyméretű fájlokat fogunk keresni az Ön kritériumai alapján.
Nyomja Windows + Emeg a billentyűzetet a fájlkezelő megnyitásához, majd kattintson a jobb felső sarokban található keresőmezőre. Keresse meg a következő kifejezést.
size:gigantic

Az eredményeket kiszűrjük, és a 4 GB-nál nagyobb fájlok jelennek meg a képernyőn. Válassza ki azokat a felesleges fájlokat, amelyekre nincs szüksége a számítógépén, és egyszerűen törölje őket, hogy helyet szabadítson fel. Ha kisebb minimális fájlméretet szeretne használni, akkor a kívánt mérettől függően cserélje ki a „gigantic” szót az alábbi kifejezések egyikére.

- Nagy: 128 MB és 1 GB közötti fájlok
- Hatalmas: 1 GB és 4 GB közötti fájlok
- Közepes: 1 MB és 128 MB közötti fájlok
És ez az! A Windows Search segítségével így méretük alapján szűrheti a fájlokat, és megkeresheti a számítógépén jelenleg található legnagyobbakat.
Megjegyzés: Abban az esetben, ha a számítógépe a rendszerfájlokat is indexeli és megjeleníti, javasoljuk, hogy még egyszer ellenőrizze a fájlokat törlésük előtt, hogy elkerülje a létfontosságú rendszerfájlok törlését a rendszerből.
A Windows Search segítségével most nagy fájlokat találhat a számítógépén.
5.2 Ha a keresett kifejezés nem működik az Ön számára
Ha a „size:gigantic” beírása nem működik az Ön számára, akkor át kell váltania a Windows 10 régi fájlkezelőjére. A kezdéshez használja az alábbi útmutatót. Miután visszaváltott a régi fájlkezelőre, használja a fenti útmutatót a nagy fájlok kereséséhez. Ha megtalálta, használja az alábbi útmutatót az új Windows 11 fájlkezelő visszaállításához a rendszerére.
Váltson a régi fájlkezelőre
Nyomja Windows + Smeg a billentyűzetet, és keresse meg a „Regedit” kifejezést. Kattintson, és indítsa el az alkalmazást a keresési eredmények közül.

Keresse meg a következő könyvtárat, vagy másolja be az alábbi címet a címsorba.
HKEY_LOCAL_MACHINE\SOFTWARE\Microsoft\Windows\CurrentVersion\Shell Extensions

Kattintson a 'Blocked' nevű mappára.

Kattintson a jobb gombbal egy üres területre a jobb oldalon, válassza az „Új” lehetőséget, majd kattintson a „DWORD (32 bites) értékre”.

Enter the following name and press Enter on your keyboard. We recommend you copy-paste the same to avoid any naming errors.
{e2bf9676-5f8f-435c-97eb-11607a5bedf7}

Close the registry editor and press Ctrl + Shift + Esc to open the Task Manager. Switch to the ‘Details’ tab.

Click on ‘Explorer.exe’ and hit Del on your keyboard.

Click on ‘End process’ to confirm your choice.

Click on ‘File’ and select ‘Run new task’.

Enter the following in the text box and click on ‘Ok’.
explorer.exe

Windows File Explorer will now restart on your system and it should be reverted to the Windows 10 File Explorer. You can open a random folder to check the same. Confirm that you have gone back to the old file explorer and use the guide below to find large files on your system.
Switch to the new file explorer
We can now revert to the old file explorer. Follow the guide below to get you started.
Press Windows + S on your keyboard and search for Regedit. Click and launch the app once it shows up in your search results.

Navigate to the following path below or copy-paste it in your address bar.
HKEY_LOCAL_MACHINE\SOFTWARE\Microsoft\Windows\CurrentVersion\Shell Extensions

Simply click on the DWORD (32-bit) value we had created earlier and hit Del on your keyboard. Click on ‘Yes’ to confirm your choice.

Press Ctrl + Shift + Esc on your keyboard and switch to the ‘Details’ tab.

Click on ‘explorer.exe’ and hit Del on your keyboard.

Click on ‘End process’.

Click on ‘File’ and select ‘Run new task’.

Type in ‘explorer.exe’ and hit Enter on your keyboard.

You can close the task manager and registry editor on your PC now.
And that’s it! You will now have gone back to the new File Explorer on Windows 11.
Method #06: Using CMD (command prompt)
CMD can also help you find large files on your system. Use the guide below to get you started.
Press Windows + E on your keyboard and navigate to a location where you wish to search for large files and click on the address bar at the top.

Type in CMD and press Enter on your keyboard.

CMD will now be launched in the particular folder. Type in the following command and replace ‘PATH’ with the path we copied to your clipboard.
forfiles /S /M * /C “cmd /c if @fsize GEQ 1073741824 echo @path > largefiles.txt

The above command will look for files larger than 1GB on your PC. If you wish to define a larger minimum size, then replace ‘1073741824’ with one of the following options below.
- 2GB: 2147483648
- 5GB: 5368709120
- 10GB: 10737418240
Execute the command with your desired variables and a text file will be created in the same location with a list of all the large files found on your system based on your criteria. You will also find the path for each file on your local storage in the text file.

You can use this list to identify the largest files in the current location and then delete them at your discretion to free up some disk space on your system.
Method #07: Using PowerShell
You can also find large files on your system using PowerShell. Just like the command for CMD, PowerShell will scour your local files based on a minimum size and display all the files larger than it. Use the guide below to get you started.
Press Windows + E on your keyboard and navigate to the location where you wish to look for large files. Click on the address bar at the top and type in ‘PowerShell’. Press Enter on your keyboard once you are done.

Copy-paste the command below in the PowerShell window and press Enter on your keyboard.
gci -r| sort -descending -property length | select -first 10 name, length

You will now get a list of the top 10 largest files currently taking the most disk space on your system. If you wish to view the top 20 files, then replace ‘select-first 10’ with ‘select-first 20’.
PowerShell will now find and display the 20 largest files on your system along with their size. The file size will be in bytes which can make it a bit difficult to judge the size of files in terms of gigabytes.

And that’s it! You will now have found the largest files on your PC using PowerShell in Windows 11.
Method #08: Using SpaceSniffer
Space Sniffer is another popular third-party utility used to analyze disk space usage on Windows 11. Space sniffer can help you identify large files using huge amounts of space on your system. You can also find hidden files taking huge disk space on your PC using the SpaceSniffer. Use the guide below to get you started.
Download SpaceSniffer to your PC using the link above. A portable .exe will be downloaded to your system. Extract the archive and right-click on the .exe file.

Select ‘Run as administrator’.

Now select the drive you wish to scan. If you wish to analyze and find large files in a particular directory, then you can enter its path in the text box below.

You will now be shown a graphical representation of your disk space usage on your screen. Simply hover over the largest chunk and you will be shown the name of the folder or file occupying that space.

And that’s it! You can use SpaceSniffer this way to identify the largest files on your system by simply looking at the largest chunks on your screen.
Method #09: Other third-party tools you can use to analyze disk usage on Windows 11
The world of third-party tools is a rabbit hole. The more you look, the more programs you will find that claim to help you find and reclaim your disk space on Windows 11. This huge selection of programs can be quite daunting and challenging at first, making it difficult for you to find the perfect tools that fit your current needs and requirements. If you are not a fan of one of the programs used above, then you can opt for one of the alternatives listed below. You can find a few details about each program below their listing.
Tips to free storage space on Windows 11
If you are running low on disk space or have a smaller-sized drive that you are unable to currently upgrade, then you can use the following tips to save as much disk space on your PC as currently possible. Let’s get started.
- Use Disk Cleanup
- Run SFC & DISM commands to fix errors with your drives
- Uninstall unnecessary apps
- Delete or Archive unnecessary or currently unused files
- Use OneDrive or other cloud storage services to save space
- Use an external storage device to store your libraries
- Regularly free up your recycle bin
- Use Storage Sense on Windows 11
- Disable Hibernation to delete the hibernation file
- Rebuild your search index
- Delete additional users created on your system
And more. You can free up space on your PC using tons of ways but each usually comes with a compromise. If you are looking to avoid compromises, then upgrading your storage is the best option. SSDs are cheaper than ever and if you are looking to upgrade your storage, then an M.2 SSD could go a long way for your system.
Note: M.2 SSDs will work at their advertised capacity only if you have a compatible M.2 slot on your system. Not all M.2 slots are the same and not all of them are routed through the PCI lanes on your motherboard.
Free up disk space on Windows 11!
Using the numerous methods above, you can easily find what’s taking up space on your PC and fix it pretty easily. If the Windows-based solutions do not work for you, try using a free-ish software like TreeSize (or others mentioned above).
Ha továbbra is segítségre van szüksége a Windows 11 tárhely felszabadításához, tudassa velünk az alábbi megjegyzések mezőben. Magyarázza el megfelelően a problémát.
ÖSSZEFÜGGŐ