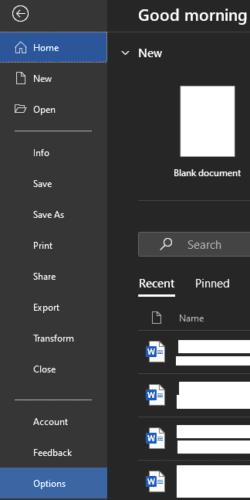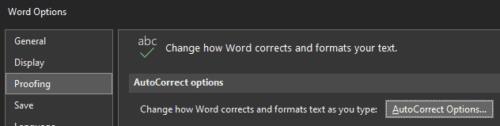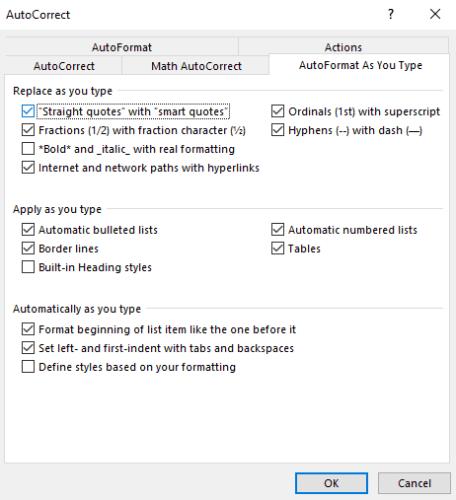Alapértelmezés szerint a Microsoft Word az összes szimpla és dupla idézőjeleket „intelligens idézőjelekre” cseréli. Ezek az intelligens idézetek automatikusan szögben jelennek meg, hogy jelezzék az idézet elejét és végét, mintha kézzel írnák.
Tipp: Az intelligens idézőjelek alapértelmezés szerint mindig nyitó idézőjelek, kivéve, ha közvetlenül előtte van nyomtatható karakter, ebben az esetben a záró idézőjeleket használja a rendszer.
A Wordben ezek az intelligens idézetek valójában nem okoznak problémát, és általában esztétikai preferenciát jelentenek. Bosszantó azonban, hogy nem minden szoftver működik jól velük. Például sok webhely képes automatikusan kezelni az intelligens idézeteket Word-dokumentum feltöltésekor vagy beillesztésekor, de nem mindegyik. Néha a webhelyek és más szoftverek nem tudják megfelelően dekódolni az intelligens idézeteket.
Ha ilyen jellegű problémája van, akkor vagy manuálisan cserélheti ki az idézőjeleket, amikor tartalmat importál a Wordből, vagy megakadályozhatja, hogy a Word intelligens idézőjeleket használjon.
Az intelligens idézetek Wordben való letiltásához meg kell nyitnia a Word beállításait a bal felső sarokban található „Fájl”, majd a bal alsó sarokban található „Opciók” elemre kattintva.
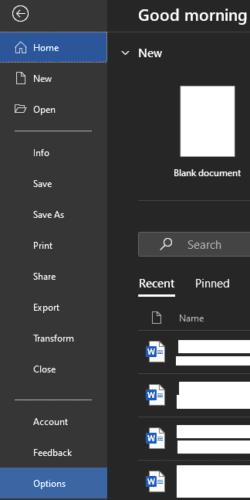
Kattintson a „Fájl” elemre a bal felső sarokban, majd kattintson az „Opciók” gombra a bal alsó sarokban.
A Word beállításai között váltson a „Proofing” fülre, majd kattintson az „Automatikus javítás beállításai” lehetőségre.
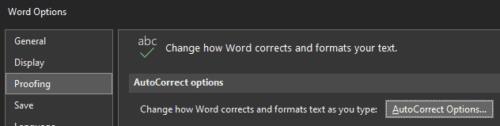
A beállításoknál kattintson az „Automatikus javítási beállítások” elemre a Proofing lapon.
Valójában két lehetőség kínálkozik az egyenes idézetek intelligens idézőjelekkel való helyettesítésére, azonban a tesztelés során csak az egyik mutatott semmit. Az egyenes idézőjelek intelligens idézőjelekkel való automatikus helyettesítésének letiltásához váltson át az „AutoFormat As You By” fülre, és törölje a pipát az „Egyenes idézőjelek” és „intelligens idézőjelek” jelölőnégyzetből. Kattintson az „OK” gombra a módosítás mentéséhez.
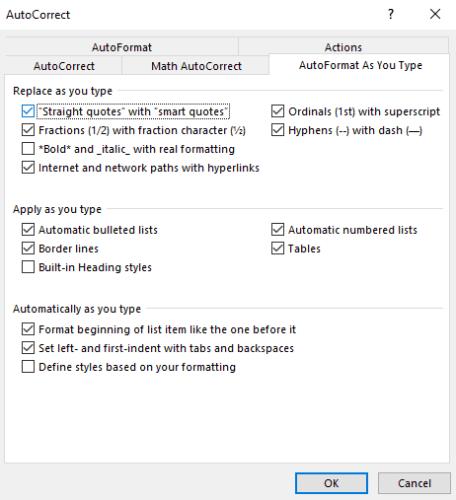
Az Automatikus formázás gépelés közben” lapon törölje az „Egyenes idézőjelek” és „okos idézőjelekkel” jelölőnégyzet bejelölését, majd kattintson az „OK” gombra.
Ha még mindig találkozik intelligens idézőjelekkel, vagy csak biztosra akar menni, a második lehetőség ugyanazon menü „AutoFormat” lapján található. Ismét csak törölje a jelölőnégyzetet az „Egyenes idézetek” az „okos idézőjelekkel” jelölőnégyzetből, majd kattintson az „OK” gombra a módosítás mentéséhez.

Ugyanannak az ablaknak az Automatikus formázás lapján is érdemes lehet letiltani az „egyenes idézőjeleket” „okos idézőjelekkel”.