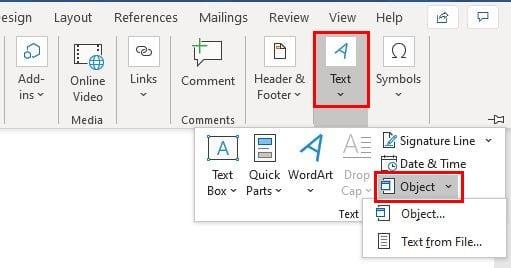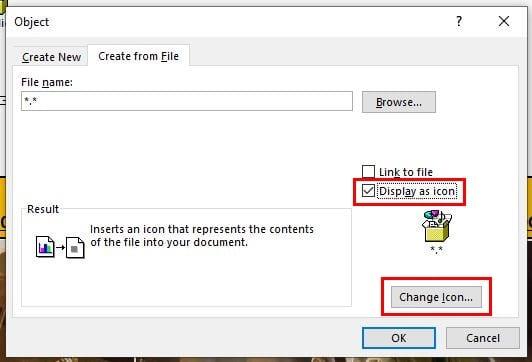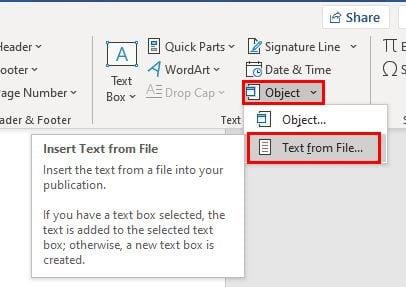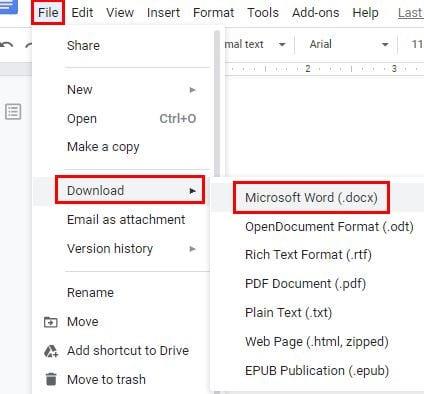Microsoft Word-felhasználóként mindenféle dologra használhatja az alkalmazást. A Word segíthet a munkahelyi dokumentumokban, sőt az iskolai feladatokban is.
A PDF hozzáadása egy Word-dokumentumhoz bonyolultnak tűnhet, de egyszerűbb, mint amilyennek látszik. A PDF-nek a Word-dokumentumokhoz való hozzáadása mellett a PDF ikon módosítására is választhat.
PDF beszúrása Microsoft Word dokumentumba
Miután megnyitotta a Word fájlt, kattintson a Beszúrás fülre, majd a Szöveg legördülő menüre . A menüben nem lesz túl sok lehetőség közül választhat, kattintson az Objektum lehetőségre .
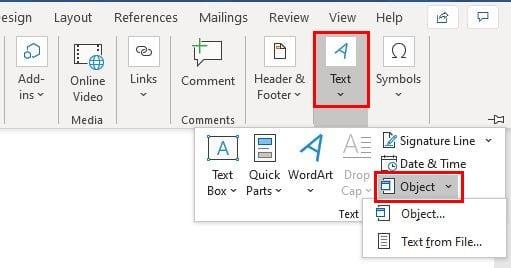
Az Objektum opcióra kattintás után egy új ablaknak kell megjelennie. Ha ez megtörtént, kattintson a Létrehozás fájlból fülre, és válassza a Tallózás lehetőséget .

Miután kiválasztotta a fájlhoz hozzáadni kívánt PDF-fájlt, kattintson az OK gombra. Közvetlenül a Böngésző gomb alatt lehetősége van a PDF csatolt objektumként történő beszúrására. Ehhez jelölje be a Hivatkozás fájlhoz jelölőnégyzetet .
Lehetőséget fog látni egy ikon hozzáadására is, amely a fájlt szimbolizálja, és nem jelenik meg előnézetként. Ezt a négyzetet is bejelölheti, ha azt is szeretné. Mindkét opció ellenőrizhető.
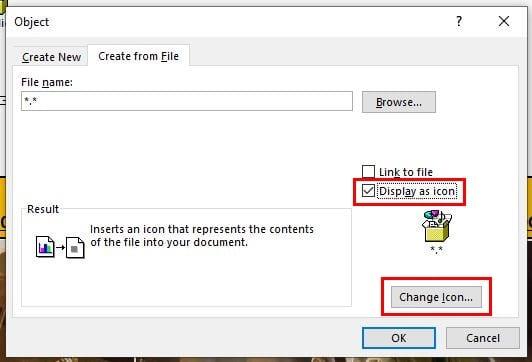
A PDF ikon személyre szabásához kattintson a Megjelenítés ikonként opcióra, majd az Ikon módosítása gombra . Ha megtalálta az ikont, az OK gombbal mentheti a változtatásokat.
Ha a PDF szövegét szeretné beszúrni a Word-fájlba, ez is lehetséges.
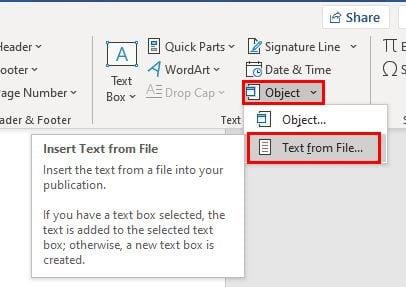
Ismételje meg a következő lépéseket: Beszúrás > Szöveg > Szöveg fájlból . Keresse meg a hozzáadni kívánt szöveget tartalmazó PDF-fájlt, és miután kiválasztotta, megjelenik egy üzenet, amely tájékoztatja, hogy a folyamat eltarthat egy ideig. Valójában csak néhány másodpercet vesz igénybe.
PDF hozzáadása egy Microsoft Word fájlhoz a Google Dokumentumok segítségével
Ha a Word-dokumentumhoz hozzáadni kívánt PDF-fájlt a Google Dokumentumokba menti, örömmel fogja tudni, hogy van egy letöltési lehetőség, amellyel közvetlenül a Microsoft Wordbe töltheti le.
Nyissa meg a PDF-fájlt a Google Dokumentumokban, és kattintson a Fájl lehetőségre a bal felső sarokban. Helyezze a kurzort a Letöltés lehetőségre , és megjelenik egy oldalsó ablak, amelyben a Microsoft Word opció lesz az első a listán.
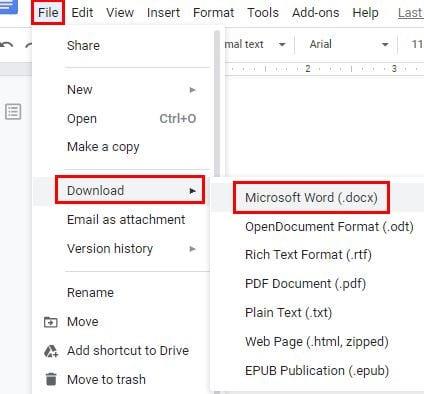
Következtetés
Mindig jó ötlet, ha egynél több lehetőséget kínál, amikor dolgokat szeretne hozzáadni a fájlokhoz. Mindig választhatja az Önnek legmegfelelőbb lehetőséget. Milyen gyakran telepít PDF-et a Microsoft Word fájljaiba?