iPad: SIM-kártya behelyezése vagy eltávolítása
Tanulja meg, hogyan férhet hozzá a SIM-kártyához az Apple iPaden ezzel az útmutatóval.
Amikor megismerkedtünk a videokonferencia alkalmazások világával, alig volt elvárásunk velük szemben. Alapvető eszközöknek tekintették őket, hivatalos kommunikációra és hasonlókra szolgáltak. Az eszközöket átmeneti használatra szánták, nem voltak másak, mint egy stop-gap megoldás.
Teltek a hónapok, és az előrejelzéseink darabokra törtek. Otthonról dolgozunk a koronavírus terjedéséig, ami úgy néz ki, akár egy évig is elhúzódhat.
Kapcsolódó: Több mint 100 fantasztikus háttér letöltése a Microsoft Teams számára
A videohívási alkalmazások, mint például a Zoom , a Microsoft Teams és a Google Meet természetesen bővültek, hogy megfeleljenek az igényeknek, de a folyamat nem mindig volt olyan zökkenőmentes, mint szeretnénk.
A virtuális hátterek különösen őrülten népszerűek a felhasználók körében, de a legtöbb hiba is rajtuk volt. A Zoomból ihletet merítve a Microsoft Teams bemutatta ezt a funkciót felhasználói bázisának, de sokan nehezen tudják működésbe hozni.
Ma megnézzük a szóban forgó virtuális háttérrendszert, és remélhetőleg olyan megoldást adunk, amely működik.
Kapcsolódó: Nem lehet fájlt feltölteni a Microsoft Teamsbe? Íme, hogyan lehet megoldani a problémát
Tartalom
Dolog bökkenője
Nem a Microsoft Teams vezette be először a Virtual Background rendszert. Miután egy ideig béta verzióban tesztelték, végül 2020 harmadik negyedévében adták ki. A globális bevezetés néhány plusz hetet vett igénybe, de még ekkor sem volt minden felhasználónak lehetősége kipróbálni az új Virtual Background funkciót.
A Microsoft rövid tájékoztatást adott ki az inkompatibilitási problémáról, gyakorlatilag kizárva a régebbi – több mint egy évtizedes – gépek Virtual Background futtatását. A technológiai óriásnak megfelelően Advanced Vector Extension 2 (AVX2) grafikára van szükség a PC-ken ahhoz, hogy a Microsoft Teams a várt módon működjön.
Mivel a peremészlelés kulcsfontosságú a virtuális háttérrel kapcsolatban, minden nem AVX2 rendszer nem képes megfelelni az alapokhoz, és nem állít be egy képet virtuális háttérként. Annak ellenőrzéséhez, hogy processzora támogatja-e az AVX2 utasításkészletet, mindössze annyit kell tennie, hogy felkeresi a Google-t, és rá kell keresnie a következő kulcskifejezésre: „Processzor neve + AVX”.
Kapcsolódó: Microsoft Teams többfiókos bejelentkezés: mi ez és mikor érkezik?
Hogyan lehet megváltoztatni a hátteret, ha nem kapja meg a lehetőséget?
Ha viszonylag újabb számítógépe van – AVX2-támogatással –, de még mindig nem látja a Virtuális háttér opciót, próbálkozzon az alábbi lehetséges megoldások egyikével.
Kapcsold be a kamerát
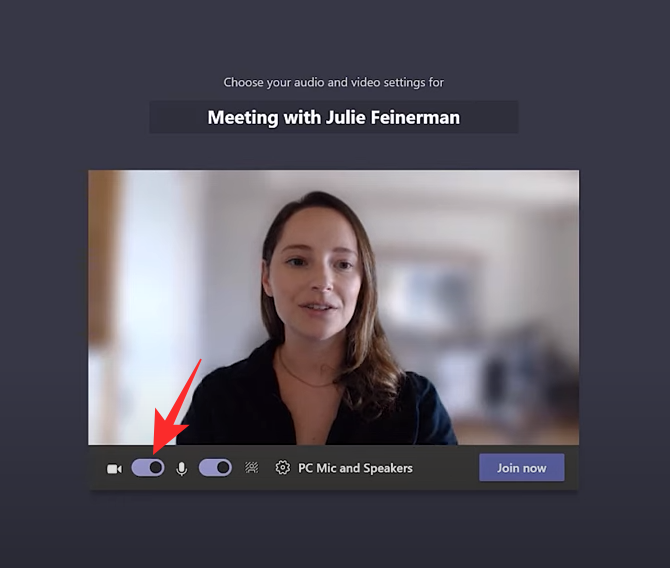
Képernyőfelvétel: Microsoft 365
A Microsoft Teamsnek van egy elég erős virtuális háttérrendszere, de úgy tűnik, hogy nem felel meg a számlázásnak, hacsak nincs bekapcsolva a kamera. Sok felhasználó, aki korábban nem láthatta a Virtuális háttér opciót, sikerrel járt a kamera bekapcsolása után. Tehát, mielőtt minden reményt feladna, próbálja meg egyszer bekapcsolni a webkamerát.
Kapcsolódó: Két WhatsApp-fiók használata ugyanazon az eszközön harmadik féltől származó alkalmazások nélkül
Használja a megfelelő klienst
A Zoomhoz hasonlóan a Microsoft Teams is többplatformos támogatással rendelkezik, ami azt jelenti, hogy az alkalmazás minden vezető platformon elérhető. A szokásos PC-s és mobilklienseken kívül a Teamsnek van egy meglehetősen robusztus webes kliense is, amely lehetővé teszi, hogy könnyen bejusson a megbeszélésekbe.
A webes kliens azonban még nem támogatja a Virtual Background mechanizmust. Tehát, hogy működjön, le kell töltenie a Microsoft Teams asztali kliensét. Ingyenesen letöltheti, ha erre a linkre kattint.
Használja a Microsoft Teams legújabb verzióját
A Virtual Backgrounds használatához nem csak az asztali kliensre van szüksége, hanem a legújabb verziót is futtatnia kell.
Az új frissítések kereséséhez és letöltéséhez kattintson a profilképére , majd válassza a "Frissítések keresése" lehetőséget. A Microsoft Teams frissítést keres, amikor továbbra is használja az alkalmazást.
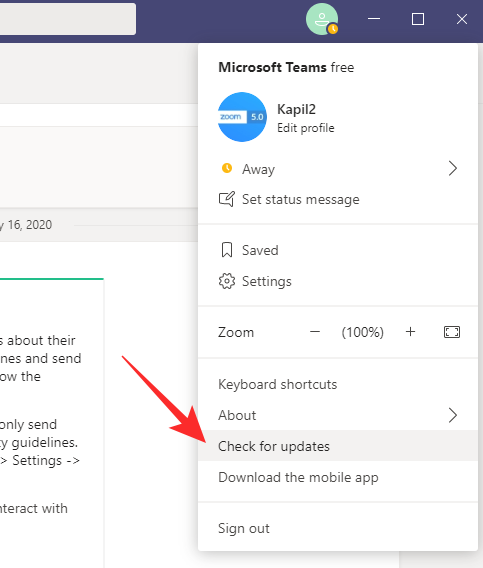
Ha elérhető frissítés, telepítse azt, és indítsa újra a számítógépet. Jelentkezzen be a Microsoft Teams kliensbe, és nézze meg, hogy változott-e valami.
Kapcsolódó: Microsoft Teams hátterek
Beszéljen az adminisztrátorral
Ha a fiók adminisztrátora letiltotta a funkciót, semmilyen változtatással nem éri el a kívánt eredményt. Számos olyan eset volt, amikor a fiókadminisztrátorok úgy döntöttek, hogy letiltják a Virtuális háttér lehetőséget a fiók felhasználói számára.
Mivel ez a lehetőség alapértelmezés szerint engedélyezve van, a fiókadminisztrátor szándékosan kikapcsolhatta. Tehát jobb, ha felüti őket, és a lehető leghamarabb megoldja a dolgot.
Tanulja meg, hogyan férhet hozzá a SIM-kártyához az Apple iPaden ezzel az útmutatóval.
Egy útmutató, amely lépésről lépésre bemutatja, hogyan lehet a Microsoft Outlook bővítményeket (plug-in-eket) aktiválni vagy letiltani.
Útmutató a diák importálásához egy másik Microsoft PowerPoint 365 prezentációs fájlból.
Lépésről lépésre bemutatjuk, hogyan végezheti el a lágy visszaállítást és a gyári kemény visszaállítást a Samsung Galaxy Tab S7 táblagépen.
Tudd meg, mit tehetsz, ha a Windows Phone Link nem működik, egy lépésről lépésre tartalmazó megoldások listájával, amely segít újra csatlakoztatni a telefonodat a számítógépedhez.
Hogyan oszthatja fel Microsoft Word 2016 vagy 2013 dokumentumát oszlopokra.
Amikor megnyit egy kezdőlapot bármely böngészőben, azt szeretné látni, amit szeret. Amikor elkezd egy másik böngészőt használni, azt szeretné, ha az az Ön ízlése szerint lenne beállítva. Az Firefox Androidon lehetősége van egyedi kezdőlapot beállítani ezekkel a részletes lépésekkel, és felfedezni, milyen gyorsan és könnyen megtehető.
Szeretné megtanulni, hogyan lehet csatlakozni és térképezni egy hálózati meghajtót az Apple MacOS rendszerben? Akkor olvassa el ezt az egyszerű útmutatót a hálózati meghajtó térképezés lépéseiről Macen!
Ez az útmutató megmutatja, hogyan lehet törölni a fényképeket és videókat a Facebookról PC, Android vagy iOS eszköz használatával.
Egy útmutató, amely elmagyarázza, hogyan lehet hozzáadni az Email opciót a Microsoft Excel és Word 365 eszköztárához.
Egy útmutató, amely végigvezet az Engedélyezési lehetőségek és az USB hibakeresés engedélyezésének folyamatán a Samsung Galaxy Tab S7 táblagépen.
Ebben az útmutatóban bemutatjuk, hogyan lehet módosítani az alapértelmezett nagyítási beállítást az Adobe Readerben.
Kíváncsi arra, hogyan lehet deaktiválni a Microsoft Copilotot, a Windows és Edge programokban alapértelmezett AI-t? Kövesd lépésről lépésre útmutatónkat a részletes információkért.
Windows 10 rendszeren a Fájlelőzmények, a Windows biztonsági mentés vagy a OneDrive segítségével automatikusan biztonsági másolatot készíthet a fájlokról.
A Windows 11 újraindításához nyissa meg a Start menü > Tápellátás > Újraindítás lehetőséget. Használja a parancsokat a gyors indításhoz.
Fedezze fel, hogyan állíthatja vissza PS4 konzolját gyári beállításokra. Olvassa el útmutatónkat, hogy megértse a lépéseket és a kockázatokat!
A zoom-találkozók világszerte tanulók és dolgozó szakemberek millióinak alapvető fontosságúvá váltak. Az alkalmazás lehetővé tette számunkra, hogy kapcsolatba léphessünk barátainkkal, családtagjainkkal, tanárainkkal és kollégáinkkal…
Amikor megismerkedtünk a videokonferencia alkalmazások világával, alig volt elvárásunk velük szemben. Alapvető eszközöknek tekintették őket, hivatalos kommunikációra és hasonlókra szolgáltak. A…
Steam Disk Write Disk Error hibát észlel Windows 10 rendszeren a játék frissítése vagy letöltése közben? Íme néhány gyorsjavítás, amellyel megszabadulhat a hibaüzenettől.
Fedezze fel, hogyan távolíthat el alkalmazásokat a Windows 10 rendszerből a Windows Store segítségével. Gyors és egyszerű módszerek a nem kívánt programok eltávolítására.
Fedezze fel, hogyan tekintheti meg vagy törölheti a Microsoft Edge böngészési előzményeit Windows 10 alatt. Hasznos tippek és lépésről-lépésre útmutató!
A Google zökkenőmentessé tette a csoportos megbeszélések lebonyolítását. Tudd meg a Google Meet korlátait és lehetőségeit!
Soha nincs rossz idő a Gmail jelszavának megváltoztatására. Biztonsági okokból mindig jó rutinszerűen megváltoztatni jelszavát. Ráadásul soha
Az online adatvédelem és biztonság megőrzésének egyik alapvető része a böngészési előzmények törlése. Fedezze fel a módszereket böngészőnként.
Ismerje meg, hogyan lehet némítani a Zoom-on, mikor és miért érdemes ezt megtenni, hogy elkerülje a zavaró háttérzajokat.
Használja ki a Command Prompt teljes potenciálját ezzel a több mint 280 (CMD) Windows-parancsot tartalmazó átfogó listával.
Alkalmazhatja a Google Táblázatok feltételes formázását egy másik cella alapján, a Feltételes formázási segédprogrammal, a jelen cikkben ismertetettek szerint.
Kíváncsi vagy, hogyan használhatod a Rendszer-visszaállítás funkciót a Windows 11 rendszeren? Tudd meg, hogyan segíthet ez a hasznos eszköz a problémák megoldásában és a számítógép teljesítményének helyreállításában.


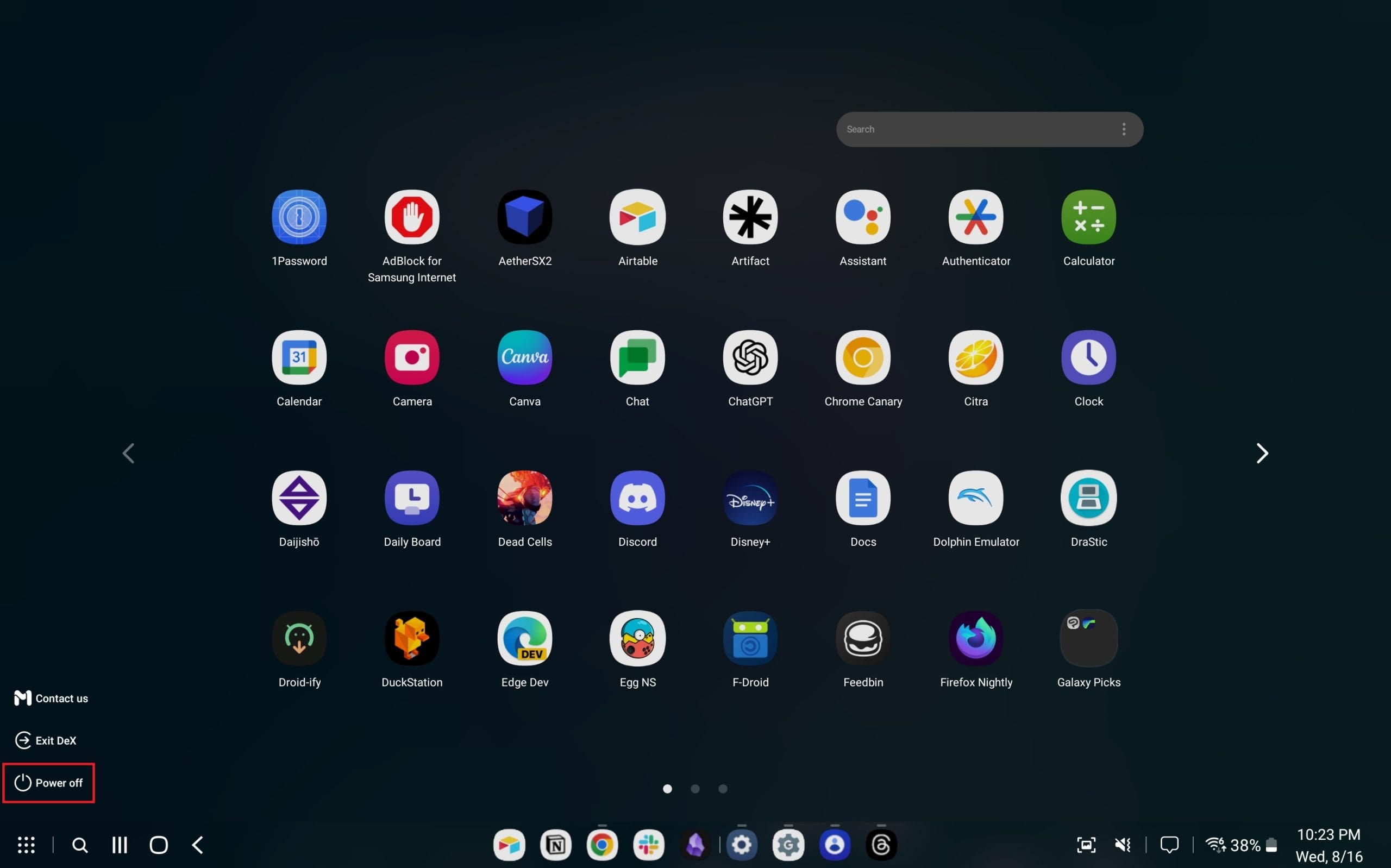



















![Feltételes formázás egy másik cella alapján [Google Táblázatok] Feltételes formázás egy másik cella alapján [Google Táblázatok]](https://blog.webtech360.com/resources3/images10/image-235-1009001311315.jpg)
