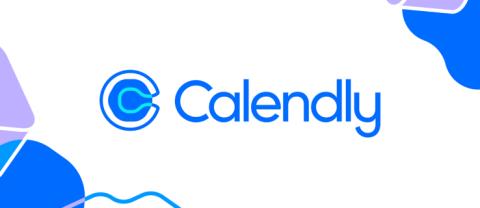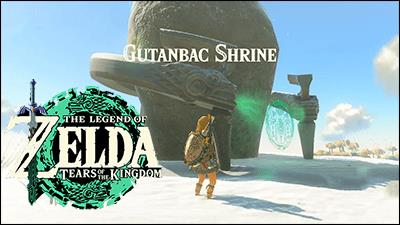A zoom-videó nem működő javítása [Windows 10 és Mac]
![A zoom-videó nem működő javítása [Windows 10 és Mac] A zoom-videó nem működő javítása [Windows 10 és Mac]](https://blog.webtech360.com/resources3/images10/image-731-1008175500636.jpg)
Ha a Zoom videó nem működik, vagy a számítógép kamerája nem jelenik meg a Zoom beállításai között, kövesse ezt az útmutatót a probléma megoldásához.
![A zoom-videó nem működő javítása [Windows 10 és Mac]](https://blog.webtech360.com/resources3/images10/image-731-1008175500636.jpg)
Szerencsére az a bosszantó probléma, amikor a Zoom videó nem működik, általában nem komoly. Ha a Zoom nem képes észlelni egy kamerát, akkor azt nem látja a Zoom beállításai között.
Más esetekben a Zoom észleli a kamerát, de ekkor a videodoboz csak egy szürke területet jelenít meg, és nincs kimenet. Ezek a hibaelhárítási lépések segítenek a probléma gyors megoldásában.
Mit tehetek, ha a Zoom értekezlet nem jelenít meg videókat?
1. Indítsa újra a számítógépet
Mint sok szoftverprobléma esetében, a Zoom hibaelhárítása során, amely nem képes észlelni, hogy a kamera vagy a videó nem működik, kiváló első lépés a számítógép újraindítása.
Az újraindítás az, hogy frissíti a rendszert, és kijavítja a kisebb szoftverkonfliktusokat, amelyek a problémákat okozhatják.
Ezért ha azt tapasztalja, hogy a Zoom videó nem működik, indítsa újra a számítógépet, vagy tegye ezt manuálisan.
Zárja be a klienst, és kapcsolja ki a gépet. Várjon néhány másodpercet, amíg a számítógép teljesen leáll, majd kapcsolja be újra.
Tesztelje újra a Zoom-videót, ha a videó most látható. Ha a probléma továbbra is fennáll, folytassa a hibaelhárítási útmutatónkkal.
2. Telepítse újra a Windows Zoom klienst
Ha a számítógép újraindítása nem oldja meg a problémát, és a Zoom értekezlet nem jelenít meg állóképet, akkor távolítsa el a Zoom Windows klienst, és telepítse újra a rendszerére.
Amikor a számítógép újraindul, töltse le és telepítse újra a Zoom alkalmazást. Tesztelje most, hogy az újratelepítés megoldotta-e a Zoom videó nem működő problémáját.
Ha a Zoom újratelepítése a klasszikus módon nem működik, annak az is lehet az oka, hogy a program eltávolítása után még mindig vannak benne maradványok, amelyek megzavarhatják az új telepítést.
3. Használjon Zoom alternatívát
Ha a Zoom a hibaelhárítás után is hibásan működik, valószínűleg alternatív szolgáltatást kell használnia a videokonferenciák lebonyolításához, és javasoljuk, hogy próbálja meg a Pexipet.
Futtasson rendszervizsgálatot a lehetséges hibák felderítéséhez
![A zoom-videó nem működő javítása [Windows 10 és Mac]](https://img2.webtech360.com/resources3/images10/image-124-1008101010494.png)
Töltse le a Restoro
PC Repair Tool eszközt
![A zoom-videó nem működő javítása [Windows 10 és Mac]](https://img2.webtech360.com/resources3/images10/image-299-1008101010536.png)
Kattintson a Vizsgálat indítása gombra a Windows-problémák kereséséhez.
![A zoom-videó nem működő javítása [Windows 10 és Mac]](https://img2.webtech360.com/resources3/images10/image-397-1008101010631.png)
Kattintson az Összes javítása lehetőségre a szabadalmaztatott technológiákkal kapcsolatos problémák megoldásához.
Futtasson számítógép-ellenőrzést a Restoro Repair Tool segítségével, hogy megtalálja a biztonsági problémákat és lassulást okozó hibákat. A vizsgálat befejezése után a javítási folyamat a sérült fájlokat friss Windows-fájlokkal és -összetevőkkel helyettesíti.
Nemcsak kiváló minőségű képeket biztosít, de a videokonferenciák is titkosítva lesznek, így nem kell aggódnia a videokonferenciák biztonsága vagy magánélete miatt.
Sőt, a szolgáltatás webböngészőn keresztül érhető el, így biztonságosan csatlakozhat számítógépével, okostelefonjával vagy konferenciatermével bárhonnan, mindaddig, amíg van internetkapcsolata.
![A zoom-videó nem működő javítása [Windows 10 és Mac]](https://img2.webtech360.com/resources3/images10/image-123-1008111229582.png)
Pexip
A zoom nem az egyetlen videokonferencia-eszköz, a Pexip pedig a szilárd alternatíva tökéletes példája.
Próbálja ki a Pexip Visit webhelyét
4. Zárjon be minden olyan alkalmazást, amely hozzáfér a kamerához
Előfordulhat, hogy a zoom nem képes felismerni a kamerát, ha a webkamera éppen egy másik programmal működik.
Előfordulhat, hogy más programok, például a Skype is használják a számítógép kameráját, és ha ez a helyzet, a Zoom nem tudja egyidejűleg használni a kamerát.
Ha meg szeretné tekinteni azokat az alkalmazásokat, amelyek hozzáférnek a kamerához, vagy használják azt, nyomja meg a Windows billentyűt, és lépjen a Beállítások elemre , válassza az Adatvédelem lehetőséget, majd kattintson a Kamera elemre .
A számítógép újratelepítése és újraindítása után zárja be azokat az alkalmazásokat, amelyek hozzáférnek a Zoommal használni kívánt kamerához.
5. Frissítse a fényképezőgép illesztőprogramját a legújabb verzióra
Ennek az eljárásnak a manuális végrehajtása nem túl nehéz, de még mindig elromolhat, és ha rossz illesztőprogramot telepít, azonnal visszatérhet oda, ahol elkezdett. Ezt az eljárást egyszerűen elvégezheti speciális szoftver használatával.
A Windows leggyakoribb hibáinak némelyike a régi vagy nem kompatibilis illesztőprogramok következménye. A naprakész rendszer hiánya késéshez, rendszerhibákhoz vagy akár BSoD-khoz vezethet. Az ilyen típusú problémák elkerülése érdekében használhat egy automatikus eszközt, amely megkeresi, letölti és telepíti a megfelelő illesztőprogram-verziót a Windows PC-re. néhány kattintással, és erősen ajánljuk a DriverFix alkalmazást . Íme, hogyan kell csinálni:
![A zoom-videó nem működő javítása [Windows 10 és Mac]](https://img2.webtech360.com/resources3/images10/image-711-1008102856587.jpg)
DriverFix
Az illesztőprogramok többé nem okoznak problémát, ha ma letölti és használja ezt a hatékony szoftvert.
Ingyenes próbaverzió
Látogassa meg a webhelyet
Jogi nyilatkozat: ezt a programot frissíteni kell az ingyenes verzióról bizonyos műveletek végrehajtásához.
5. Oldja fel a Zoom letiltását a Windows 10 kamera adatvédelmi beállításainál
Az előző hibaelhárítási lépésnek megfelelően érdemes lehet letiltani a többi alkalmazást, és blokkolni a kamerájukhoz való hozzáférést, arra az esetre, ha valamilyen módon kihasználnák a kamerát a háttérben.
A Zoom egy kiváló videokonferencia-alkalmazás, és ha a Zoom videó nem működik, akkor meghiúsítja a platform használatának célját, hacsak természetesen nem csak hangot szeretne használni.
Az ezen az oldalon felvázolt hibaelhárítási lépések, ha helyesen hajtják végre, visszavezetik a helyes útra, és kijavítják a problémát.
Jobban, gyorsabban és biztonságosabban kommunikáljon csapatával
Ezzel a csodálatos videokonferencia-eszközzel javíthatja a munkatársaival való kommunikációt. Íme néhány dolog, amit a Pexip kínál Önnek:
![A zoom-videó nem működő javítása [Windows 10 és Mac]](https://img2.webtech360.com/resources3/images10/image-845-1008101011993.png) Még mindig problémái vannak? Javítsa ki őket ezzel az eszközzel:
Még mindig problémái vannak? Javítsa ki őket ezzel az eszközzel:
A Restorót ebben a hónapban 540 432 olvasó töltötte le.
Gyakran Ismételt Kérdések
Először indítsa újra a számítógépet, és ellenőrizze a beállításokat. Ha ez nem működik, tekintse meg átfogó útmutatónkat a probléma megoldásához .
Ezt a problémát a videokártya okozhatja. Ellenőrizze az illesztőprogramokat a legjobb illesztőprogram-frissítő szoftverrel .
A Zoom lényegét tekintve az egyik legjobb VoIP-program , amelyet ma kaphat.
Ismerje meg, hogyan ütemezhet könnyedén csoportos értekezleteket a Calendly Meeting Poll segítségével az internetről, böngészőn keresztül vagy a Gmailből.
Szeretné átvinni a PS4 adatait a PS5-re? Kövesse ezt az útmutatót a játékok, fájlok és adatok egyszerű áthelyezéséhez, minimális gonddal.
Ha egy nagy projekten dolgozik a Notion alkalmazásban, előfordulhat, hogy az információkat kisebb, jobban kezelhető darabokra kell bontania. Itt jönnek be a részfeladatok.
Ha valaha is egy Minecraft raid végén találtad magad, és az utolsó raidert keresed, amit meg kell szüntetni, nem vagy egyedül. Sok játékosnak volt már ilyen
A videótartalom-készítők mindig keresik a módot arra, hogy egy kis pizzázást adhassanak munkáikhoz, ami nagy előnyt jelent a Flash CapCuton való hozzáadásának megtanulása.
Gmail-postafiókja gyorsan megtelik; az e-maileket leggyakrabban promóciók és hirdetések kapják. A Gmail különféle előre beállított szűrőket használ annak meghatározására, hogy
A Cash App gyorsan az egyik legnépszerűbb peer-to-peer fizetési mód az Egyesült Államokban Ez nem meglepő, mivel ez a praktikus alkalmazás lehetővé teszi
A JBL fejhallgató rendkívül népszerű márka számos lenyűgöző funkcióval, beleértve a Google és az Alexa integrációt, valamint a hosszú akkumulátor-élettartamot pénztárcabarát áron.
A The Legend of Zelda: Tears of the Kingdom szerte találhat szentélyeket. Egyesek a szabadban vannak, míg mások mélyen a havas vidékeken és meghúzódnak
Vannak esetek, amikor a laptopokról készült fényképek megtéveszthetnek: gyönyörűek, ha lenyűgöző megvilágítással és okos fényképezési szögekkel vannak megáldva, de