A zoom néha olyan magas CPU- és RAM-használatot okozhat, hogy összeomlik a Windows 10 rendszerű számítógépe. Először is a géped nagyon lelassul, a parancsok feldolgozása akár 10 másodpercre vagy többre is elkészülhet, ami kellemetlen élményt nyújt, különösen, ha egy videomegbeszélés során bemutatsz valamit.
Ebben az útmutatóban bemutatjuk, hogyan oldhatja meg a Zoom hibáit, ha összeomlik a számítógép, és emellett azt is megvizsgáljuk, hogyan előzheti meg ezt a problémát. Hiszen a megelőzés mindig jobb, mint a gyógyítás, nem igaz?
Hogyan akadályozhatom meg a Zoom összeomlását a számítógépemben?
| Lépés |
Leírás |
| 1. Zárja be a szükségtelen programokat |
A Zoom összeomlása gyakran más alkalmazásokkal való ütközés miatt következik be. Zárja be azokat a programokat, amelyeket nem használ aktívan, hogy több erőforrást szabadítson fel. |
| 2. Hardveres gyorsítás letiltása |
Kapcsolja ki a hardveres gyorsítást a Zoom beállításaiban, mivel ez néha szintén problémákat okoz a rendszer stabilitásában. |
| 3. Törölje a gyorsítótárat és a kéretlen fájlokat |
A Lemezkarbantartó használatával távolítsa el a kéretlen fájlokat, amelyek lassíthatják a számítógépet. |
| 4. Vizuális effektusok beállításainak módosítása |
Állítsa a Windows vizuális effektusait a legjobb teljesítmény beállításra, hogy felgyorsítsa a rendszert. |
| 5. Oldalfájl méretének növelése |
Manuálisan állítsa be a Pagefile Size-t a Windows teljesítményének optimalizálásához. |
| 6. Illesztőprogramok frissítése |
Frissítse vagy telepítse újra a fényképezőgép és kijelző illesztőprogramokat az Eszközkezelő segítségével. |
| 7. Felülbírálja a nagyítási kéréseket |
Manuálisan módosítsa a Zoom által szértett tápellátási kérelmeket a Parancssorban. |
| 8. Futasson a legerősebb GPU-ján |
Válassza ki a Zoom újraprogramozását, hogy a számítógép legerősebb grafikus processzorát használja. |
| 9. Google Backup and Sync letiltása |
Kikapcsolásával ellenőrizheti, hogy ez okozza-e a Zoom összeomlását. |
Hogyan zárja be a szükségtelen programokat?
Indítsa el a Feladatkezelőt, kattintson a Folyamatok fülre, és bezárhatja a kívánt programokat a Feladat befejezése opcióval.
Hardveres gyorsítás letiltása
Töltse be a Zoom alkalmazást, kattintson a profilképére, lépjen a Beállítások menübe, majd a Videó lehetőségre. Itt válassza a Speciális opciót, és törölje a jelöléseket a következő lehetőségekből:
- Hardveres gyorsítás engedélyezése videofeldolgozáshoz.
- Hardveres gyorsítás engedélyezése videó küldéséhez.
- Hardveres gyorsítás engedélyezése a videó fogadásához.
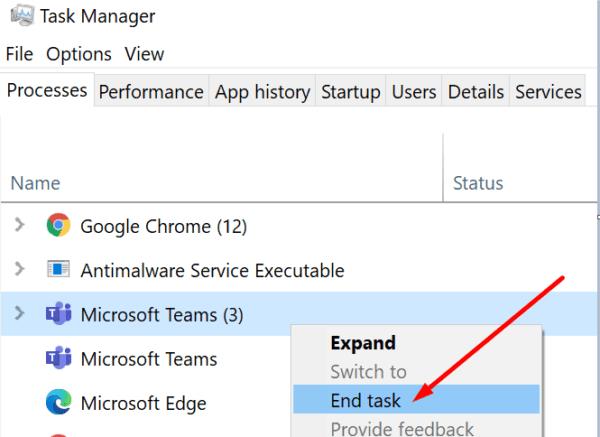
Törölje a gyorsítótárat és a kéretlen fájlokat
Használja a Lemezkarbantartót a kéretlen fájlok törlésére és a számítógép gyorsítására.
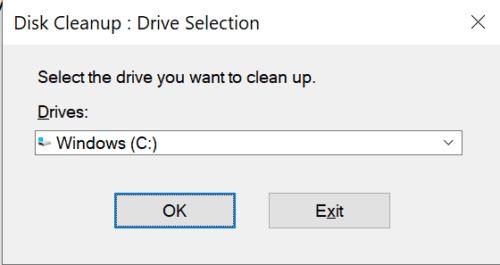
Módosítsa a vizuális effektusok beállításait a számítógépen
Állítsa be a Windows 10 vizuális effektusait a legjobb teljesítmény érdekében.
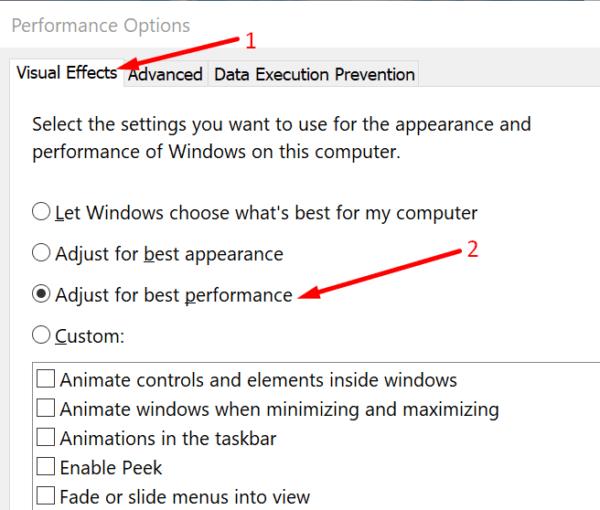
Növelje az oldalfájl méretét
Kézi beállítások a Pagefile Size-ra a teljesítmény optimalizálása érdekében.
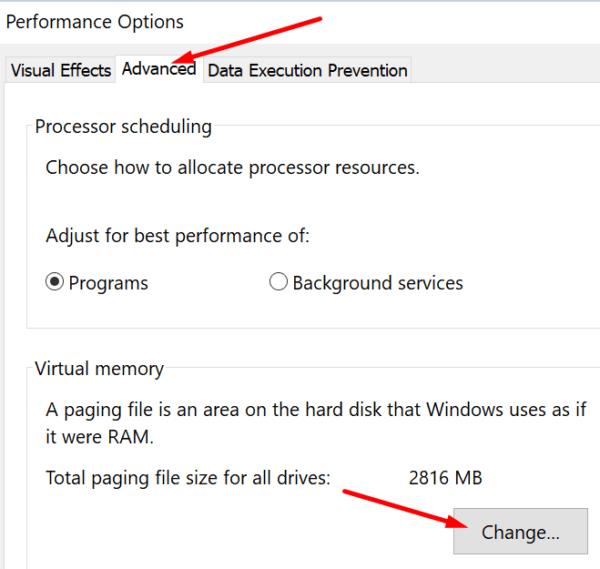
Frissítse, telepítse újra vagy állítsa vissza az illesztőprogramokat
Az Eszközkezelő segítségével frissítse vagy állítsa vissza a kamerához és a kijelzőhöz tartozó illesztőprogramokat.
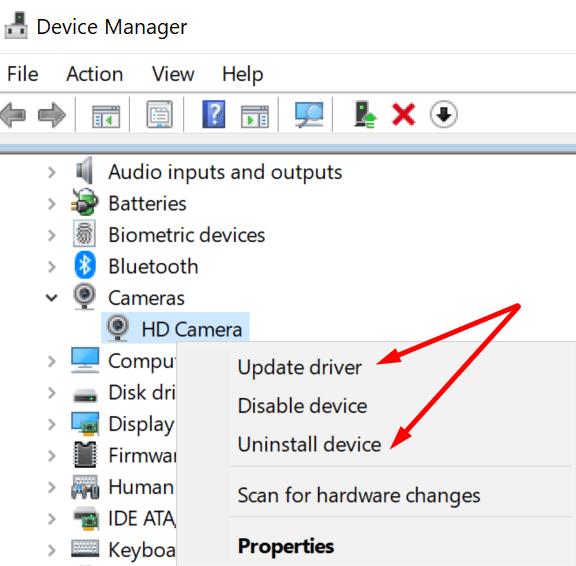
Felülbírálja a nagyítási kéréseket
Használjon parancsokat a Zoom által küldött teljesítménykérések felülbírálásához.
- powercfg -requestsoverride A „Zoom.exe” KIJELZŐ FELDOLGOZÁSA
- powercfg -requestsoverride PROCESS “Zoom.exe” RENDSZER
Hagyja, hogy a Zoom a legerősebb GPU-ján fusson
Állítsa be a Zoomnak a számítógép legjobb GPU-ját a teljesítmény javítása érdekében.
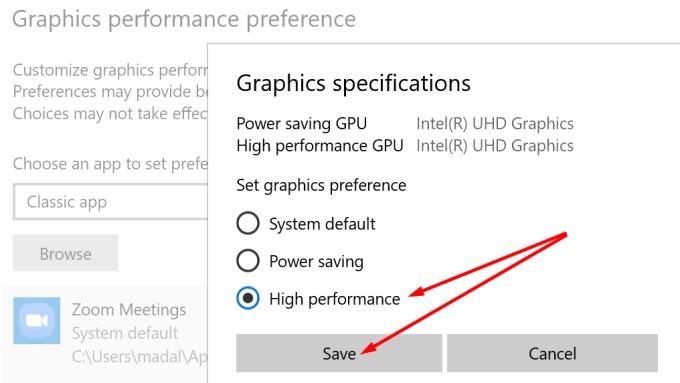
A Google Backup and Sync letiltása
Ellenőrizze, hogy a Google Biztonsági mentés és szinkronizálás használata okozza-e a problémát a Zoommal.
Következtetés
A Zoom néha túl sok CPU-t, GPU-t és memóriát használ fel, ami véletlenszerű számítógép-összeomláshoz vezethet. Reméljük, hogy az útmutató segítségével sikerült megoldania a problémát. Írjon nekünk megjegyzést alább, és tudassa velünk, hogyan zajlott a hibaelhárítási folyamat az Ön számára.

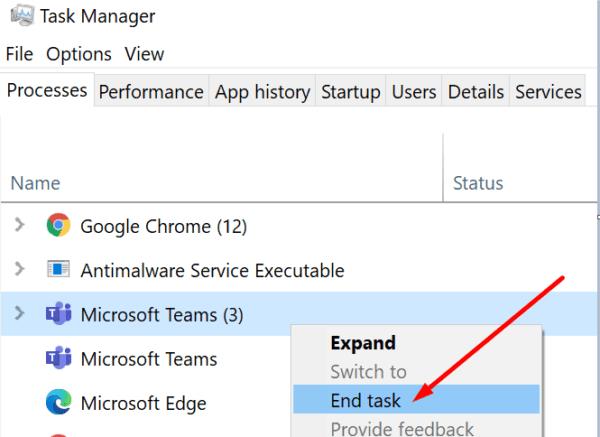
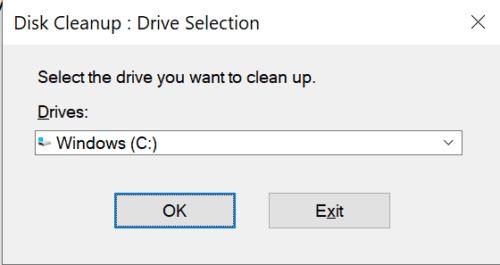
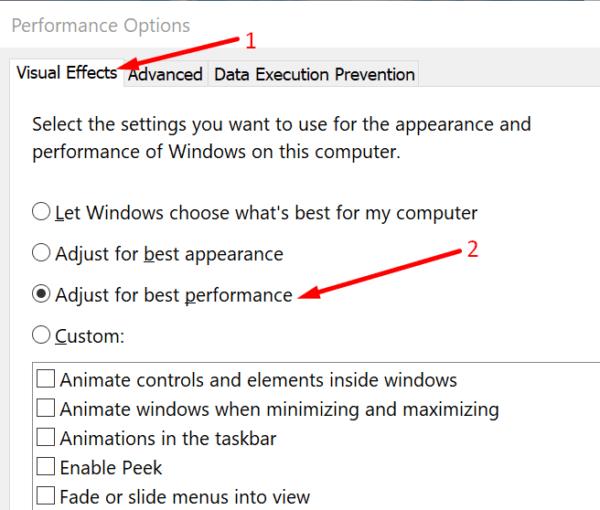
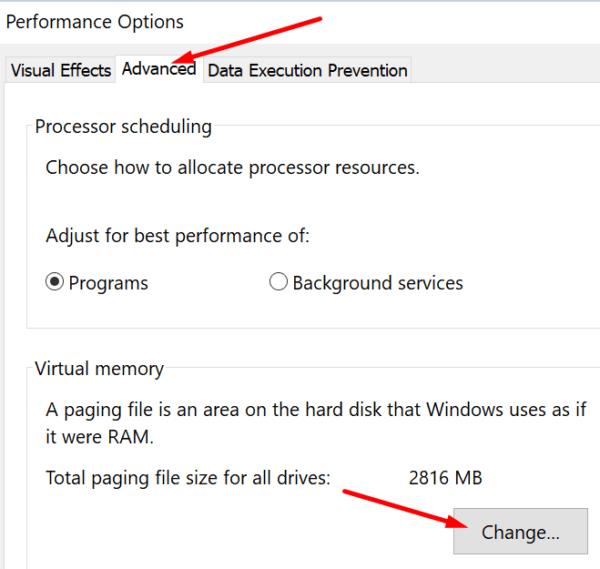
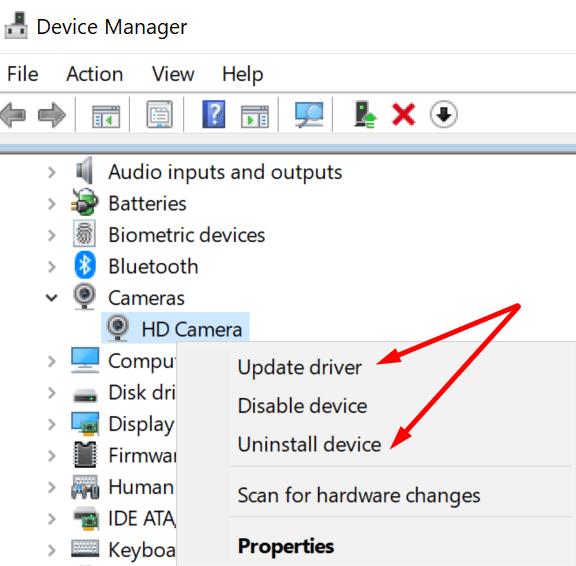
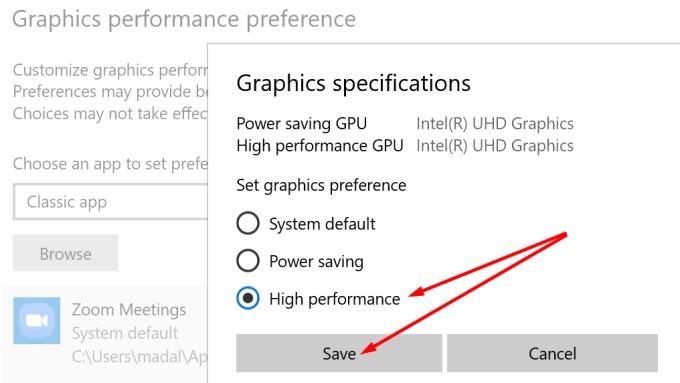







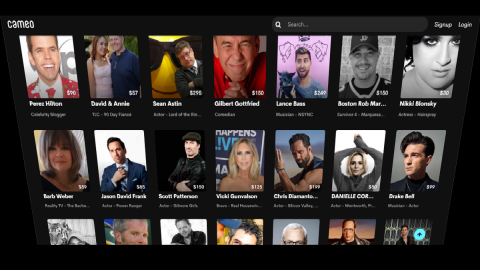


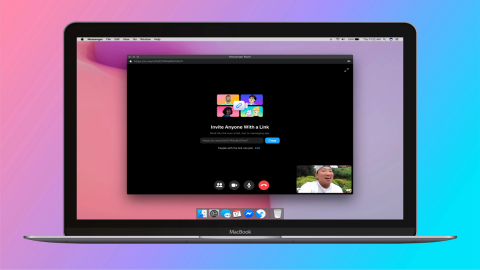


















Sari K -
Kérlek, válaszoljatok, ha tudjátok, hogy a frissítés mellé szükség van-e újraindításra is! Köszönöm
Petra -
Ó, annyira örülök, hogy rátaláltam erre a posztra! Az egyik megoldás pontosan azt csinálta, amit kellett - a Zoom most már stabilan működik
László -
Ha valakinek volt tapasztalata a Zoom premium fiókkal, írja meg, érdemes-e fizetni érte
Anna -
Véletlenül bukkantam erre a cikkre, de megmentett! Nagyon hasznos volt a hibaelhárítás
Károly -
Még mindig nem értem, hogyha a Zoom ennyire instabil, miért nem lehet jobban javítani az alkalmazást? Tényleg meg kéne néznie a fejlesztőknek.
Kata -
Az én gépemen is problémák voltak a Zoom-mal, de a tippek itt segítettek. Nehéz volt, de végül sikerült!
Attila -
Érdekes, hogy a Windows 10 beállítások mennyit számítanak. Eddig eszembe sem jutott módosítani őket
Fanny -
Ha felhívnál, szívesen megosztanám az élményeimet a Zoom összeomlásaival! Vicces, de néha tényleg idegesítő
Feri -
Köszönöm a segítséget! A Zoom most már sokkal jobban működik, és már nem idegesít, amikor hívás közben összeomlik.
Kriszti -
Szerintem érdemes lenne egy videót készíteni a Zoom hibáiról! Nagy segítség lenne sok embernek
Gábor -
Nagyon hasznos cikk, köszönöm! A Zoom összeomlásának javítása sokat segített nekem a munkámban
Virág -
Nem tudom, miért, de a Zoom mindig összezavarodik, amikor több mint 10-en vagyunk a híváson. Van valami megoldás erre
Lea -
Ez a poszt nagyon sokat segített nekem! Bizonytalan voltam, hogy mit tegyek, de most már tudom!
Gábor a programozó -
Szia! Szerintetek jó ötlet a Zoom Alternatives cikk? Tudom, hogy lehet néha nehéz az online kapcsolattartás
Hédi -
Meg vagyok lepődve, hogy a legkisebb beállítások is ennyire fontosak! Köszi az infókat
András -
Ez nagyon informatív! Én is tapasztaltam összeomlásokat, de nem tudtam, hogy ilyen egyszerű megoldások léteznek.
Bence 88 -
Ha van valaki, akinek emailben elküldhetném a kérdésemet, az szuper lenne! Kicsit elvesztem ezekben a beállításokban
Vitó -
Szeretem az ilyen segítőkész írásokat! Most már tudom, mit csináljak, ha a Zoom legközelebb összeomlik.
Niki -
Ez a cikk tényleg informáló volt! Szuper, hogy vannak már ilyen jó útmutatók a neten
Peti -
Kicsit féltem az új beállításoktól, de végigcsináltam, és valóban működött! Köszönöm a jó tanácsokat
Mia Cica -
Kérlek, oszd meg velünk, ha van tapasztalatod más programok összeomlásának megoldásáról is! Nagyon érdekes lenne
Marci -
Miért van az, hogy a Zoom mindig csak akkor omlik össze, amikor a legfontosabb hívás zajlik?! Változó a helyzet, de örülnék egy stabil verziónak
Rita -
Nehezen boldogultam a Zoom-mal, de a javasolt lépések végre segítettek! Nagyon hálás vagyok
Pál -
Ha a Zoom-ot nem tudod használni, miért ne próbálnád ki a Microsoft Teams-t? Talán jobban működik!
Bálint IT -
Kérlek, írjátok már meg, hogyan lehet elkerülni a Zoom fagyásait! Ez egy katasztrófa egy online meetingen
Éva -
Az utolsó tippor nagyon jól jött! Elfelejtettem frissíteni a Zoom-ot, és ez volt a hiba
Levente -
Új laptopom van, és nem tudom, hogy a beállítások teljesen jól vannak-e a Zoom-hoz. Ezért is olvastam el a posztot
Emese -
A legújabb frissítés óta nekem is gondjaim voltak a Zoom-mal, jó, hogy találtam egy cikket, ami segíti a megoldást
Csaba 99 -
Az online tanulmányok alatt sajnos sokat kínlódtam a Zoom-mal, de most végre megtaláltam a megoldást!
Dalma -
Ki másnak volt már gondja a zajcsökkentéssel Zoom alatt? Érdekelne, mit csináltatok!
Szandi -
Jó, hogy írtatok erről, mert a Zoom tényleg sok problémát tud okozni, főleg a fontos beszélgetések során.
Józsi -
Ez olyan fontos téma! Kár, hogy nem találkoztam vele korábban, rengetegszer belefutottam már a Zoom összeomlásába.
Balázs 95 -
Tudnátok segíteni abban, hogy mik a legjobb beállítások Zoom-hoz Windows 10-en? Nagyon kíváncsi vagyok!
Csilla -
Szuper a cikk! Én is kipróbáltam a leírt módszereket, és végre nem fagy le a Zoom a találkozók alatt