Kako koristiti Windows Sandbox

Saznajte više o značajci Microsoft Windows Sandbox i kako je koristiti za zaštitu od zlonamjernog softvera i virusa.
Nakon što je prošao nedavna ažuriranja softvera za određene verzije Microsoft Excela u ljeto 2017., Microsoft je dodijelio Praćenje promjena kao naslijeđenu značajku. Da biste olakšali korištenje, možete ga dodati na svoju alatnu traku za brzi pristup kako biste pratili svaku datoteku. Alternativno, možete dodati Excel vrpcu stvaranjem nove grupe i dodati je ovoj novoj grupi.
Kao i kod Worda, Microsoft je ažurirao svoj program uključivanjem nove značajke koautorstva kako bi omogućio dijeljenje radne knjige na mreži i povijest promjena među suradnicima, kolegama, prijateljima, obitelji itd. Zajedničke radne knjige osmišljene su kako bi korisnicima omogućile pristupaju i uređuju zajedno nakon što dobiju odobrenje.
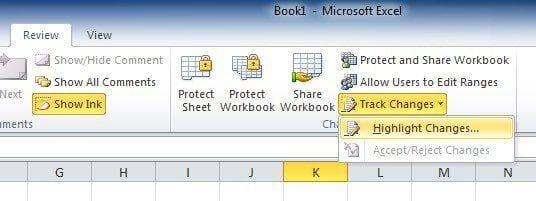
Recimo, na primjer, da ste zatražili od nekoga da s vama lektorira ili surađuje na Excel projektu. To je prilično jednostavan mehanizam jer vam Excel praktički omogućuje označavanje pravopisnih pogrešaka (i ima provjeru pravopisa), umetanje komentara na marginu itd. elektroničkim putem, i relativno slično onome u Word dokumentu.
Jedina iznimka koju treba uzeti u obzir je da će Excel istaknuti izmijenjene ćelije, dok ćete u Wordu promatrati izmjene riječi i rečenica. Postoje, međutim, dvije stvari koje treba uzeti u obzir prije nego što počnemo.
Ako vaš Excel list sadrži tablicu, značajka Praćenje promjena odbija raditi u proračunskoj tablici. Da biste dopustili korištenje, morat ćete omogućiti " Prati promjene " u radnim knjigama tako da prvo odaberete postojeću tablicu, zatim odaberete " Kartica Dizajn ", a nakon toga odaberete " Pretvori u raspon ". Ako trebate izmjene od drugih korisnika, radne knjige će se morati dijeliti na međusobno dostupnom mjestu.
Zbog činjenice da se verzije razlikuju s obzirom na razinu ažuriranja, pa možda nećete moći vidjeti ovu značajku na zadanoj vrpci. Ali ne brini. Jednostavno dodajte gumb " Praćenje promjena " na izbornik vrpce sami slijedeći korake u nastavku:
Na izborniku vrpce upotrijebite miš kako biste praktično bilo gdje kliknite desnom tipkom miša i odaberite skočnu opciju " Prilagodi vrpcu ".
S dijaloškog zaslona " Prilagodba vrpce " povucite mišem na rutu " Odaberi naredbe iz " na desnoj ploči: trebao bi se pojaviti " padajući izbornik / popis " iz kojeg ćete morati odabrati ili " Sve naredbe " ili opciju " Naredbe nisu na vrpci ".
Iz paralelne naredbe " Prilagodi vrpcu " ući ćete u padajući izbornik. Ovo bi samo po sebi trebalo biti postavljeno na " Glavne kartice " već u zadanom načinu rada (tj. lista za pomicanje koja se nalazi ispod trebala bi prethodno prikazati glavne kartice). Nakon ove provjere, kliknite znak + koji se nalazi pored " Pregled " na popisu, nastavite s klikom na izbor "Nova grupa" ispod popisa. To će rezultirati dodatkom nove grupe u odjeljak “ Pregled ”.
Zatim, da biste preimenovali ovu novostvorenu grupu, jednostavno kliknite desnom tipkom miša na redak “ Nova grupa ”, promijenite ga u ono što joj želite imenovati i slobodno dodajte ikonu ako želite. Radi demonstracije, promijenit ćemo ga u " Prati promjene ". (Excel će sam po sebi dodati oznaku " Prilagođeno " nakon vašeg imena, ali samo kada je u pitanju ovaj popis.) Ako kliknete i zatim povučete " XYZ Group ", možete je premjestiti na drugo područje unutar popisa za pregled.
Nakon što ste označili Track Changes Group, nastavite birati dvije naredbe s popisa naredbi dostupnog na lijevoj strani:
Kako biste svaku od naredbi premjestili u grupu, morate kliknuti gumb " Dodaj ".
Primijetit ćete da kada je Nova grupa sada na vrpci. Zatim morate:
Pritisnite naredbu " Istakni promjene ".
Pojavit će se " Prati promjene tijekom uređivanja ", kliknite mišem i provjerite. Ponovite za " Istaknite promjene na ekranu ".
Za završetak kliknite " U redu ".
Nakon dovršetka ovih zadataka, svaka promjena napravljena unutar željene Excel proračunske tablice bit će praćena i istaknuta putem jedinstvenog indikatora plave granice i u gornjem lijevom kutu malog plavog trokuta koji će se pojaviti u uređivanim ćelijama. Dodatno prilagođen korisniku, program dodjeljuje drugu boju kako bi identificirao korištenje višekorisničke platforme.
Nadalje, ako pomaknete pokazivač miša preko već uređene ćelije, dobivate pristup sljedećem:
Napominjemo da će samo najnovija izmjena biti arhivirana i predstavljena u ovom skočnom sažetku.
Sada, nakon što svaki potencijalni urednik/sudionik završi svoj dio, možete prijeći na prihvaćanje/odbijanje predloženih promjena dijela zadatka.
Saznajte više o značajci Microsoft Windows Sandbox i kako je koristiti za zaštitu od zlonamjernog softvera i virusa.
Saznajte sve o Acer Aspire E15 uz ovu recenziju.
Saznajte sve o Macbook Airu s ovom detaljnom recenzijom.
U ovom detaljnom pregledu pogledat ćemo Google Home Wi-Fi sustav.
Detaljna recenzija otključanog Samsung Galaxy S9 Plus.
Saznajte sve o Microsoft Windows 10 S i kako ga instalirati na svoje standardno računalo.
Saznajte sve o Apple iPhone Xs uz ovaj detaljan pregled.
Saznajte kako riješiti problem u kojem opcija Track Changes nedostaje na izborniku vrpce Microsoft Excela.
Saznajte kako automatski bolje zaštititi svoje Microsoft Windows 10 računalo pomoću Dynamic Lock.
Saznajte kako riješiti uobičajeni problem treptanja ekrana u Google Chrome web pregledniku.
Ako LastPass ne može povezati sa svojim poslužiteljima, očistite lokalnu predmemoriju, ažurirajte upravitelj lozinki i onemogućite svoje ekstenzije preglednika.
Pitate se kako integrirati ChatGPT u Microsoft Word? Ovaj vodič vam pokazuje točno kako to učiniti s dodatkom ChatGPT za Word u 3 jednostavna koraka.
Trebate li zakazati ponavljajuće sastanke na MS Teams s istim članovima tima? Saznajte kako postaviti ponavljajući sastanak u Teams.
Trenutno nije moguće onemogućiti anonimna pitanja u Microsoft Teams Live Događajima. Čak i registrirani korisnici mogu slati anonimna pitanja.
Prikažemo vam kako promijeniti boju označavanja za tekst i tekstualna polja u Adobe Readeru kroz ovu uputu korak po korak.
Želite onemogućiti ekran ažuriranja softvera Apple i sprečiti ga da se prikazuje na vašem Windows 11 PC-u ili Macu? Isprobajte ove metode odmah!
Ovdje pronađite detaljne upute o tome kako promijeniti niz korisničkog agenta u Appleovom Safariju za MacOS.
Vidite li često grešku Žao nam je, nismo se mogli povezati s vama na MS Teams? Pokušajte ove savjete za otklanjanje poteškoća kako biste se riješili ovog problema!
Spotify može postati dosadan ako se automatski otvara svaki put kada uključite svoje računalo. Onemogućite automatsko pokretanje pomoću ovih koraka.
















