Kako koristiti Windows Sandbox

Saznajte više o značajci Microsoft Windows Sandbox i kako je koristiti za zaštitu od zlonamjernog softvera i virusa.
Jeste li ikada primili sumnjivu datoteku u svoju pristiglu poštu? Ako ste ikada preuzeli datoteku misleći da je to program koji vam treba, a ispostavilo se da je virus, znate koliko to može biti razorno. Bilo na prijenosnom ili stolnom računalu, cijeli vaš sustav može se srušiti i izgorjeti u trenu. Pokretanje takvih datoteka uvijek predstavlja rizik, pogotovo kada dolaze s interneta.
Morate testirati softver prije nego što ga pokrenete kako biste zaštitili sigurnost vašeg računala. To se može učiniti pomoću virtualnog stroja. Virtualni stroj (VM) stvara virtualno okruženje koje je sigurno i omogućuje vam testiranje programa i provjeru je li čist.
Većina VM-ova zahtijeva zasebnu Microsoft Windows licencu za stvaranje virtualnog OS-a. Srećom, Microsoft je objavio savršeno rješenje za problem: Windows Sandbox. Sada možete testirati beskrajne softverske programe bez potrebe za OS licencom, osiguravajući da su programi sigurni prije nego što utječu na vaše računalo.
Iako Windows već nudi Windows Defender i drugu sigurnost sustava Windows, Windows Sandbox vam daje nešto drugačije i najbolje se opisuje kao jednodijelna VM i jednodijelna aplikacija. Softverski programi koje instalirate u Sandboxu ostaju izolirani.
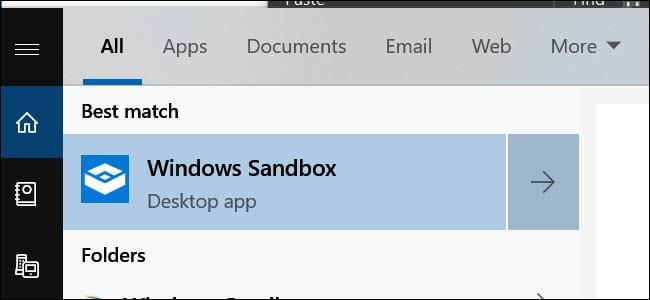
Kao rezultat toga, oni ne mogu utjecati na vaše računalo i zapravo su u "pješčanom okruženju". Najbolji dio je to što se sve promjene ili instalacija koje ste napravili unutar Sandboxa brišu nakon što zatvorite program. To vam omogućuje preuzimanje .exe datoteka i njihovo pokretanje u sigurnom prostoru bez brige o sigurnosti vašeg sustava.
Program je dostupan samo za Enterprise, Education i Windows Pro. Ne možete ga pokrenuti ako koristite Windows 10 Home.

Glavna prednost programa su niski zahtjevi sustava. To su kako slijedi:
Trenutno možete dobiti Sandbox tako da se pridružite programu Windows Insider. Nadalje, trebate staviti svoje računalo na Fast Track Updates. To može dovesti do gubitka podataka i rušenja sustava, stoga morate biti oprezni. Microsoft uvijek objavljuje nova ažuriranja koja su obično nestabilna.
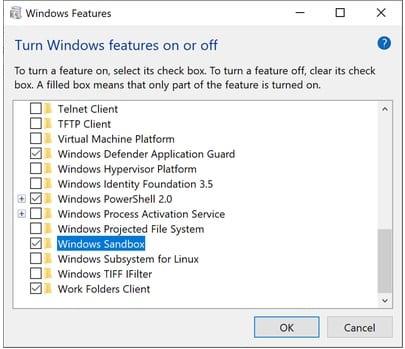
Preporučujemo da ga instalirate na drugo računalo ili uključite sigurnosnu kopiju vašeg sustava. Instalirajte Insider build 18305 ili noviju verziju na svoj sustav.
Omogućavanje Windows Sandboxa relativno je jednostavan proces, koji uključuje sljedeće korake:
Najbolji dio je što je virtualni sustav generiran iz vašeg glavnog sustava. Stoga će Windows uvijek biti ažuriran. Međutim, budući da je to čista instalacija, pokrenut će samo zadane aplikacije koje su uključene u sustav Windows, kao i originalnu pozadinu sustava Windows.
Još jedna prednost Sandboxa je što ga možete pokrenuti unutar VM-a koji već koristite. Međutim, morat ćete uključiti opciju za ugniježđenu virtualizaciju. Da biste to učinili, idite na PowerShell unutar VM-a i upišite ovu naredbu:
Set-VMProcessor -VMName - ExposeVirtualizationExtensions $true
Na taj način, vaš virtualni Windows unutar VM-a može koristiti proširenja za virtualizaciju, omogućujući Sandboxu da ih koristi unutar tog VM-a.
Sandbox je jednostavan i lak za korištenje, pogotovo ako ste prije koristili VM. Jednostavno kopirate i zalijepite softverske datoteke koje želite testirati u Sandbox.
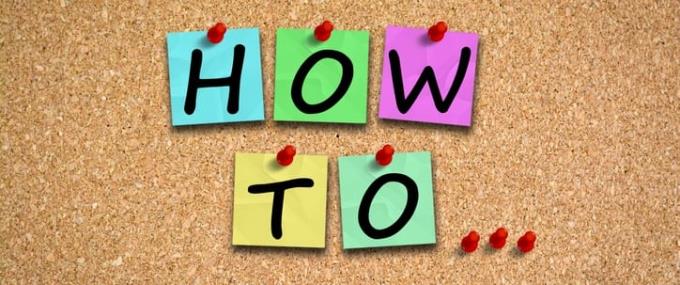
Da biste ga učinili još sigurnijim, možete preuzeti datoteku unutar Sandboxa iz željenog preglednika, a zatim nastaviti s pokretanjem programa kao i obično.
Ako radite s .exe datotekom, možete je instalirati u Sandbox kako bi ostala izolirana od glavnog sustava.
Brisanjem datoteke trajno se briše iz vašeg sustava. Ne završava u košu za smeće. Nakon testiranja potrebnog programa, zatvorite Sandbox kao i bilo koju drugu aplikaciju koja u potpunosti briše kopirani sustav.
Vaš sustav ostaje u izvornom stanju i svaki put kada ga zatvorite vraćate se na čist list. To je sve što je potrebno. Korištenje softverskog programa je bez problema i smanjuje rizik za vaše računalo.
Najbolja stvar sa Sandboxom je to što ne morate stvarati zasebni virtualni tvrdi disk za stvaranje virtualnog sustava. Umjesto toga, program radi s čistom replikom vaše verzije sustava Windows.

Također, povezuje se s datotekama na vašem sustavu koje se ne mijenjaju. To osigurava laganu repliku vašeg sustava. Tipična veličina replike je oko 100 MB.
Osim toga, nije potrebna licenca za pokretanje vašeg OS-a jer je kopija vašeg glavnog sustava. Iako su domaćin i VM odvojeni, povremeno rade zajedno. Kako bi osigurao da se vaš sustav ne usporava, glavni sustav često vraća memorijski prostor s VM-a. To omogućuje pravilnu optimizaciju snage.
Iako ovo može raditi na minimalnom hardveru, bolje komponente će povećati šanse za bolji rad. Jedini nedostatak je što ne radi s verzijom Windows 10 Home.
Općenito, Sandbox je nevjerojatna nova značajka koja će vam omogućiti testiranje softverskih programa prije nego što utječu na vaš sustav. Odvojeno i izolirano okruženje osigurava sigurnost i sigurnost vašeg glavnog sustava.
Sandbox nudi mnogo različitih značajki, od kojih su najimpresivnije da je prikladan za prijenosno računalo i zahtijeva minimalan prostor za pohranu.
Saznajte više o značajci Microsoft Windows Sandbox i kako je koristiti za zaštitu od zlonamjernog softvera i virusa.
Saznajte sve o Acer Aspire E15 uz ovu recenziju.
Saznajte sve o Macbook Airu s ovom detaljnom recenzijom.
U ovom detaljnom pregledu pogledat ćemo Google Home Wi-Fi sustav.
Detaljna recenzija otključanog Samsung Galaxy S9 Plus.
Saznajte sve o Microsoft Windows 10 S i kako ga instalirati na svoje standardno računalo.
Saznajte sve o Apple iPhone Xs uz ovaj detaljan pregled.
Saznajte kako riješiti problem u kojem opcija Track Changes nedostaje na izborniku vrpce Microsoft Excela.
Saznajte kako automatski bolje zaštititi svoje Microsoft Windows 10 računalo pomoću Dynamic Lock.
Postoji mnogo razloga zašto se vaše prijenosno računalo ne može spojiti na WiFi i stoga postoji mnogo načina za ispravljanje pogreške. Ako se vaše prijenosno računalo ne može spojiti na WiFi, možete pokušati sljedeće načine za rješavanje ovog problema.
Nakon stvaranja USB pogona za instalaciju sustava Windows, korisnici bi trebali provjeriti performanse USB pogona kako bi vidjeli je li uspješno stvoren ili ne.
Nekoliko besplatnih alata može predvidjeti kvarove diska prije nego što se dogode, dajući vam vremena za izradu sigurnosne kopije podataka i zamjenu diska na vrijeme.
Pomoću pravih alata možete skenirati svoj sustav i ukloniti špijunski softver, adware i druge zlonamjerne programe koji se mogu nalaziti na vašem sustavu.
Kada se računalo, mobilni uređaj ili pisač pokuša povezati s računalom sa sustavom Microsoft Windows putem mreže, na primjer, može se pojaviti poruka o pogrešci mrežni put nije pronađen — pogreška 0x80070035.
Plavi ekran smrti (BSOD) je česta i ne nova greška sustava Windows koja se javlja kada se na računalu pojavi neka ozbiljna sistemska greška.
Umjesto ručnog i izravnog pristupa u sustavu Windows, možemo ih zamijeniti dostupnim CMD naredbama za brži pristup.
Nakon bezbroj sati korištenja prijenosnog računala i zvučnika na stolu, mnogi ljudi otkrivaju da nekoliko pametnih nadogradnji može pretvoriti njihov skučeni studentski prostor u vrhunsko središte za streaming bez prevelikog troška.
Iz sustava Windows 11, Internet Explorer će biti uklonjen. U ovom članku, WebTech360 će vas voditi kroz korištenje Internet Explorera na Windowsima 11.
Dodirna površina prijenosnog računala nije samo za pokazivanje, klikanje i zumiranje. Pravokutna površina također podržava geste koje vam omogućuju prebacivanje između aplikacija, upravljanje reprodukcijom medija, upravljanje datotekama, pa čak i pregled obavijesti.

















