Kako koristiti Windows Sandbox

Saznajte više o značajci Microsoft Windows Sandbox i kako je koristiti za zaštitu od zlonamjernog softvera i virusa.
Do sada ste vjerojatno čuli za najnoviju verziju sustava Windows: Windows 10 S. Microsoft je pokrenuo ovaj S način rada sa svojim površinskim prijenosnim računalom kako bi olakšao stvari obrazovnim institucijama, a posebno je napravljen za ljude u obrazovanju.
Windows 10 S ima brže vrijeme pokretanja, za samo 15 sekundi za pokretanje. Također je sigurniji i omogućuje nesmetan rad s dugim, produljenim vijekom trajanja.

Dobra vijest je da korisnici sada mogu preuzeti iz Windows trgovine i testirati Windows 10 S na vašim trenutnim uređajima koji pokreću Windows 10. Nema rizika od virusa ili opasnosti od zlonamjernog softvera jer se aplikacije preuzimaju iz sigurne Microsoftove trgovine.
Dakle, ako ste zainteresirani za preuzimanje 10 S na svoj operativni uređaj, evo vodiča za preuzimanje i instalaciju Windows 10 S na vaše računalo.
Instalacija sustava Windows prilično je jednostavna. Međutim, prije nego što počnete s preuzimanjem, evo nekoliko stvari koje trebate znati.
Ima sličnu funkcionalnost kao Windows 10, ali s nekim ograničenjima. Nadalje, Windows 10 S omogućuje preuzimanje programa i aplikacija samo iz trgovine Microsoft.
Zadani internetski preglednik je Microsoft Edge, a tražilica je Bing.
Instalacijski program S načina rada dostupan je za aktivaciju za sljedeće verzije sustava Windows 10:
Ažuriranje ne podržava izdanje Windows 10 N i Windows 10 Home. Zapravo, možda nećete moći igrati igrice jer je Windows 10 S dizajniran za obrazovne svrhe koje se uglavnom fokusiraju na zadatke, projekte i učenje.
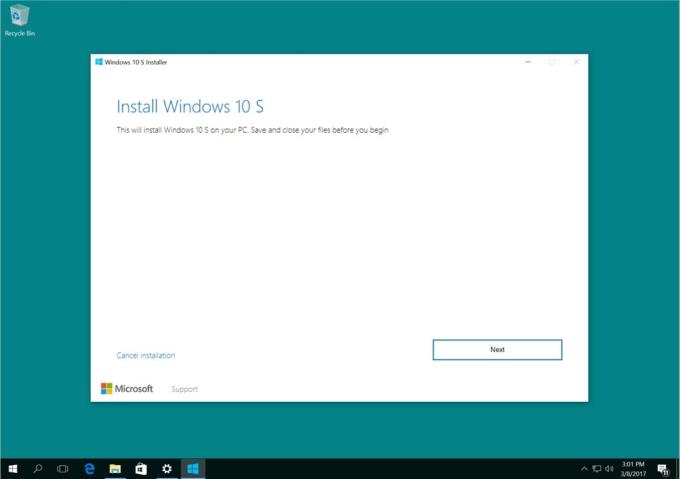
Osim toga, neki prilagođeni upravljački programi možda neće biti kompatibilni s načinom rada Windows 10 S. Win32 neće raditi i možete izgubiti podatke, osobne postavke i prethodno instalirani softver.
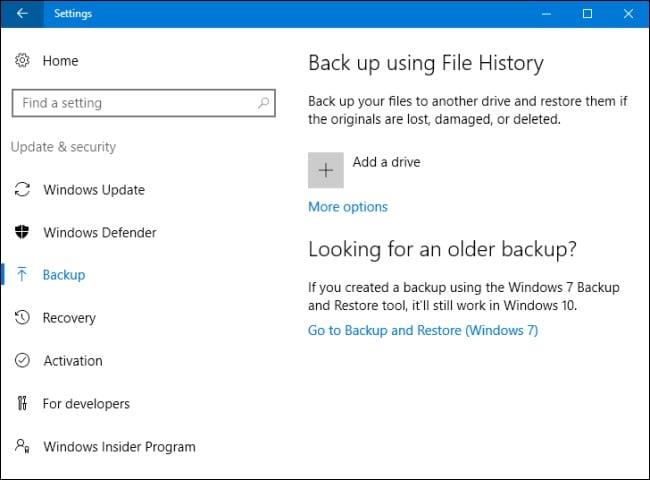
Postoje tri načina za instaliranje Windows 10 S na računalo:
Trenutni Windows 10 Pro, Windows 10 Education i Enterprise bit će pretvoreni u verziju 10 S.
Slijedite jednostavne korake u nastavku da biste instalirali Windows 10 S.
Kliknite Windows10SInstaller5932.exe → gumb Sljedeće → Ponovo pokrenite nakon dovršene instalacije→ Stranica za postavljanje
Dobra stvar u vezi s ovom instalacijom metode pretvorbe je to što se možete vratiti na prethodno pokrenutu verziju sustava Windows 10 na svom uređaju. Također, imajte na umu da je ovo primjenjivo samo prvih 10 dana nakon instalacije. To je moguće samo ako imate sve podatke nakon nadogradnje u mapama: windows.old i $windows.~bt. Također morate ukloniti dodane korisničke račune nakon nadogradnje.
Da biste izvršili ovo vraćanje, slijedite jednostavan postupak korak po korak u nastavku:
Idite na postavke → kliknite na ažuriranje i sigurnost → kliknite na oporavak
Ako je prošlo više od 10 dana ili su dvije mape izbrisane, možete pokušati ovo da biste se vratili na prethodnu verziju sustava Windows 10.
Idite na postavke → kliknite ažuriranje i sigurnost → kliknite na oporavak → opcija postavki računala → započnite. Morate provjeriti vraćanje na tvorničke postavke. Ako to ne uspije, bolje je ponovno izvršiti čistu instalaciju sustava Windows 10 na računalu.
Osim toga, možete izvesti čistu instalaciju sustava Windows 10 S, ali za to vam je potrebna Windows 10 S ISO slika. Ne možete ih dobiti ili preuzeti besplatno. Da biste imali pristup 10 S ISO slikovnih datoteka, morate imati račun Microsoft Developer Network (MSDN). Godišnja pretplata je 539 USD, a mjesečna cijena je 45 USD.
Možete preuzeti ISO datoteke klikom na vezu ako ste pretplatnik na MSDN račun: Windows 10 S ISO datoteke . Nakon preuzimanja ispravne datoteke, morate generirati USB za pokretanje kako biste instalirali Windows 10 u S načinu.
Ako tražite besplatnu probnu verziju sustava Windows 10 S, Virtual Machine će vam pomoći. Preuzmite Windows 10 Enterprise ISO za procjenu od tri mjeseca.
Nema potrebe za aktiviranjem instalacija. Umjesto toga, u virtualnom stroju preuzmite Windows 10 i preuzmite gore spomenuti alat za instalaciju sustava Windows 10 S za probnu verziju.
Saznajte više o značajci Microsoft Windows Sandbox i kako je koristiti za zaštitu od zlonamjernog softvera i virusa.
Saznajte sve o Acer Aspire E15 uz ovu recenziju.
Saznajte sve o Macbook Airu s ovom detaljnom recenzijom.
U ovom detaljnom pregledu pogledat ćemo Google Home Wi-Fi sustav.
Detaljna recenzija otključanog Samsung Galaxy S9 Plus.
Saznajte sve o Microsoft Windows 10 S i kako ga instalirati na svoje standardno računalo.
Saznajte sve o Apple iPhone Xs uz ovaj detaljan pregled.
Saznajte kako riješiti problem u kojem opcija Track Changes nedostaje na izborniku vrpce Microsoft Excela.
Saznajte kako automatski bolje zaštititi svoje Microsoft Windows 10 računalo pomoću Dynamic Lock.
Postoji mnogo razloga zašto se vaše prijenosno računalo ne može spojiti na WiFi i stoga postoji mnogo načina za ispravljanje pogreške. Ako se vaše prijenosno računalo ne može spojiti na WiFi, možete pokušati sljedeće načine za rješavanje ovog problema.
Nakon stvaranja USB pogona za instalaciju sustava Windows, korisnici bi trebali provjeriti performanse USB pogona kako bi vidjeli je li uspješno stvoren ili ne.
Nekoliko besplatnih alata može predvidjeti kvarove diska prije nego što se dogode, dajući vam vremena za izradu sigurnosne kopije podataka i zamjenu diska na vrijeme.
Pomoću pravih alata možete skenirati svoj sustav i ukloniti špijunski softver, adware i druge zlonamjerne programe koji se mogu nalaziti na vašem sustavu.
Kada se računalo, mobilni uređaj ili pisač pokuša povezati s računalom sa sustavom Microsoft Windows putem mreže, na primjer, može se pojaviti poruka o pogrešci mrežni put nije pronađen — pogreška 0x80070035.
Plavi ekran smrti (BSOD) je česta i ne nova greška sustava Windows koja se javlja kada se na računalu pojavi neka ozbiljna sistemska greška.
Umjesto ručnog i izravnog pristupa u sustavu Windows, možemo ih zamijeniti dostupnim CMD naredbama za brži pristup.
Nakon bezbroj sati korištenja prijenosnog računala i zvučnika na stolu, mnogi ljudi otkrivaju da nekoliko pametnih nadogradnji može pretvoriti njihov skučeni studentski prostor u vrhunsko središte za streaming bez prevelikog troška.
Iz sustava Windows 11, Internet Explorer će biti uklonjen. U ovom članku, WebTech360 će vas voditi kroz korištenje Internet Explorera na Windowsima 11.
Dodirna površina prijenosnog računala nije samo za pokazivanje, klikanje i zumiranje. Pravokutna površina također podržava geste koje vam omogućuju prebacivanje između aplikacija, upravljanje reprodukcijom medija, upravljanje datotekama, pa čak i pregled obavijesti.

















