Kako koristiti Windows Sandbox

Saznajte više o značajci Microsoft Windows Sandbox i kako je koristiti za zaštitu od zlonamjernog softvera i virusa.
Osobno računalo nije toliko osobno ako mu nemate pristup jer nemate zaključani zaslon — da ne spominjemo činjenicu da netko tko dobije pristup vašem računalu predstavlja ozbiljan sigurnosni rizik.

Ako koristite svoje računalo na poslu ili se trebate odmaknuti od tipkovnice i brinete o svojoj privatnosti, morate isključiti ili zaključati svoje računalo i ne dopustiti mu da jednostavno ode do čuvara zaslona.
Stoga vam je potrebna dodatna sigurnosna značajka za zaključavanje zaslona.
Prečesto je nekome lako pristupiti vašim osobnim podacima bez puno truda. Srećom, Microsoft je učinkovito riješio ovaj problem dodavanjem značajke zvane Dynamic Lock.
To vam omogućuje automatsko zaključavanje računala tijekom vaše odsutnosti pomoću uređaja povezanog Bluetooth-om. To štiti vaše računalo i podatke te pruža potpunu povjerljivost.
Prije nego što možete promijeniti Dynamic Lock u sustavu Windows, morat ćete kombinirati Bluetooth uređaj na računalu.
Dynamic Lock u sustavu Windows 10 oslanja se na Bluetooth. U osnovi, povezujete Bluetooth uređaj na prijenosno računalo ili računalo, što vam omogućuje daljinsko upravljanje značajkom za zaključavanje računala.

Iako možete koristiti bilo koji uređaj na kojem možete omogućiti Bluetooth za funkciju Dynamic Lock, preporučljivo je koristiti jedan pametni telefon i aplikaciju, posebno s obzirom na to kako ova funkcija zapravo funkcionira.
Većina ljudi obično nosi pametne telefone ili druge mobilne uređaje sa sobom kamo god krenu, tako da vam Dynamic Lock može pomoći da automatski zaključate računalo čim se odmaknete od računala.
To nije slučaj s alternativnim Bluetooth uređajima jer nisu tako mobilni. Povezivanje ove značajke s vašim pametnim telefonom čini ga savršenim za rješavanje hitnih slučajeva ili ako ste svoje računalo ostavili izloženo na javnom prostoru.
Sada kada ste razumjeli način na koji ta značajka radi, trebalo bi biti dovoljno jednostavno za stvarno korištenje Dynamic Lock.
Ako trebate pomoć u pronalaženju pravih alata, izbornika i opcija, u ovom smo članku naveli važne korake za aktiviranje i korištenje ove značajke. Sve što trebate učiniti je slijediti ove korake u nastavku kako biste povezali svoj Bluetooth uređaj s računalom:
Trebali biste znati da ako vaše računalo nema Bluetooth, ne možete koristiti značajku Dynamic Lock. Unatoč tome, možete konfigurirati upotrebu svog Bluetooth elektroničkog uređaja ako stvarno trebate koristiti ovu funkciju. Nakon što uspješno uparite svoj Bluetooth uređaj s računalom, možete nastaviti i promijeniti Dynamic Lock na svom Windows računalu.
Imajte na umu da je značajka Dynamic Lock ona koja je objavljena u ažuriranju za Windows 10 Creators, tako da želite biti sigurni da imate tu verziju sustava Windows da biste je koristili. Ako to ne učinite, jednostavno idite na stranicu Windows Update i ažurirajte na najnoviju verziju Creator's Update da biste koristili zaključavanje.
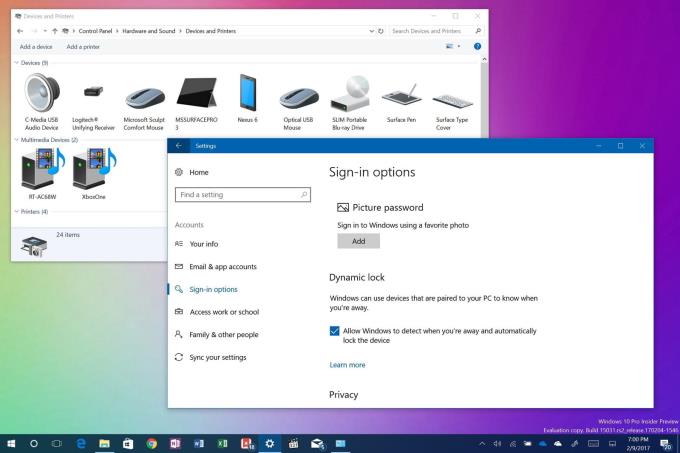
Aktiviranje Dynamic Lock traje samo nekoliko sekundi i može se postići u samo nekoliko koraka. Proces je sljedeći:
Dynamic Lock radi putem Bluetooth veze stvorene između uređaja i računala. Dok ste u dometu Bluetootha vašeg računala, nećete ništa primijetiti jer računalo može ostati otvoreno i potpuno funkcionalno.
Nakon što izađete iz Bluetooth raspona vašeg računala, Windows čeka 30 sekundi da ponovno pokuša uspostaviti vezu. Zatim automatski pokušava zaključati vaš uređaj.
Nažalost, u značajci Dynamic Lock ne postoji funkcija otključavanja. Da biste otključali svoje računalo, morat ćete se osloniti na značajku Windows Hello. Također možete pokušati unijeti svoj PIN ili lozinku ako se želite ponovno povezati s računalom.
Ideja o Dynamic Locku zapravo ga čini vrlo dobrim dodatkom Windows programu. U usporedbi s ručnim i mehaničkim metodama koje zahtijevaju da budete za svojim računalom, korištenje Bluetootha za daljinsko upravljanje računalom veliki je korak naprijed u smislu sigurnosti i praktičnosti.
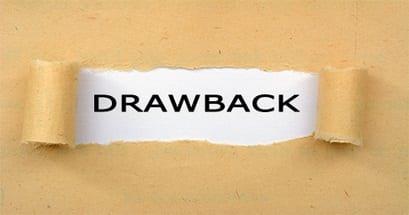
Međutim, kao i kod drugih novih i inovativnih značajki, Dynamic Lock ima svojih nedostataka.
Na primjer, nema "dinamičkog otključavanja", da tako kažem. To znači da se vaše računalo ne otključava automatski. To će se dogoditi čim se vaš Bluetooth uređaj vrati u promjenjivi raspon Bluetooth prijema i vašeg računala.
Ipak, i dalje se nadamo da će Microsoft učiniti značajku automatskog otključavanja stvarnim dijelom svih nadolazećih ažuriranja koje bi Windows mogao imati u svojim budućim shemama. S obzirom na to, što mislite o ovoj novoj značajci u Windows 10 Creators Update u smislu recenzija? Hoćete li ga iskoristiti za automatsko zaključavanje računala? Javite nam komentarom u nastavku.
Saznajte više o značajci Microsoft Windows Sandbox i kako je koristiti za zaštitu od zlonamjernog softvera i virusa.
Saznajte sve o Acer Aspire E15 uz ovu recenziju.
Saznajte sve o Macbook Airu s ovom detaljnom recenzijom.
U ovom detaljnom pregledu pogledat ćemo Google Home Wi-Fi sustav.
Detaljna recenzija otključanog Samsung Galaxy S9 Plus.
Saznajte sve o Microsoft Windows 10 S i kako ga instalirati na svoje standardno računalo.
Saznajte sve o Apple iPhone Xs uz ovaj detaljan pregled.
Saznajte kako riješiti problem u kojem opcija Track Changes nedostaje na izborniku vrpce Microsoft Excela.
Saznajte kako automatski bolje zaštititi svoje Microsoft Windows 10 računalo pomoću Dynamic Lock.
Postoji mnogo razloga zašto se vaše prijenosno računalo ne može spojiti na WiFi i stoga postoji mnogo načina za ispravljanje pogreške. Ako se vaše prijenosno računalo ne može spojiti na WiFi, možete pokušati sljedeće načine za rješavanje ovog problema.
Nakon stvaranja USB pogona za instalaciju sustava Windows, korisnici bi trebali provjeriti performanse USB pogona kako bi vidjeli je li uspješno stvoren ili ne.
Nekoliko besplatnih alata može predvidjeti kvarove diska prije nego što se dogode, dajući vam vremena za izradu sigurnosne kopije podataka i zamjenu diska na vrijeme.
Pomoću pravih alata možete skenirati svoj sustav i ukloniti špijunski softver, adware i druge zlonamjerne programe koji se mogu nalaziti na vašem sustavu.
Kada se računalo, mobilni uređaj ili pisač pokuša povezati s računalom sa sustavom Microsoft Windows putem mreže, na primjer, može se pojaviti poruka o pogrešci mrežni put nije pronađen — pogreška 0x80070035.
Plavi ekran smrti (BSOD) je česta i ne nova greška sustava Windows koja se javlja kada se na računalu pojavi neka ozbiljna sistemska greška.
Umjesto ručnog i izravnog pristupa u sustavu Windows, možemo ih zamijeniti dostupnim CMD naredbama za brži pristup.
Nakon bezbroj sati korištenja prijenosnog računala i zvučnika na stolu, mnogi ljudi otkrivaju da nekoliko pametnih nadogradnji može pretvoriti njihov skučeni studentski prostor u vrhunsko središte za streaming bez prevelikog troška.
Iz sustava Windows 11, Internet Explorer će biti uklonjen. U ovom članku, WebTech360 će vas voditi kroz korištenje Internet Explorera na Windowsima 11.
Dodirna površina prijenosnog računala nije samo za pokazivanje, klikanje i zumiranje. Pravokutna površina također podržava geste koje vam omogućuju prebacivanje između aplikacija, upravljanje reprodukcijom medija, upravljanje datotekama, pa čak i pregled obavijesti.

















