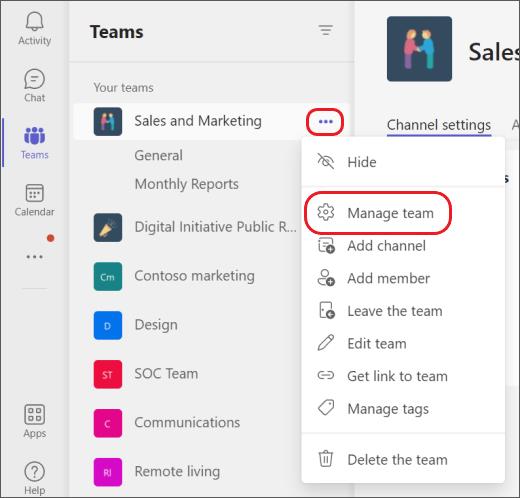Microsoft Teams, kao što biste i očekivali, ima hrpu stvarno sjajnih značajki produktivnosti, uključujući odgovaranje na poruku , prilagođene pozadine , podizanje ruke i još mnogo toga. No, ne možemo a da ne ukažemo na nepotrebne komplikacije nekih njegovih značajki.
Istina je da promjena vaše profilne slike na Teamsu nije tako komplicirana, ali još uvijek morate imati na umu nekoliko stvari kako biste imali besprijekorno iskustvo.
Sadržaj
Kako postaviti profilnu sliku na Teams?
Kao što je spomenuto, prijenos profilne slike na Teams nije kompliciran zadatak.
Na PC-u
Započnite tako da se prijavite na svoj Microsoft Teams račun i kliknete na svoju profilnu sliku — zadana bi bila slika s prvim slovom vašeg imena. Zatim pritisnite 'Uredi profil.

Konačno, kliknite na 'Prenesi sliku' da biste postavili profilnu sliku.

Na telefonu
Nakon što se prijavite u aplikaciju, otvorite Navigacijski izbornik i dodirnite svoju profilnu sliku. Kada se pojavi sljedeći zaslon, dodirnite 'Uredi sliku', a zatim idite na 'Otvori biblioteku fotografija' da postavite sliku profila.


Kako promijeniti profilnu sliku?
Microsoft Teams nema drugačiji gumb za promjenu slike profila. Morat ćete samo prenijeti sliku kao što je spomenuto u gornjem odjeljku, a ona će zamijeniti vašu trenutnu profilnu sliku.
Na PC-u
Kliknite na svoju trenutnu profilnu sliku nakon što se prijavite na desktop klijent > Kliknite na 'Uredi profil' > Pritisnite 'Prenesi sliku' > Spremi.

Na telefonu
Otvorite navigacijsku traku > Dodirnite trenutnu sliku profila > Dodirnite 'Uredi sliku' > Dodirnite ili 'Otvori biblioteku fotografija' ili 'Snimi fotografiju'.

Kako izbrisati svoju profilnu sliku?
Ako želite više anonimnosti i nemate ništa protiv korištenja zadane slike profila tima, slijedite ove korake da biste se riješili svoje profilne slike.
Prijavite se na Teams desktop klijent > Kliknite na svoju sliku profila i idite na "Uredi profil" > Kliknite na "Ukloni sliku".

Zašto ne možete promijeniti svoju profilnu sliku?
Microsoft Teams ima prilično uvjerljiv skup značajki, ali većina ih je rezervirana za premium korisnike. To znači da osim ako nemate pretplatu na Microsoft 365, nećete imati pristup mnogim značajkama Teams — čak ni osnovnim.
Kao što je Microsoft jasno pokazao, promjena profilne slike je luksuz — nešto bez čega gosti mogu živjeti. Dakle, čak i ako imate pristup Microsoftovim timovima, ali ste prijavljeni kao gost, nećete dobiti opciju promjene slike profila.
Zašto se moja profilna slika ne prikazuje u timovima?
Dakle, primijenili ste novu sliku profila u timovima, ali vi ili drugi je još ne možete vidjeti. Bilo je izvješća u cijeloj Microsoft Telecommunity u vezi s tim, a po izgledu, postoji hrpa korisnika koji ne mogu vidjeti svoju novu profilnu sliku.
Čini se da se problem događa kada koristite Teams desktop klijent jer neki korisnici tvrde da se njihova nova profilna slika pojavljuje kada pristupaju web verziji Teamsa. To bi stoga mogao biti problem sa samom aplikacijom za stolna računala Teams koja je možda predmemorirala vašu prethodnu sliku i nastavlja je prikazivati čak i nakon što su promjene napravljene.
Jednostavan način da to popravite bio bi odjavljivanje s računa na Microsoft Teams (ne samo zatvaranje aplikacije), kao što je ovdje predloženo . Odjavom i ponovnom prijavom na svoj račun na Microsoft Teamsu rješava se većina problema u vezi s predmemorijem, a za mnoge korisnike koji komentiraju na stranici Telecommunity, ovaj je popravak uspio riješiti problem da se profilna slika ne pojavljuje.
Zašto moja profilna slika prikazuje moje inicijale u timovima?
Kada se prijavljujete na svoj račun na Teamsu, neki od vas mogu primijetiti vaše inicijale na mjestu gdje bi trebala biti vaša profilna slika. Ako vaša profilna slika prikazuje vaše inicijale u timovima, velika je vjerojatnost da još niste prenijeli sliku koja će biti postavljena kao vaša profilna fotografija na Microsoft Teams. Možete postaviti novu profilnu sliku slijedeći vodič koji smo dali gore.
Ako ste već promijenili svoju profilnu sliku prije, ali Teams i dalje prikazuje vaše inicijale u gornjem desnom kutu, onda to mora biti potpuno drugačiji problem. Prema komentarima na ovoj stranici Telecommunity , promjene slika na računu za Office 365 bile su zeznuta stvar i čini se da mnogi korisnici imaju isti problem. Ako se susrećete s ovim problemom, jedino rješenje je da se obratite timu za podršku za Teams za pomoć u vezi s tim.
Kako staviti sliku umjesto videa na sastanak?
Da biste svoj videosažetak zamijenili svojom profilnom slikom, sve što trebate učiniti je isključiti video sa svog uređaja. Microsoft Teams nema prikladnu plutajuću alatnu traku, tako da ćete morati postaviti pokazivač miša iznad videosažeta da biste otkrili opcije. Isključite video da biste svojoj profilnoj slici dali središnju pozornicu (pod uvjetom da ste je postavili kao što je gore navedeno).
Jeste li zadovoljni značajkama dostupnim u Microsoftovim timovima u pogledu podataka o vašem profilu?
Prilagodite svoj tim promjenom slike tima u jedan od mnogih Microsoft Teams avatara ili učitavanjem vlastitog! Avatar koji odaberete pojavit će se pored imena vašeg tima.
Napomena: morate biti vlasnik tima da biste promijenili sliku tima.
Ako koristite Microsoft Teams za stolno računalo ili mobitel, svakako instalirajte sva ažuriranja prije početka.
Za promjenu imidža vašeg tima:
-
Odaberite Timovi s lijeve strane Timovi i idite na tim na popisu.
-
S desne strane imena tima odaberite Više opcija  > Upravljanje timom .
> Upravljanje timom .
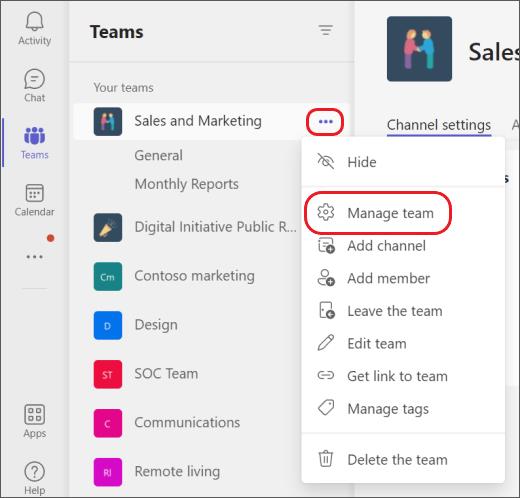
-
Na kartici Postavke proširite pojedinosti tima i odaberite Promijeni sliku .
-
Odaberite avatar ili odaberite Prenesi sliku za odabir nove slike iz svojih datoteka ili Izbriši za uklanjanje odabrane slike tima.
-
Odaberite Spremi da biste spremili novu sliku tima.






 > Upravljanje timom .
> Upravljanje timom .