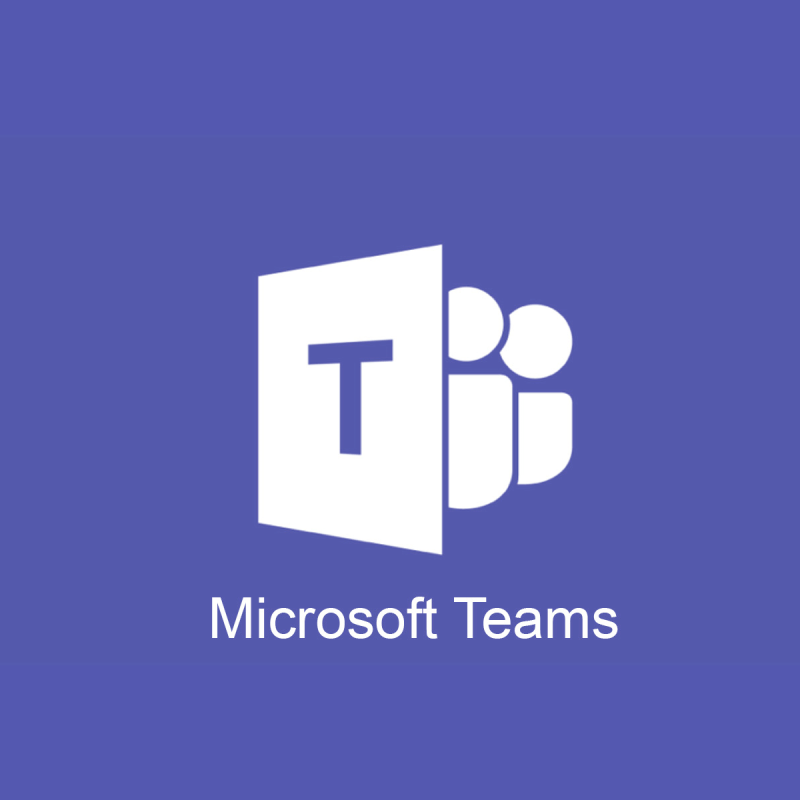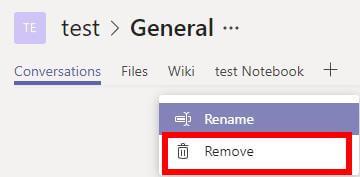- Microsoft Teams moćan je softver za suradnju integriran s Office 365 poslovnim računima
- Alat je također usko integriran s drugim Office aplikacijama, uključujući OneNote
- Ali ponekad integracija OneNotea i Teams ne funkcionira. U ovom vodiču pokazat ćemo što možete učiniti ako Microsoftov tim ne može pristupiti vašoj Bilježnici
- Što je brže moguće rješavanje problema s Microsoft Teamsom ključno je za produktivnost korisnika
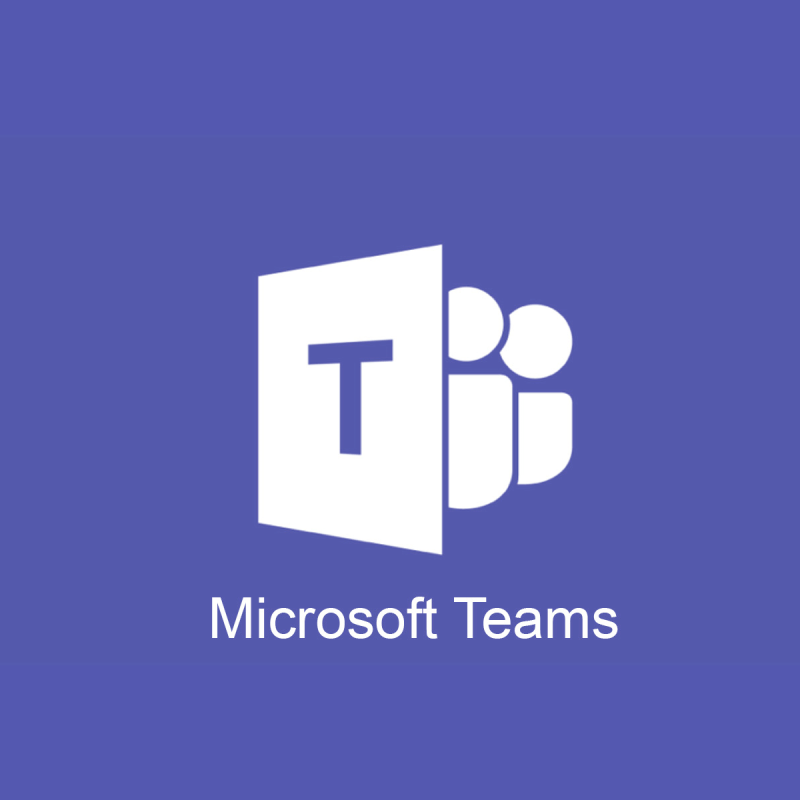
OneNoteClass Bilježnica i Microsoft Teams dva su izvrsna obrazovna alata. Možete ih kombinirati kako biste stvorili virtualne učionice i poboljšali produktivnost učenika.
Iako su ovi alati iznimno korisni i za podučavanje i za učenike, mnogi korisnici izvijestili su da su dobili poruku o pogrešci: Oprostite, imamo problema s dobivanjem vaše bilježnice.
Ova digitalna bilježnica tvrtke Microsoft OneNote pomaže cijelom razredu da pohranjuje bilješke, veze, audiozapise, videozapise, privitke i još mnogo toga. Nažalost, mogu se pojaviti određene pogreške, a u današnjem članku ćemo vam pokazati kako ih popraviti.
Kako popraviti Microsoft Teams. Imamo problema s pronalaženjem pogreške vašeg prijenosnog računala?
- Provjerite je li veza prekinuta
- Osvježite korisnički profil
- Pokušajte pristupiti OneNoteu putem aplikacije
- Može doći do privremenog nestanka/problema s poslužiteljem
- Promijenite adresu web-mjesta
1. Provjerite je li veza prekinuta
Na temelju niti za raspravu na Microsoftovom forumu, u nekim slučajevima se čini da je veza iz OneNote timova bila prekinuta. U takvim slučajevima, da biste dobili pristup datotekama OneNote:
- Datotekama možete pristupiti izravno.
- Alternativno, možete otvoriti i aplikaciju OneNote ako se sinkronizira.
2. Osvježite korisnički profil
Ako dobijete ovu pogrešku, možda je možete popraviti jednostavnim osvježavanjem profila. Ponekad najjednostavnija rješenja najbolje funkcioniraju.
3. Pokušajte pristupiti OneNoteu putem aplikacije


Neka od najučinkovitijih rješenja koja možete koristiti su sljedeća:
- Pristupite OneNoteu putem druge aplikacije ili preglednika.
- OneNote možete instalirati iz trgovine Microsoft Store kao i obično ili preuzeti izdanje za stolno računalo (OneNote 2016).
- Alternativno, također možete instalirati aplikaciju na bilo koji Android ili iOS uređaj. Sada se jednostavno možete ponovno prijaviti na svoj Microsoftov račun i pokušati pristupiti njihovim bilješkama s ove lokacije.
4. Može doći do privremenog prekida rada/problema s poslužiteljem
Ova se pogreška može pojaviti zbog privremenog prekida rada. Ako je to slučaj, možete pričekati neko vrijeme da vidite je li poslužitelj sigurno i radi.
Alternativno, možete pokušati pristupiti njihovim bilježnicama putem OneNote.com.
5. Promijenite adresu web-mjesta
Ako se pogreška S izvini imamo problema s dobivanjem vaše bilježnice Teams pogreška i dalje pojavljuje, možete je popraviti na sljedeći način:
- Otvorite web-mjesto timova u SharePoint dizajneru (preuzmite ga s Microsoftovog web-mjesta).
- Nakon što se instalira i otvori, odaberite Otvori stranicu .
- Sada dodajte ovaj dio adrese ispred /General_Notes.one i trebao bi otvoriti stranicu.
- Na primjer, zalijepite adresu u formatu https:/XXXXX/XXXXXXXXXX/XXXXX/ u okvir Naziv stranice u SP Designeru.
- Sada kliknite na nju da otvorite stranicu. Ovdje nije potrebno birati mapu ili datoteku.
- Kliknite Sve datoteke na popisu mapa.
- Otvorite opciju SiteAssets i mapu naziva tima. Ovo je mjesto gdje biste trebali vidjeti OneNote datoteke.
No, ako je kartica još uvijek netaknuta i još uvijek ne može otvoriti OneNote, evo što možete učiniti:
- Jednostavno uklonite odjeljak Bilježnica pomoću koraka u nastavku na web-mjestu tima.
- Kliknite na opciju Početna i odaberite Uredi s padajućeg izbornika koji se nalazi pri dnu.


- Sada kliknite ispod odjeljka Bilježnice .
- Odaberite opciju Ukloni .
- Odjeljak bilježnice sada je izbrisan iz navigacije brzim vezama za SharePoint.
Alternativno, bilježnicu možete ukloniti i putem sljedećih koraka:
- Idite na stranicu.
- Kliknite na SiteContent.
- Odaberite opciju Site Assets
- Uklonite bilježnicu.
Ovdje brišete bilježnicu koja je otvorena kada ste kliknuli na karticu Bilježnica. Ali, ako želite ukloniti karticu tima jer se neće ponovno povezati s bilježnicom, evo što možete učiniti:
- Desnom tipkom miša kliknite karticu OneNote i pojavljuju se dvije opcije – Preimenuj i Ukloni .


- Kliknite opciju Ukloni na padajućem izborniku
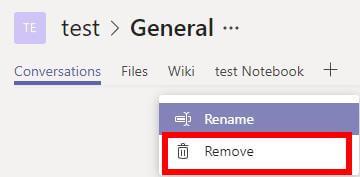
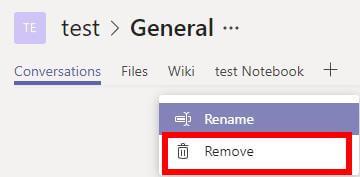
Ako kao administrator još uvijek ne možete ukloniti karticu (bez opcije Ukloni), a pogreška se i dalje pojavljuje, idite na postavke tima i provjerite dopuštenje.
Alternativno, kartica se također može izbrisati iz verzije preglednika tima.
Posljednja stvar koju treba provjeriti bila bi pretplata, budući da samo Office 365 for Education automatski dolazi s OneNote karticom. Dakle, ako ne koristite Office 365, možete stvoriti novi tim i ponovno provjeriti hoće li kartica OneNote biti zadana opcija.
S Orry smo poteškoća s vaše prijenosno računalo je bio dosljedan problem s OneNote i Microsoft timova. Pogreška i dalje nasumično utječe na korisnike s vremena na vrijeme. Uglavnom se ispostavi da je problem s poslužiteljem.
Nadamo se da bismo vam mogli pomoći da ispravite pogrešku jednim od gore navedenih rješenja.
- Teams je u potpunosti integriran s Office 365 Suite
- OneNote ne nudi ni približno toliko značajki kao Teams
- Teams nudi video i audio podršku
- Microsoft Teams u potpuno razvijenom rješenju za daljinski rad
- NoteNote je prikladan za pojedinačne korisnike, dok Teams cilja na poslovne korisnike
- Kako koristite bilježnicu osoblja u timovima?
Da biste koristili Bilježnicu za osoblje, idite u svoj razredni tim, idite na kanal Općenito i kliknite karticu Bilježnica osoblja gdje možete uređivati postojeće stranice ili dodati nove.
- Možete li duplicirati bilježnicu u OneNoteu?
Da biste duplicirali bilježnice u OneNoteu, idite na karticu EDU Bilježnice, desnom tipkom miša kliknite bilježnicu koju želite duplicirati i kliknite Spremi kopiju .
Često postavljana pitanja
- Koja je razlika između Microsoftovih timova i OneNotea?
Evo ključnih razlika između Microsoftovih timova i OneNotea:
- Teams je u potpunosti integriran s Office 365 Suite
- OneNote ne nudi ni približno toliko značajki kao Teams
- Teams nudi video i audio podršku
- Microsoft Teams u potpuno razvijenom rješenju za daljinski rad
- NoteNote je prikladan za pojedinačne korisnike, dok Teams cilja na poslovne korisnike
- Kako koristite bilježnicu osoblja u timovima?
Da biste koristili Bilježnicu za osoblje, idite u svoj razredni tim, idite na kanal Općenito i kliknite karticu Bilježnica osoblja gdje možete uređivati postojeće stranice ili dodati nove.
- Možete li duplicirati bilježnicu u OneNoteu?
Da biste duplicirali bilježnice u OneNoteu, idite na karticu EDU Bilježnice, desnom tipkom miša kliknite bilježnicu koju želite duplicirati i kliknite Spremi kopiju .