Popravak: Bluetooth slušalice ne rade s Microsoftovim timovima

Vaše Bluetooth slušalice ne rade s Microsoft Teamsom? U ovom vodiču će vam dobro pokazati najbolje metode koje mogu riješiti ovaj problem.
Neki korisnici koriste Bluetooth slušalice za slušanje sastanaka s aplikacijom Microsoft Teams . Međutim, nekoliko korisnika je u objavama na forumu reklo da njihove Bluetooth slušalice ne rade s MS Teams.
Ti korisnici ne mogu čuti zvuk iz timova s Bluetooth slušalicama. U jednom korisničkom forumu stoji ovo:
When I use Hands-free AG Audio, there is some static disturbance. When watching videos, the stereo option gives great sound quality, but for some reason, it doesn’t give any sound during a meeting in Teams. In device settings during a meeting, once I choose Hesh 3 Stereo, the voice just stops.
Što da radim ako slušalice ne rade s Microsoftovim timovima?
1. Ažurirajte Bluetooth upravljački program
Ako naiđete na općenitiji Bluetooth audio problem za Teams i druge aplikacije, preporučuje se ažuriranje upravljačkih programa. Možete skenirati svoje računalo softverom za ažuriranje upravljačkih programa kako biste provjerili treba li ažurirati njegov Bluetooth upravljački program.
Ako je tako, također možete instalirati najnovije upravljačke programe pomoću uslužnog programa za ažuriranje upravljačkih programa.
Neke od najčešćih pogrešaka i bugova sustava Windows rezultat su starih ili nekompatibilnih upravljačkih programa. Nedostatak ažuriranog sustava može dovesti do kašnjenja, grešaka u sustavu ili čak BSoD-a. Da biste izbjegli ove vrste problema, možete koristiti automatski alat koji će pronaći, preuzeti i instalirati pravu verziju upravljačkog programa na vaše Windows računalo u samo nekoliko klikova, a mi toplo preporučujemo DriverFix . Evo kako to učiniti:

DriverFix
Upravljački programi više neće stvarati probleme ako preuzmete i koristite ovaj moćni softver danas.
Besplatna probna
verzija Posjetite web stranicu
Odricanje od odgovornosti: ovaj program treba nadograditi s besplatne verzije kako bi se izvršile neke specifične radnje.
2. Pokušajte koristiti MS Teams unutar kompatibilnog preglednika
Ako vaše Bluetooth slušalice ne rade s aplikacijom Teams UWP, umjesto toga možete pokušati upotrijebiti web-aplikaciju Teams.
Microsoft timovi web app je kompatibilan sa svim većim web preglednicima, ali za najbolje rezultate preporučamo korištenje Opera.
Preglednik je izgrađen na Chromiumu, što znači da će sva vaša proširenja za Chrome raditi s Operom. Osim toga, softver ima ugrađenu zaštitu od praćenja, kao i vlastiti blokator oglasa.
Pokrenite skeniranje sustava da biste otkrili potencijalne pogreške

Preuzmite
alat za popravak računala Restoro

Kliknite Pokreni skeniranje da biste pronašli probleme sa sustavom Windows.

Kliknite Popravi sve da biste riješili probleme s patentiranim tehnologijama.
Pokrenite skeniranje računala s Restoro Repair Tool kako biste pronašli pogreške koje uzrokuju sigurnosne probleme i usporavanja. Nakon što skeniranje završi, proces popravka zamijenit će oštećene datoteke svježim datotekama i komponentama sustava Windows.
Za dodatnu sigurnost, Opera nudi besplatan i neograničen VPN, što je uvijek dobrodošla značajka. Ako trebate pouzdan preglednik koji radi s Microsoftovim timovima, svakako isprobajte Operi.
3. Pokrenite alat za rješavanje problema s Bluetoothom
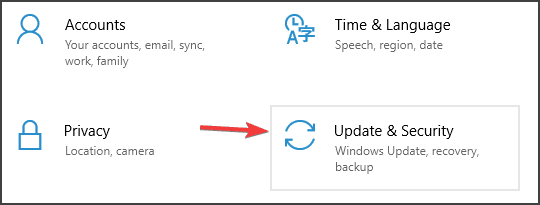
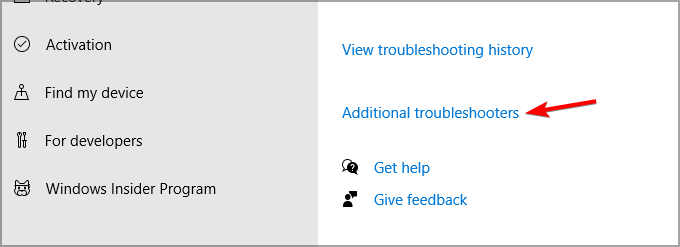
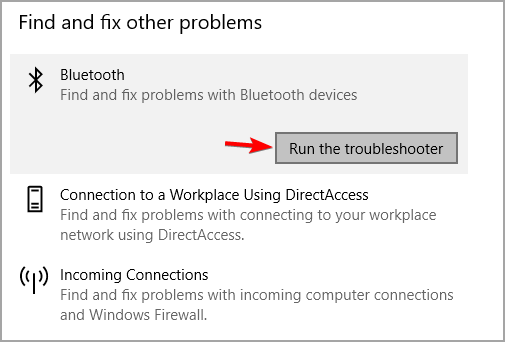
Nakon što pokrenete alat za rješavanje problema, provjerite rade li Bluetooth slušalice i dalje s Microsoftovim timovima.
4. Provjerite je li vaš mikrofon omogućen za aplikacije
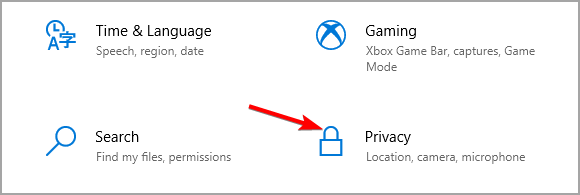
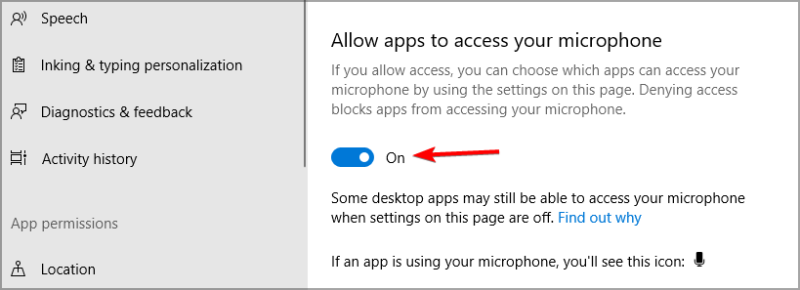
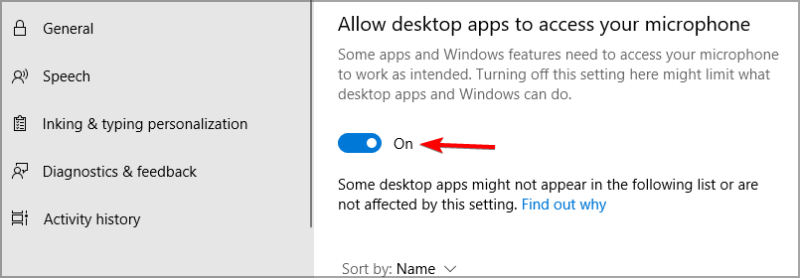
Ako Bluetooth slušalice ne rade s Microsoft Teamsom, moguće je da aplikacija nema dopuštenje za pristup vašem mikrofonu, stoga svakako promijenite to.
5. Onemogućite Bluetooth Enumerator LE uređaj
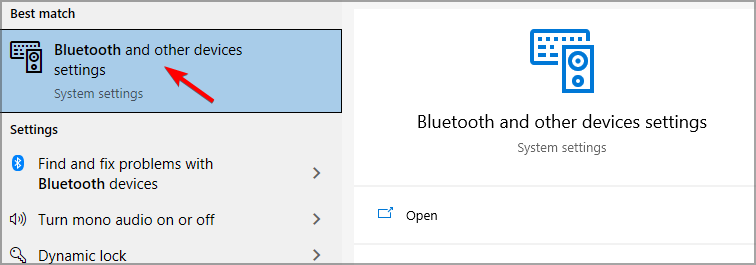
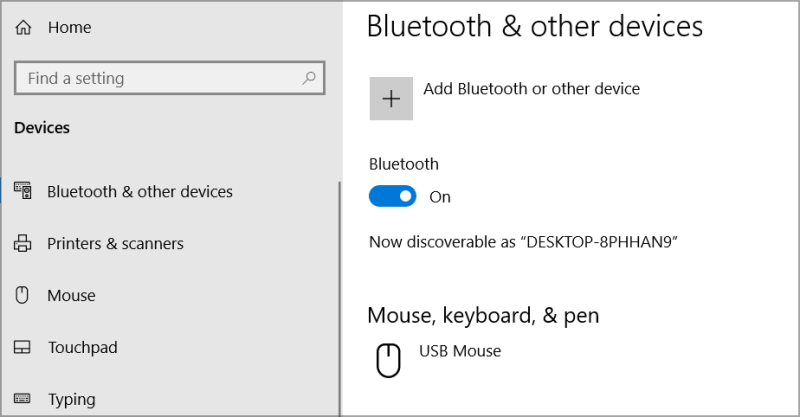
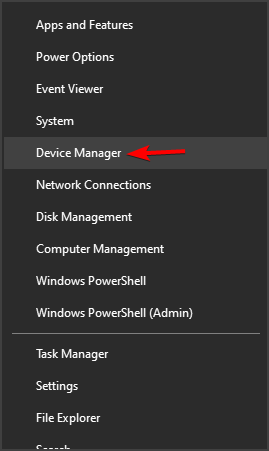
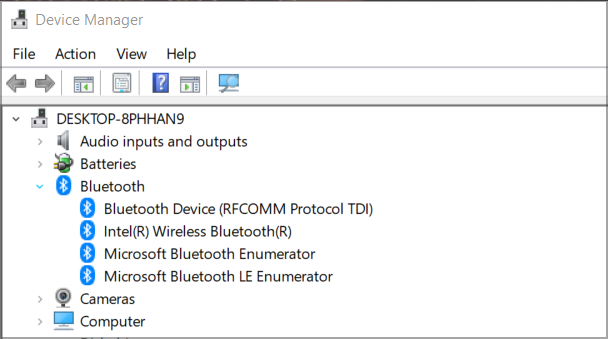
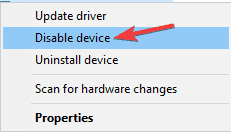
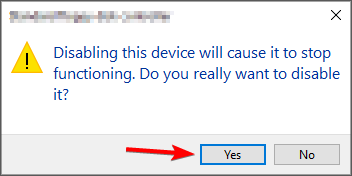
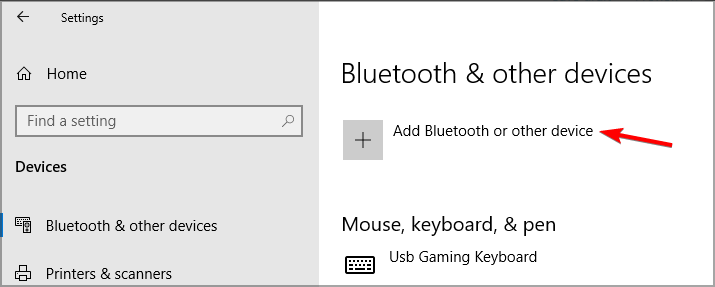
Ako Bluetooth slušalice ne rade s Microsoft Teamsom, morate ukloniti uređaj i ponovno ga dodati kako biste riješili problem.
6. Provjerite audio konfiguraciju aplikacije u Postavkama
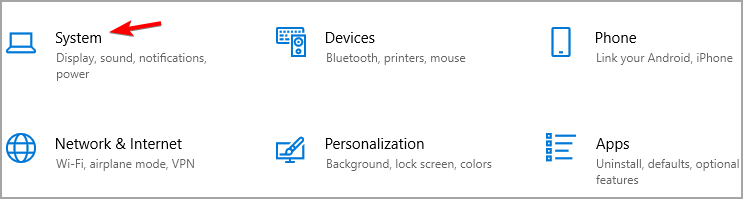
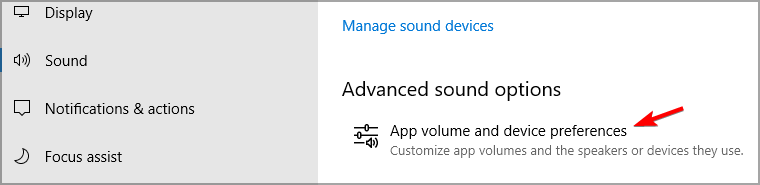
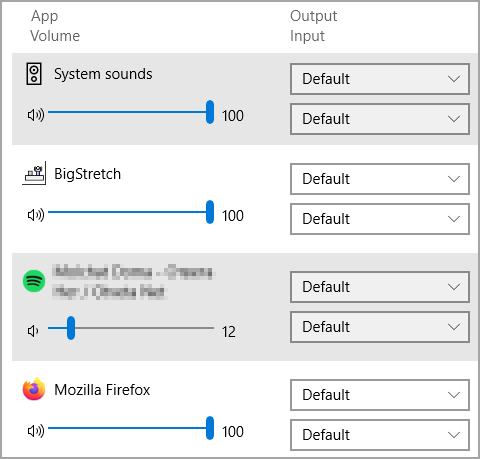
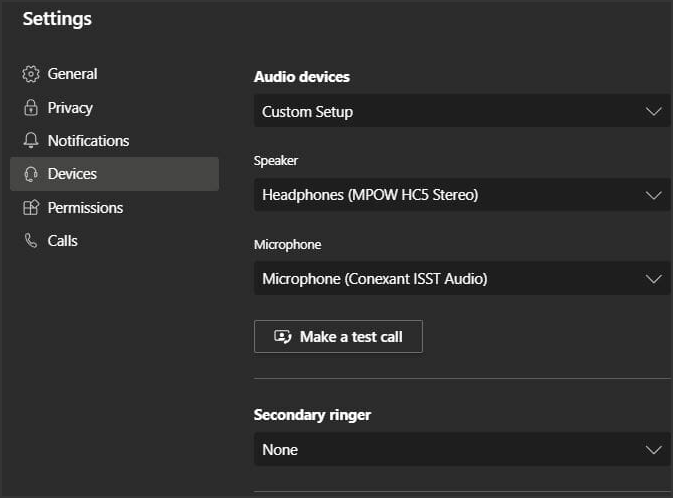
7. Promijenite postavke dopuštenja za MS Teams
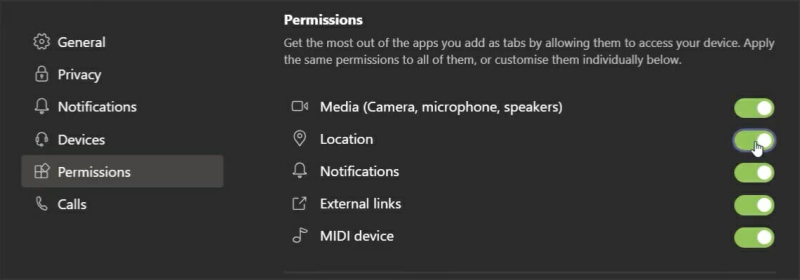
Mnogi korisnici su potvrdili da gore navedene rezolucije mogu riješiti probleme s Bluetooth slušalicama s Microsoftovim timovima. Stoga postoji prilično dobra šansa da će te rezolucije popraviti zvuk Bluetooth slušalica za Microsoft Teams.
Jeste li sami pronašli rješenje za ovaj problem? Podijelite to s nama u odjeljku za komentare ispod.
 Još uvijek imate problema? Popravite ih ovim alatom:
Još uvijek imate problema? Popravite ih ovim alatom:
Restoro je ovog mjeseca preuzelo 540.432 čitatelja.
Bluetooth je brz i praktičan način za dijeljenje datoteka između dva uređaja. Ovaj vodič vam pomaže da lako pošaljete datoteke putem Bluetooth-a koristeći Windows 10.
Evo pogleda na 10 najboljih tipkovničkih prečaca u sustavu Windows 10 i kako ih možete koristiti u svoju korist za posao, školu i još mnogo toga.
Sjećate li se dana kada je Bluetooth bio tako velika stvar? Saznajte kako jednostavno slati datoteke s Windows 10 putem Bluetootha u našem vodiču.
Microsoft Teams jedna je od najistaknutijih platformi za video konferencije za tvrtke u današnjem dobu pandemije. U ovom vodiču naučite kako blokirati kontakte i upravljati komunikacijom u Microsoft Teamsu.
Minecraft sela stvaraju predah od obično usamljeničkog života okupljanja i izrade u igri. Otkrijte najbolje seljake i njihove poslove.
Slijedite ovaj vodič o tome kako promijeniti pozadinu uz savjete za personalizaciju radne površine u sustavu Windows 11.
Naučite kako postaviti više monitora na Windows 10 na ovom blogu. Ovaj vodič sadrži korake za konfiguraciju, personalizaciju i rješavanje problema s dvostrukim monitorima.
Saznajte kako lako deinstalirati aplikacije u Windows 10 i osloboditi prostor na vašem uređaju.
Discord web-mjesto, aplikacija, pa čak i mobilna aplikacija imaju svoj način prilagođavanja razine zumiranja na Discordu radi bolje pristupačnosti.
Umorni ste od tih filtera na Snapchat fotografijama? Saznajte kako ukloniti Snapchat filtere sa spremljenih fotografija uz jednostavne korake.









