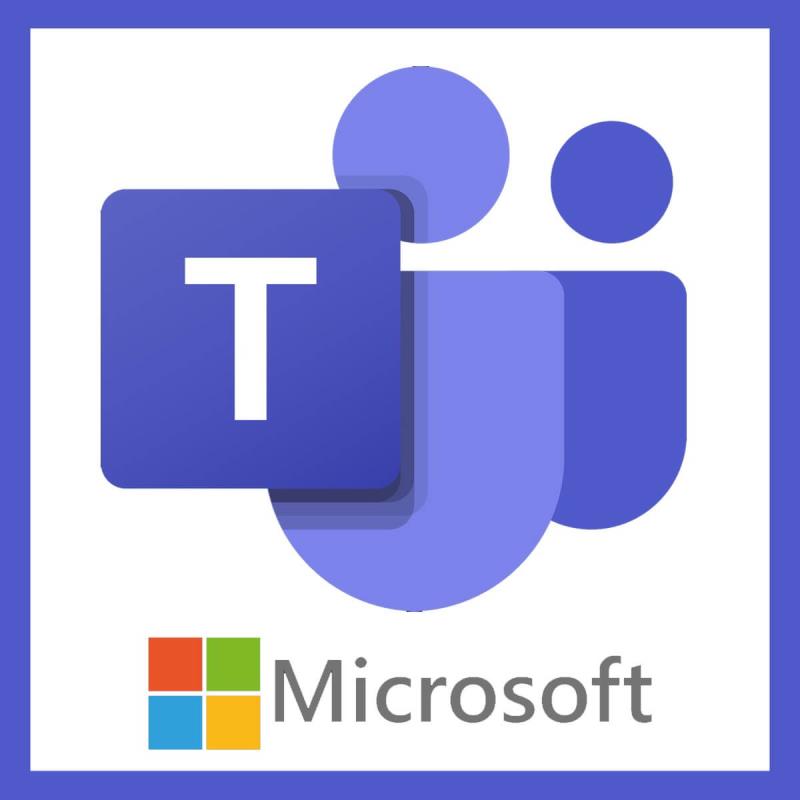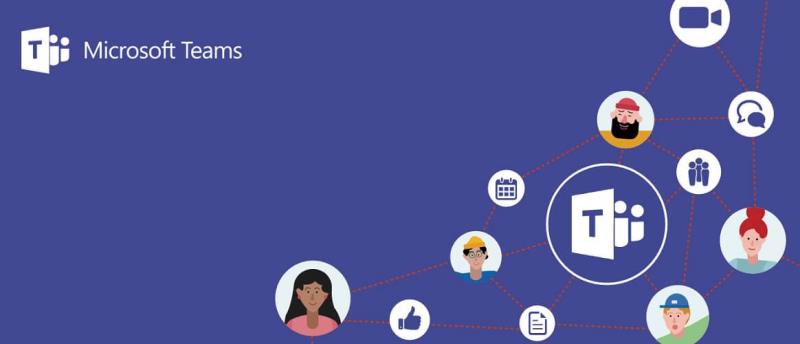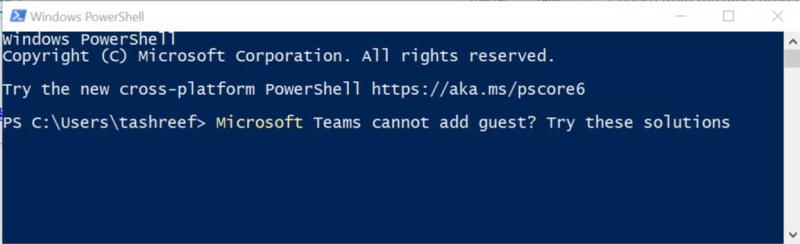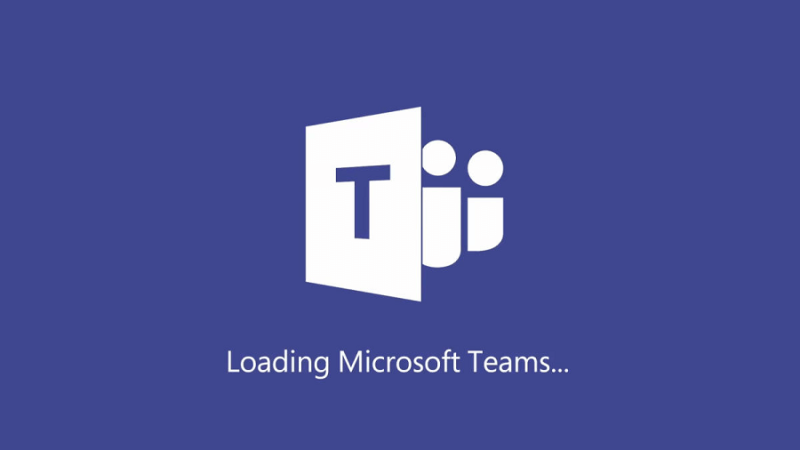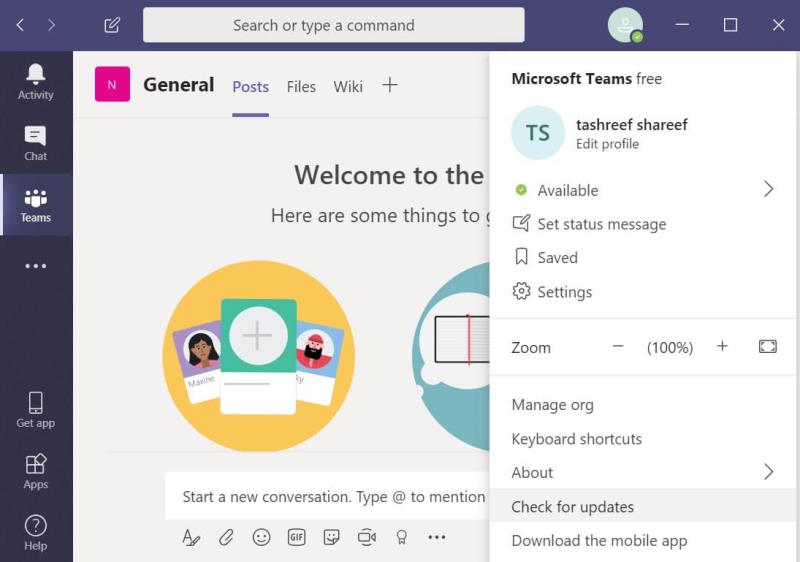- Microsoft Teams je alat za suradnju koji može podnijeti bilo koji izazov koji mu bacite
- Platforma korisnicima omogućuje dodavanje gostiju na kanale i timove. Gosti su osobe izvan vaše organizacije
- Ako ne možete dodati nove goste u Microsoft Teams, pročitajte ovaj vodič da biste saznali zašto se to događa i kako to popraviti. Ovaj vodič dio je našeg centra za rješavanje problema Microsoft Teams
- Posjetite naš Microsoft Teams Hub za dodatne vodiče, kao i savjete i trikove o tome kako postati iskusni korisnik MS Teamsa.
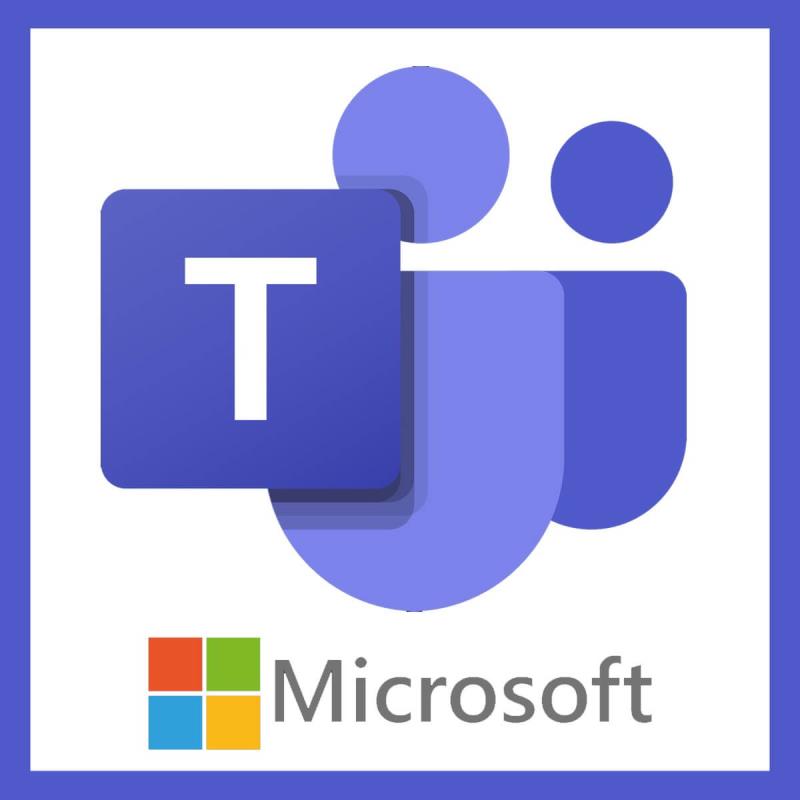
Microsoft Teams dopušta administratorima da dodaju goste timu u Teams klijentu ili iz centra administracije. Međutim, neki su korisnici prijavili problem "Microsoft timovi ne mogu dodati gosta". O tome se također raspravlja na forumu Microsoftove zajednice :
I am, already busy on this issue for about few days and tried nearly anything to fix this, but no luck.
In Teams still that msg appears “we didn’t find any matches” if I enter an ‘outside organisation’ email address.
Ako i vas muči ovaj problem, evo nekoliko koraka za rješavanje problema kako biste ga riješili.
Što mogu učiniti ako ne mogu dodati gostujuće korisnike u Microsoft Teams?
1. Kontrolni popis za dodavanje gosta u Microsoft Teams
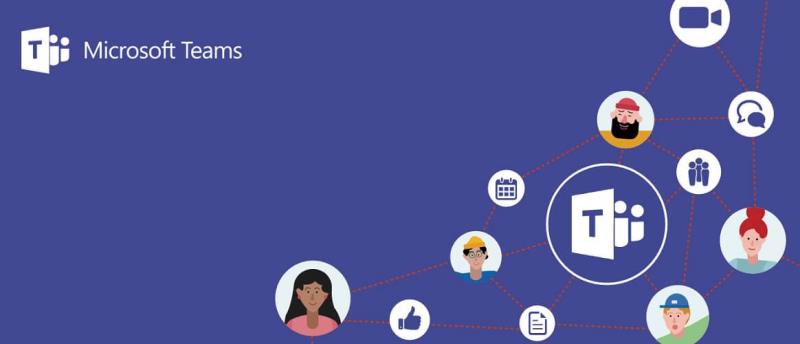
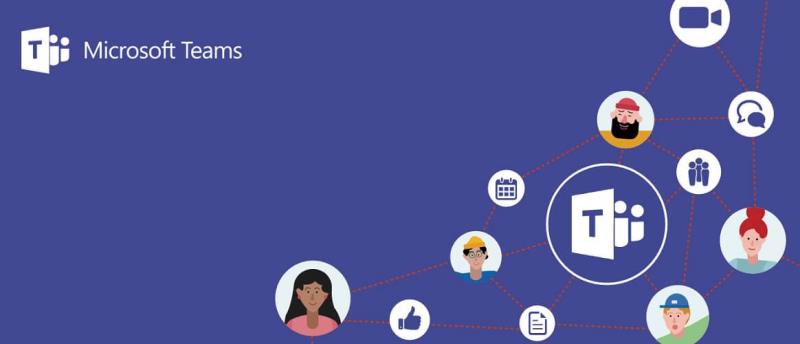
- Prije pokušaja bilo kojeg koraka za rješavanje problema, provjerite jeste li slijedili sve korake na kontrolnom popisu u nastavku.
- Provjerite je li uključena opcija gostujućeg pristupa na razini organizacije tima.
- Provjerite jeste li konfigurirali Azure AD poslovne postavke.
- Zatim idite na Office 365 grupe i konfigurirajte ih za gostujući pristup.
- Također, konfigurirajte dijeljenje Office 365.
- Provjerite jeste li potvrdili postavke dijeljenja u SharePointu .
- Provjerite jeste li unijeli punu adresu e-pošte gosta prilikom odobravanja pristupa.
2. Odobrite pristup pomoću naredbe PowerShell
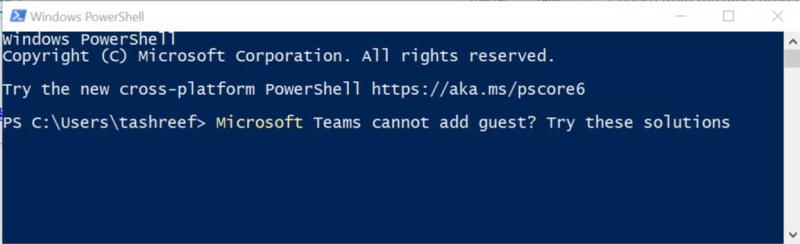
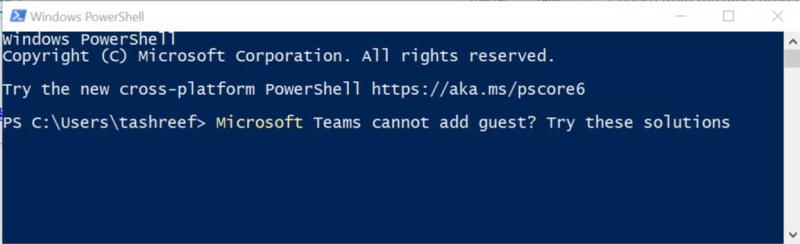
- Ako problem postoji, možete dodati gostujuće korisnike u Microsoft Teams pomoću naredbe PowerShell . Evo kako to učiniti.
- Otvorite PowerShell kao administrator.
- Prijavite se/povežite se na Office 365 pomoću PowerShell-a.
- Nakon što ste povezani s administratorom sustava Office 365, unesite sljedeću naredbu:
Set-MsolCompanySettings -UsersPermissionToReadOtherUsersEnabled $True
- Sada pokušajte dodati gosta i provjerite je li problem riješen.
Windows PowerShell je prestao raditi? Slijedite korake iz ovog praktičnog vodiča kako biste s lakoćom riješili problem.
3. Provjerite ima li problema s kašnjenjem
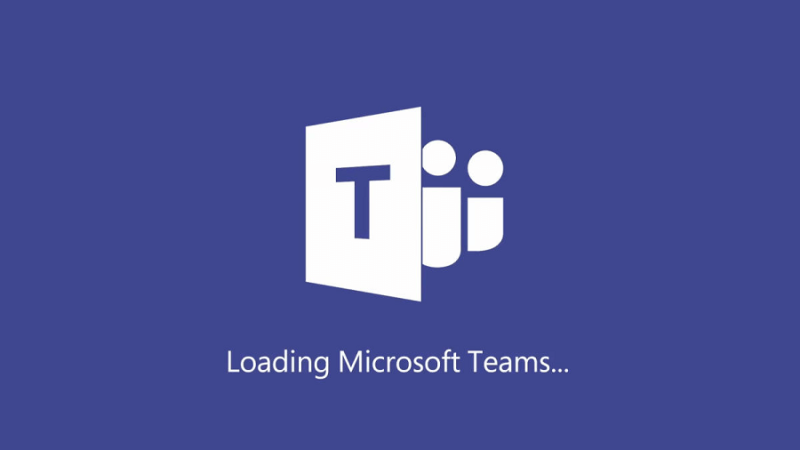
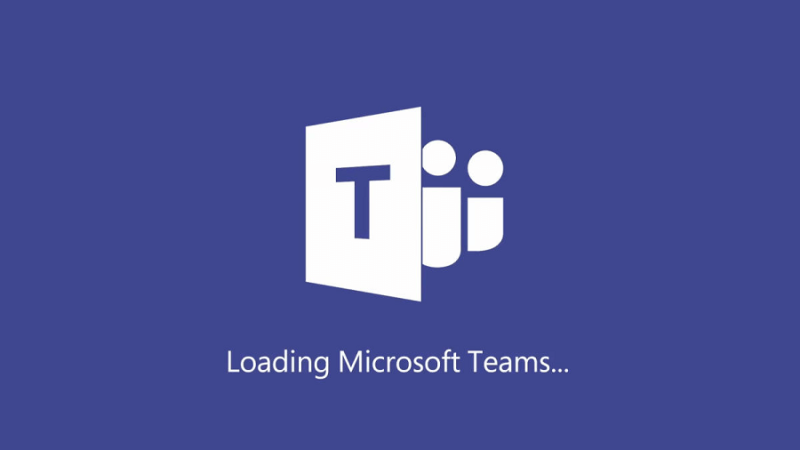
- Ponekad se Microsoftovi timovi mogu suočiti s privremenim kašnjenjem za promjene gostiju.
- Pričekajte nekoliko minuta, a zatim pokušajte ponovno dodati gosta.
4. Ažurirajte Microsoft Teams
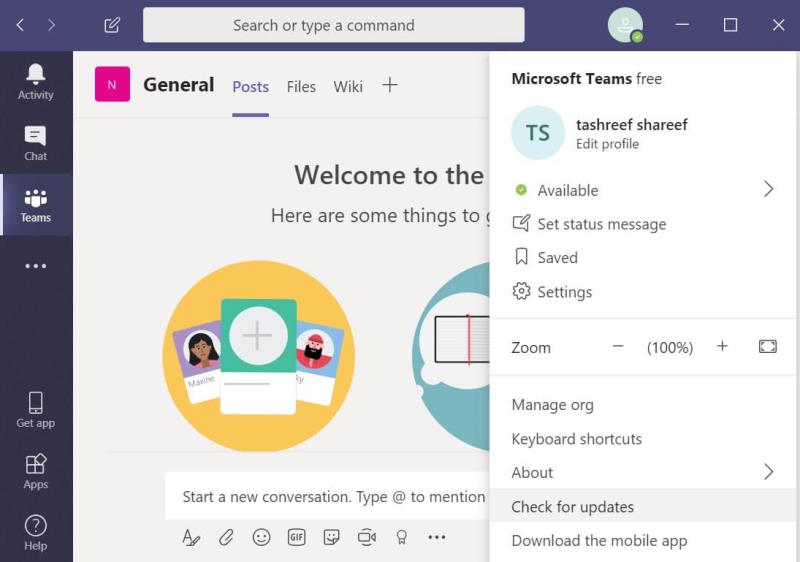
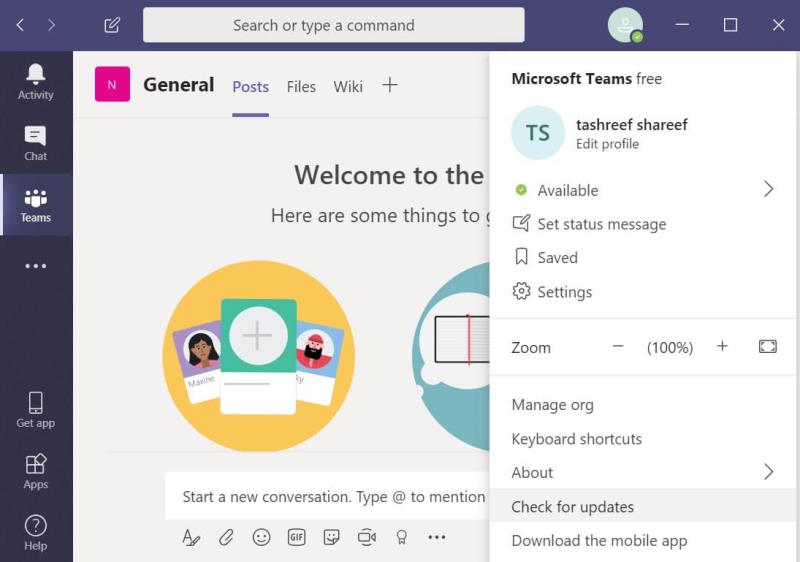
- Ako se problem nastavi, pokušajte ažurirati Microsoft Teams klijent.
- Pokrenite aplikaciju Microsoft Teams i kliknite profilnu sliku.
- Kliknite na Provjeri ažuriranja.
Microsoftovi timovi će preuzeti i instalirati sva ažuriranja na čekanju. Računalni klijent automatski provjerava ažuriranja svaki put kada se prijavite. Međutim, možete i ručno provjeriti ima li ažuriranja na čekanju.
Ako imate problema sa sinkronizacijom u Microsoftovim timovima, pogledajte ovaj namjenski članak i riješite ih jednostavno.
Zaključak
Microsoftovi timovi ne mogu dodati probleme s gostima nastaju zbog problema s privremenim kašnjenjem, a većinu vremena se može riješiti unosom naredbe PowerShell. Javite nam koji vam je korak pomogao riješiti problem u komentarima.
Također, ostavite tamo sva druga pitanja ili prijedloge koje imate i mi ćemo ih svakako provjeriti.
- Idite u centar za administraciju Microsoft Teams
- Idite na postavke svoje organizacije > idite na Pristup za goste
- Uključite opciju Dopusti pristup gostu u Microsoft Teams
- Podesite mogućnosti pristupa gostiju u smislu poziva, sastanaka i slanja poruka.
- Što mogu učiniti gostujući korisnici Microsoft Teamsa?
Gosti Microsoft Teamsa mogu pristupiti postojećim timskim kanalima i razgovorima te pregledavati datoteke. Administratori timova mogu kontrolirati kojim značajkama gosti mogu pristupiti, kao i područjima kojima nemaju pristup.
- Koja ograničenja postoje za goste Microsoft Teamsa?
Prema zadanim postavkama, gosti Microsoft Teamsa nemaju pristup sljedećim područjima i informacijama: popis osoba izvan Teamsa, informacije o kalendaru i sastancima, organizacijski dijagram, PSTN i OneDrive for Business. Gost ne može stvarati timove, preglednik za tim ili učitavati datoteke u privatne razgovore.


Još uvijek imate problema? Popravite ih ovim alatom:
- Preuzmite ovaj alat za popravak računala s ocjenom odlično na TrustPilot.com (preuzimanje počinje na ovoj stranici).
- Kliknite Pokreni skeniranje da biste pronašli probleme sa sustavom Windows koji bi mogli uzrokovati probleme s računalom.
- Kliknite Popravi sve da riješite probleme s patentiranim tehnologijama (ekskluzivni popust za naše čitatelje).
Restoro je ovog mjeseca preuzelo 540.432 čitatelja.
Često postavljana pitanja
- Kako mogu dopustiti gostima u Microsoft timovima?
Da biste omogućili pristup gostu u Microsoftovim timovima, slijedite ove korake:
- Idite u centar za administraciju Microsoft Teams
- Idite na postavke svoje organizacije > idite na Pristup za goste
- Uključite opciju Dopusti pristup gostu u Microsoft Teams
- Podesite mogućnosti pristupa gostiju u smislu poziva, sastanaka i slanja poruka.
- Što mogu učiniti gostujući korisnici Microsoft Teamsa?
Gosti Microsoft Teamsa mogu pristupiti postojećim timskim kanalima i razgovorima te pregledavati datoteke. Administratori timova mogu kontrolirati kojim značajkama gosti mogu pristupiti, kao i područjima kojima nemaju pristup.
- Koja ograničenja postoje za goste Microsoft Teamsa?
Prema zadanim postavkama, gosti Microsoft Teamsa nemaju pristup sljedećim područjima i informacijama: popis osoba izvan Teamsa, informacije o kalendaru i sastancima, organizacijski dijagram, PSTN i OneDrive for Business. Gost ne može stvarati timove, preglednik za tim ili učitavati datoteke u privatne razgovore.