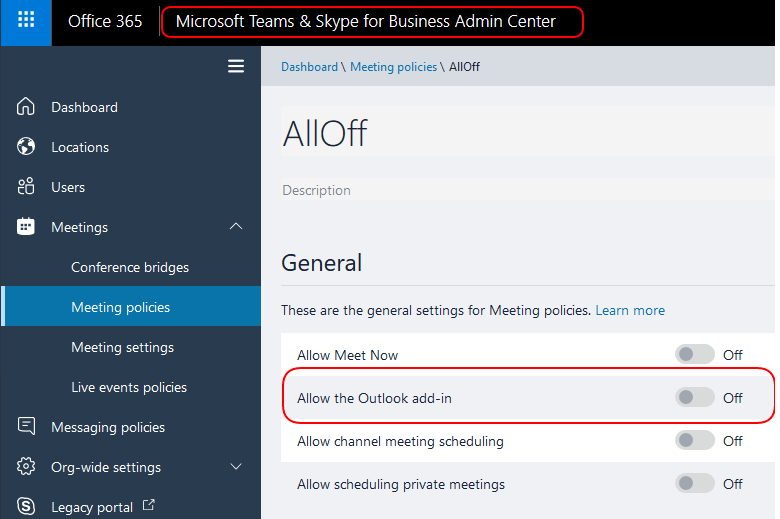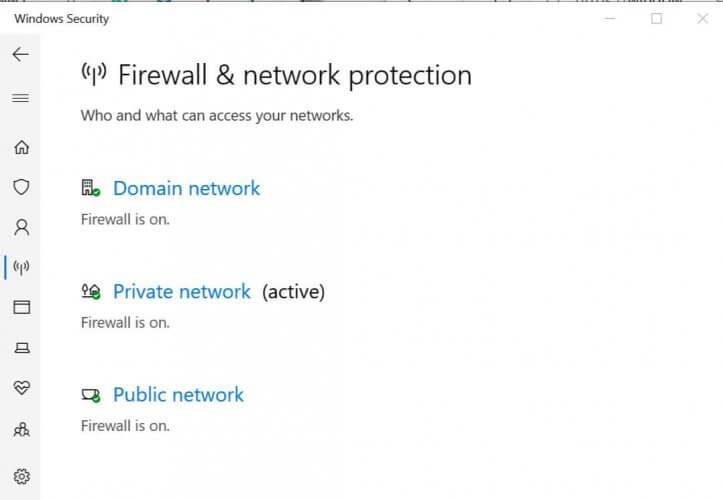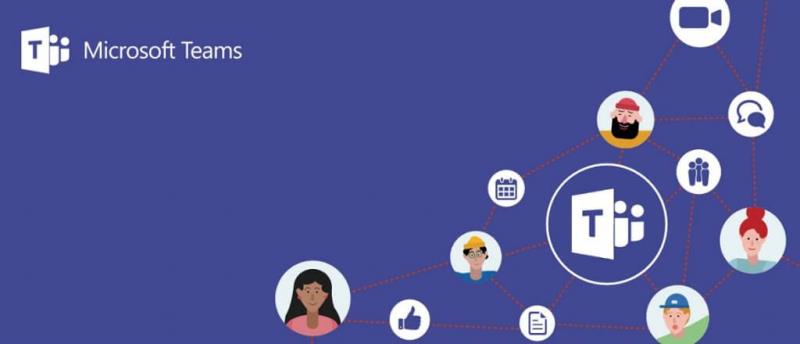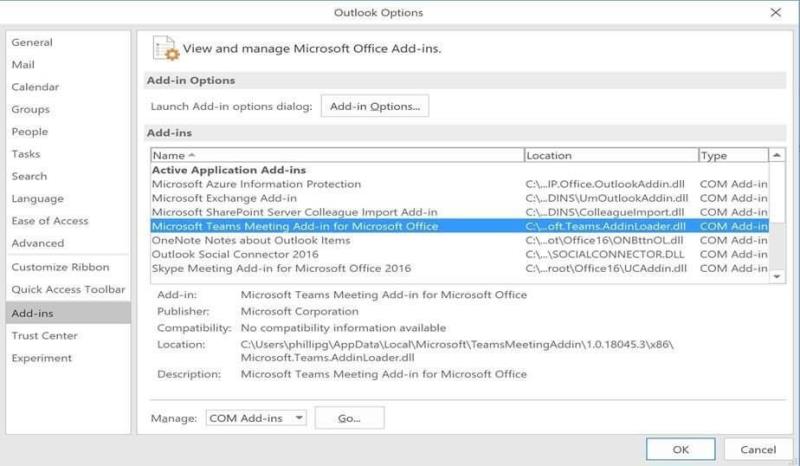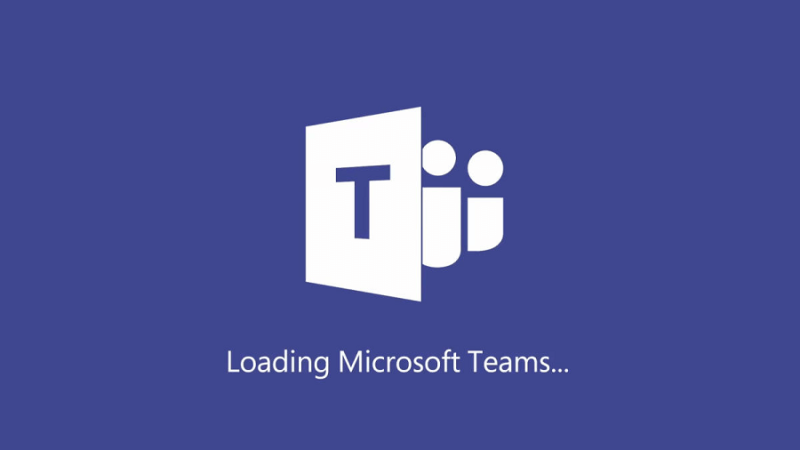- Microsoft želi da njegovi korisnici mogu učinkovito prelaziti s jednog proizvoda na drugi. Integracija Microsoft Teams-Outlook jedan je od takvih primjera
- Korisnici mogu brzo pristupiti Microsoftovim timovima izravno iz svog Outlook klijenta e-pošte putem jednostavnog gumba
- Ako gumb dodatka za Microsoft Teams nije vidljiv u Outlooku, upotrijebite ovaj vodič da biste riješili ovaj problem s integracijom ili druge pogreške
- Posjetite naš Microsoft Teams Hub za dodatne vodiče, kao i savjete i trikove o tome kako postati iskusni korisnik MS Teams
Microsoft dopušta korisnicima pristup svojoj usluzi Teams iz Outlook klijenta pomoću dodatka. Dodatak olakšava pristup Microsoftovim timovima izravno iz klijenta e-pošte . Međutim, neki su korisnici izvijestili da u klijentu nedostaje dodatak za Microsoft Teams za Outlook.
Korisnik Reddita prijavio je sličan problem s dodatkom Microsoft Teams za Outlook:
Every day we have at least one user this happens to. It happens to me at least once every 2 weeks. We just want to know if others are experiencing thi
The “Teams” button inside Outlook goes missing. We know how to get it back manually, but it’s a PITA because it’s every day.
Ako i vas muči ovaj problem, evo nekoliko savjeta za rješavanje problema kako biste popravili Microsoftov dodatak u Outlooku.
Što mogu učiniti ako se timovi ne pojavljuju u Outlooku?
1. Omogućite privatne sastanke
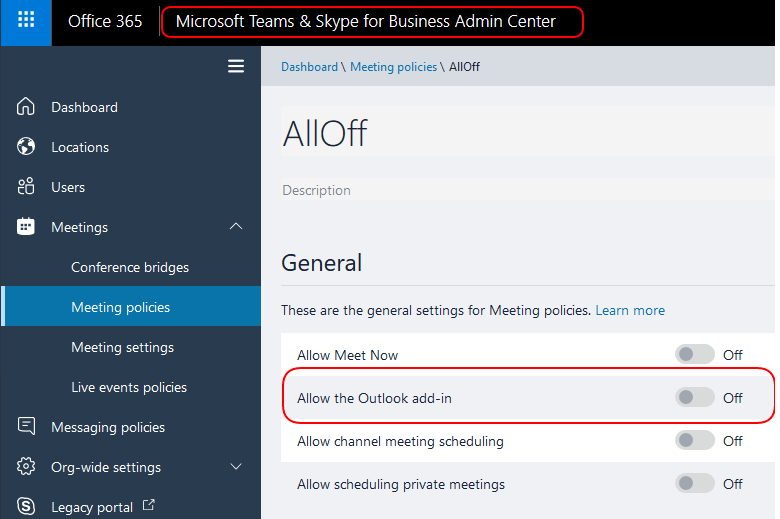
- Morate omogućiti "Dopusti zakazivanje za privatni sastanak" u administratoru Microsoft Teams da bi se dodatak pojavio u Outlooku.
- Pokrenite centar za administraciju Microsoft Teams.
- Idite na Sastanke i odaberite Pravila za sastanke.
- U odjeljku Općenito omogućite opciju "Dopusti zakazivanje privatnih sastanaka".
- Ponovno pokrenite Outlook klijent i provjerite ima li poboljšanja.
2. Provjerite vatrozid i sigurnosne postavke
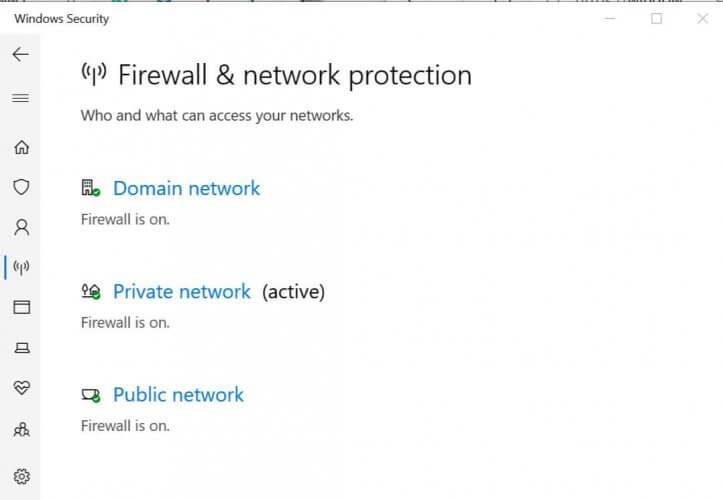
- Ako imate instaliran vatrozid treće strane , moguće je da vatrozid blokira vezu .
- Ako ste pojedinac koji koristi zadani vatrozid ili antivirusni vatrozid, pokušajte ga onemogućiti.
- Opciju za onemogućavanje vatrozida možete pronaći pristupom postavkama antivirusnog programa.
Onemogućite Windows vatrozid
- Kliknite na Start i odaberite Postavke.
- Kliknite na Ažuriranje i sigurnost.
- U lijevom oknu odaberite Sigurnost sustava Windows.
- Kliknite Vatrozid i zaštita mreže.
- Kliknite na Aktivna mreža.
- Prebacite prekidač da biste onemogućili mrežnu zaštitu vatrozida.
Nakon što je vatrozid onemogućen, provjerite možete li pristupiti dodatku za Microsoft Teams za Outlook. U slučaju da se pojavi, dodajte dodatak na popis dopuštenih da biste omogućili vezu.
Pokrenite skeniranje sustava da biste otkrili potencijalne pogreške
Preuzmite
alat za popravak računala Restoro
Kliknite Pokreni skeniranje da biste pronašli probleme sa sustavom Windows.
Kliknite Popravi sve da biste riješili probleme s patentiranim tehnologijama.
Pokrenite skeniranje računala s Restoro Repair Tool kako biste pronašli pogreške koje uzrokuju sigurnosne probleme i usporavanja. Nakon što skeniranje završi, proces popravka zamijenit će oštećene datoteke svježim datotekama i komponentama sustava Windows.
Ako imate problema s otvaranjem aplikacije Postavka, pogledajte ovaj članak da biste riješili problem.
3. Provjerite korisnički profil
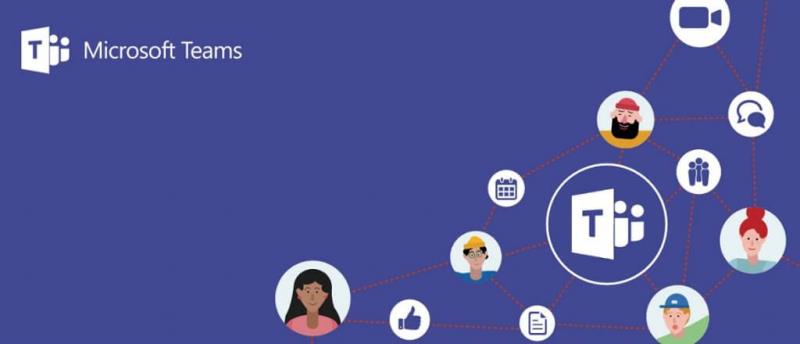
- Da bi se dodatak Microsoft Teams pojavio u Outlooku, korisnički profil na Microsoft Teams i Outlooku trebao bi biti isti.
- Provjerite imaju li korisnici dva različita profila učitana u Outlook i Microsoft Teams.
- Promijenite korisnički profil na isti profil u obje aplikacije i provjerite ima li poboljšanja.
4. Omogućite dodatak u Outlooku
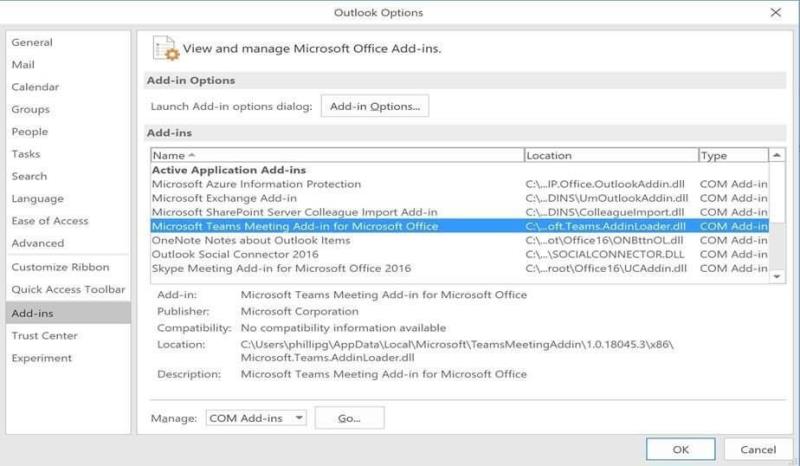
- Pokrenite Outlook klijent.
- Kliknite Datoteka, a zatim Opcije.
- U lijevom oknu odaberite karticu Add-in .
- Provjerite je li dodatak za sastanke Microsoft Teams za Microsoft Office naveden na popisu aktivnih programskih dodataka .
- Kliknite OK za spremanje promjena.
5. Ostala rješenja za razmatranje
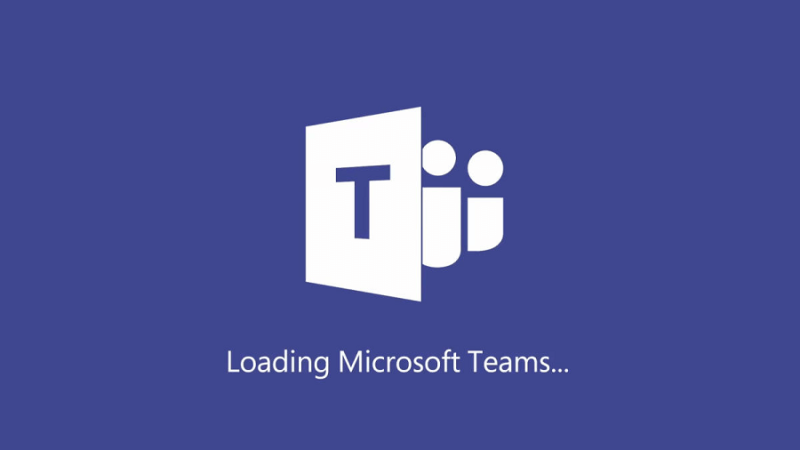
- Instalirajte aplikaciju Microsoft Teams kao administrator. To je potrebno za instaliranje dodatka na vaše računalo za koje je potrebno dopuštenje administratora.
- Pokrenite Outlook u normalnom korisničkom načinu rada. Nemojte pokretati Outlook kao administrator jer to može ometati identificiranje registriranih COM dodataka.
- Provjerite jeste li prvo preuzeli aplikaciju Teams za desktop, pokrenite je, a zatim se prijavite barem jednom.
- Ponovno pokrenite aplikaciju, a zatim ponovno pokrenite Outlook.
Zaključak
Možda nećete moći pristupiti dodatku za Microsoft Teams za Outlook zbog privremenih problema ili problema s dopuštenjem. Slijedite sve korake u ovom članku kako bi se pojavio u vašem Outlook klijentu.
Za bilo kakva druga pitanja ili prijedloge, ne ustručavajte se doći do odjeljka za komentare u nastavku.
- Pokrenite Outlook > idite na karticu Dodatak
- Idite na popis aktivnih dodataka aplikacije
- Provjerite je li tamo naveden dodatak za sastanak Microsoft Teams za Microsoft Office
- Ako nije, idite na popis onemogućenih dodataka i omogućite dodatak Microsoft Teams
- Zamjenjuje li Microsoft Teams Outlook?
Uloga Microsoftovih timova nije zamijeniti Outlook. Međutim, timovi mogu uspješno zamijeniti određene značajke i opcije Outlooka kao što su pohrana dokumenata i gumb za odgovor na sav razgovor.
- Kada trebam koristiti Microsoft Teams u odnosu na Outlook?
Microsoft Teams je najbolja platforma ako želite brzo širiti informacije i dobiti brze odgovore na svoja pitanja. Ako želite slati detaljne poruke koje sadrže puno informacija organiziranih određenim redoslijedom, onda je Outlook vaš najbolji izbor.
Još uvijek imate problema? Popravite ih ovim alatom:
- Preuzmite ovaj alat za popravak računala s ocjenom odlično na TrustPilot.com (preuzimanje počinje na ovoj stranici).
- Kliknite Pokreni skeniranje da biste pronašli probleme sa sustavom Windows koji bi mogli uzrokovati probleme s računalom.
- Kliknite Popravi sve da riješite probleme s patentiranim tehnologijama (ekskluzivni popust za naše čitatelje).
Restoro je ovog mjeseca preuzelo 540.432 čitatelja.
Često postavljana pitanja
- Kako mogu integrirati Microsoft Teams s Outlookom?
Da biste svoj račun Microsoft Teams integrirali s Outlookom, slijedite ove korake:
- Pokrenite Outlook > idite na karticu Dodatak
- Idite na popis aktivnih dodataka aplikacije
- Provjerite je li tamo naveden dodatak za sastanak Microsoft Teams za Microsoft Office
- Ako nije, idite na popis onemogućenih dodataka i omogućite dodatak Microsoft Teams
- Zamjenjuje li Microsoft Teams Outlook?
Uloga Microsoftovih timova nije zamijeniti Outlook. Međutim, timovi mogu uspješno zamijeniti određene značajke i opcije Outlooka kao što su pohrana dokumenata i gumb za odgovor na sav razgovor.
- Kada trebam koristiti Microsoft Teams u odnosu na Outlook?
Microsoft Teams je najbolja platforma ako želite brzo širiti informacije i dobiti brze odgovore na svoja pitanja. Ako želite slati detaljne poruke koje sadrže puno informacija organiziranih određenim redoslijedom, onda je Outlook vaš najbolji izbor.