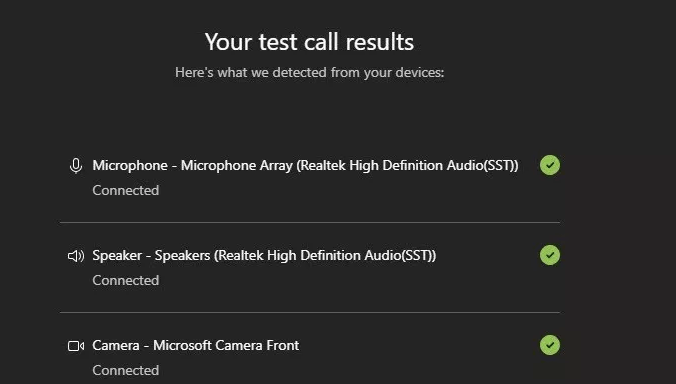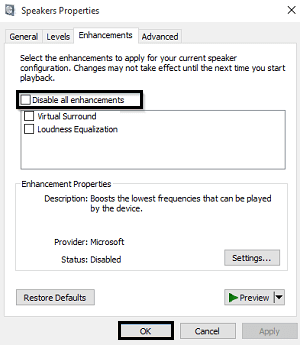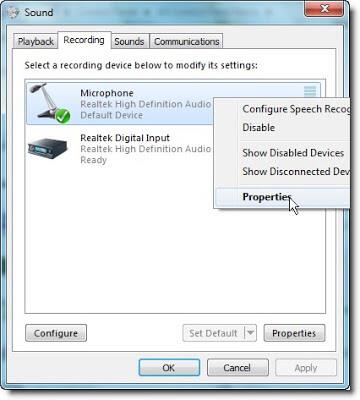- Može se reći da je gotovo svaka tvrtka na svijetu barem jednom koristila Microsoft Teams u svrhu suradnje i dijeljenja informacija
- Microsoft Teams savršen je alat za hosting i prisustvovanje sastancima za dijeljenje informacija sa zaposlenicima, suradnicima i kupcima
- Ako kvaliteta zvuka tijekom sastanaka nije najbolja zbog problema s odjekom, sastavili smo ovaj popis rješenja za
- Posjetite naš Microsoft Teams Hub za dodatne vodiče, kao i savjete i trikove o tome kako postati bolji korisnik Teams
Microsoft Teams je u stalnom razvoju, ali to ne mijenja činjenicu da se ljudi često žale na odjek koji čuju tijekom razgovora s drugima. To bi se moglo dogoditi i vama.
To je neugodno ako ste udaljeni zaposlenik ili stalno uživate u prednostima poziva za sastanke. Dok pokušavate učiniti sve što možete da riješite problem, možda ste prilagodili postavke mikrofona i zvučnika bez poboljšanja. Pokušali ste se ponovno pridružiti pozivu na sastanak, ali ni to nije imalo nikakve razlike.
Dok to shvatite, riskirate gubitak pažnje i produktivnosti. Evo nekoliko korisnih savjeta za otklanjanje pogrešaka u timovima tijekom poziva za sastanke kako biste se što prije vratili na učinkovitost.
Kako mogu popraviti odjek Microsoft Teams tijekom poziva za sastanke?
1. Koristite slušalice za 1 na 1 timske rasprave
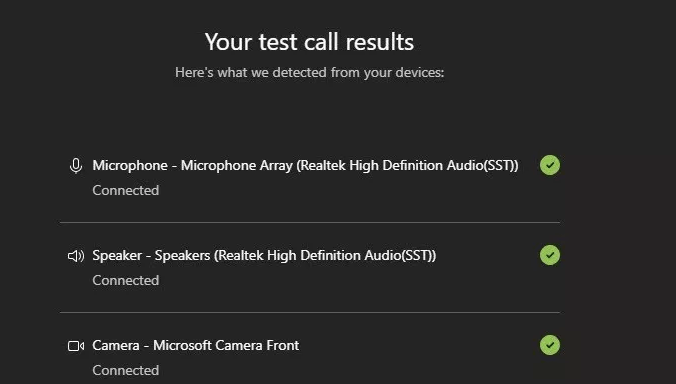
Korištenje slušalica tijekom razgovora s timovima 1 na 1 brzo je rješenje problema. Samo imajte na umu da pronalaženje najboljih slušalica za korištenje u Teams pozivima može biti muka.
Obično se preporučuje namjenski hardver jer daje bolje rezultate od bilo kojeg mikrofona ili zvučnika ugrađenih u radne stanice. Da biste bili sigurni da ste napravili mudar izbor, obavite probni poziv s klijentom za stolna računala.
Kliknite svoju sliku na gornjoj traci i odaberite Postavke , a zatim Uređaji . Provjerite jesu li za test odabrani pravi audio uređaji. Zatim kliknite Učini probni poziv . Timovi upućuju probni poziv botu.
Bot u osnovi odgovara i omogućuje vam da snimite neke riječi prije nego što vam ih reproducira kako biste provjerili je li kvaliteta prihvatljiva. Na kraju razgovora ništa ne poboljšava vaš glas, ali barem vidite realne rezultate testa.
2. Onemogućite audio poboljšanja
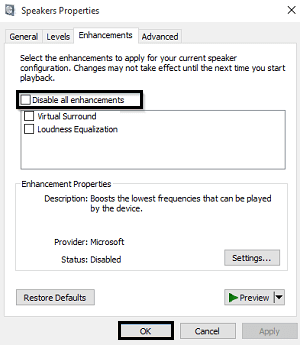
- Idite na Upravljačka ploča > Snimanje > Mikrofon .
- Kliknite Svojstva .
- U okviru Svojstva zvučnika koji se otvori, prijeđite na karticu Poboljšanja .
- Odaberite potvrdni okvir Onemogući sva poboljšanja .
- Potvrdite svoju radnju pritiskom na OK .
Kada ste u konferencijskoj sobi, korištenje slušalica nije izvedivo rješenje. Da biste to dodatno riješili, trebali biste pristupiti Zvuku slijedeći gornji put i brzim podešavanjem poboljšanja.
Zatim se vratite na poziv na sastanak i provjerite postoji li problem.
3. Onemogućite pojačavanje mikrofona
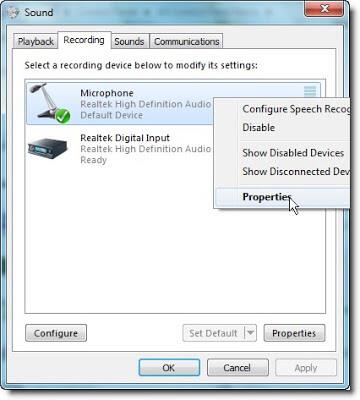
- Kliknite Start .
- Sljedeće kliknite Upravljačka ploča .
- Dok ste ovdje, kliknite Hardver i zvuk .
- Kliknite Zvuk .
- U dijaloškom okviru Zvuk na kartici Snimanje odaberite svoj mikrofon .
- Kliknite Svojstva .
- U dijaloškom okviru Svojstva mikrofona , na kartici Razine , poništite potvrdni okvir Microphone Boost .
U slučaju korištenja prijenosnog računala s integriranom zvučnom karticom koja podržava Microphone Boost, također možete pokušati onemogućiti Microphone Boost.
Također zapamtite da utišavanje Microsoft Teams ponekad uzrokuje da jeka nestane, baš kao što morate biti oprezni sa svojim audio uređajem. Ako se nalazi u blizini zida ili druge reflektirajuće površine koja ne može apsorbirati zvuk, možete promijeniti njegov smjer od reflektirajuće površine kako biste smanjili odjek tijekom razgovora za sastanke.
Vjerojatno ste više puta doživjeli strašan zvuk odjeka, ali nadamo se da su vam gornji savjeti pomogli da riješite problem. Sljedeći put kad vam se to dogodi, znate što morate učiniti.
- Dođite do upravljačke ploče, kliknite na Hardver i zvuk, a zatim idite na opcije zvuka.
- U novootvorenim prozorima odaberite karticu Snimanje
- Sada desnom tipkom miša kliknite mikrofon i idite na Svojstva.
- Idite na karticu Poboljšanja i onemogućite sva poboljšanja.
- Kako mogu napraviti Microsoft Teams echo test?
Evo koraka koje trebate slijediti da biste uputili testni poziv na Microsoft Teams:
- Prvo kliknite na svoju profilnu fotografiju, a zatim idite na Postavke > Uređaji.
- Idite na Audio uređaji i odaberite Probni poziv.
- Tijekom testa, timovi će prikazati informacije o vašem mikrofonu, zvučnicima i kameri.
- Snimite kratku audio poruku da provjerite ima li odjeka.
Često postavljana pitanja
- Zašto Microsoft Teams odjekuje?
Vaši video i audiopozivi odjekuju zbog glasnoće zvučnika i mikrofona, problema s vezom ili akustike prostorije u kojoj se nalazite.
- Zašto Microsoft Teams odjekuje?
Vaši video i audiopozivi odjekuju zbog glasnoće zvučnika i mikrofona, problema s vezom ili akustike prostorije u kojoj se nalazite.
- Kako mogu spriječiti da moje računalo ne odjekuje?
Idite na karticu Poboljšanja i onemogućite sva poboljšanja.