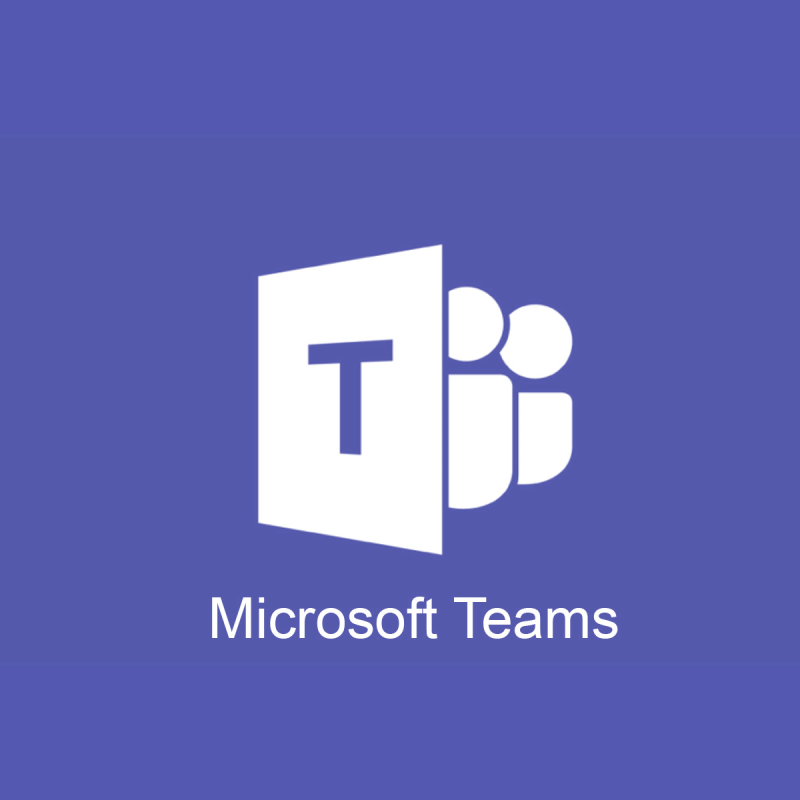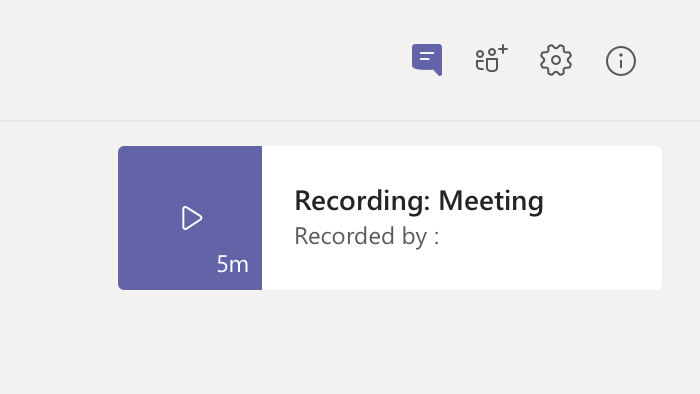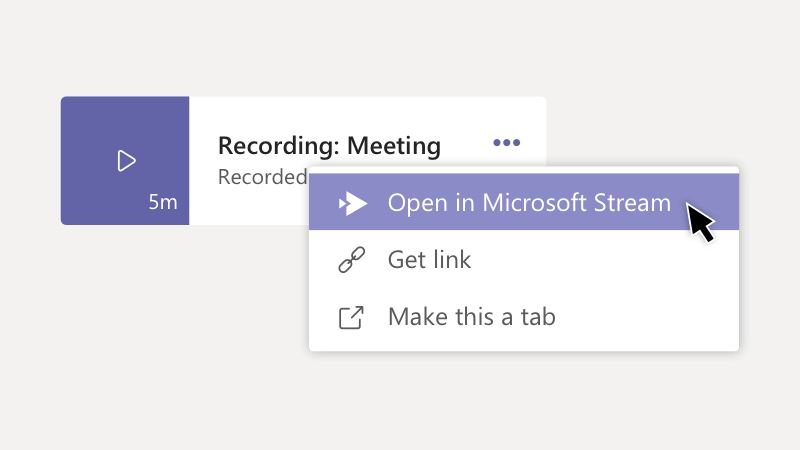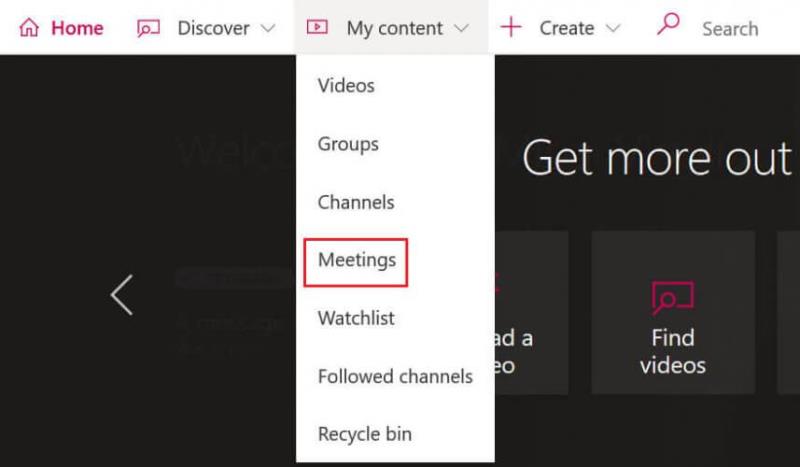- Microsoft Teams jedan je od najboljih alata za suradnju za chat, video sastanke, pohranu datoteka i integraciju aplikacija.
- Možete snimati, reproducirati, pregledavati ili čak dijeliti sastanke izravno iz Teams ili Microsoft Streama.
- Preuzimanje bilo kojeg vašeg sastanka putem Microsoft Stream-a prilično je jednostavno. Slijedite jednostavne korake iz ovog vodiča i naučite kako to učiniti u trenu.
- Pogledajte naš namjenski odjeljak Microsoft Teams za više praktičnih članaka.
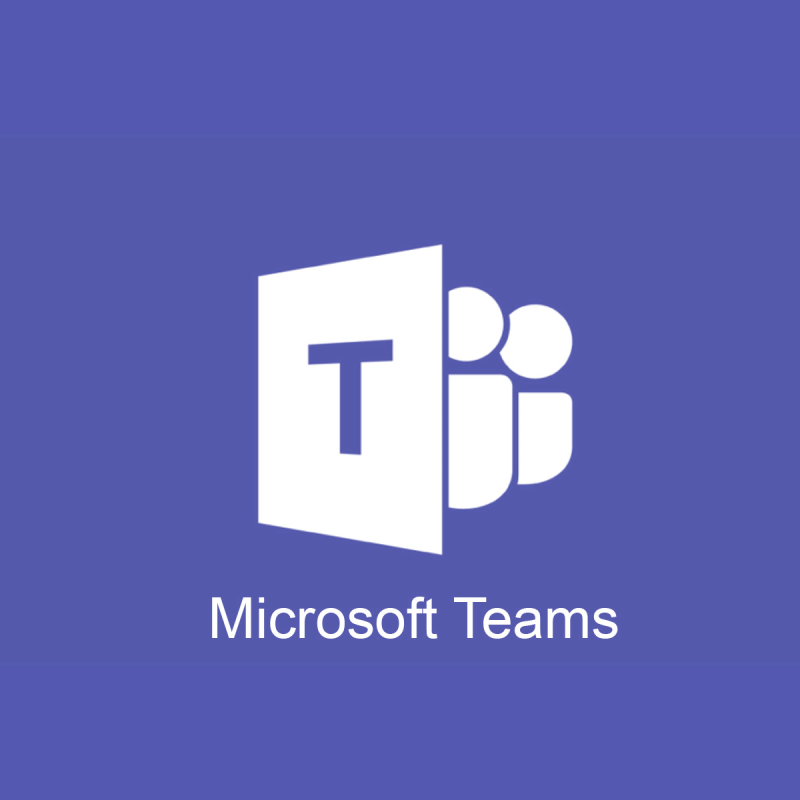
Microsoft Teams je platforma za komunikaciju i suradnju koja kombinira trajni razgovor na radnom mjestu, videosastanke, pohranu datoteka (uključujući suradnju na datotekama) i integraciju aplikacija.
Usluga se integrira s uredskim paketom produktivnosti s pretplatom na Office 365 i sadrži proširenja koja se mogu integrirati s proizvodima koji nisu Microsoftovi.
U Microsoftovim timovima svi sastanci se mogu snimati kako bi ih drugi članovi tima pregledali/dijelili. Nakon što se napravi snimka sastanka, može se gledati na dva načina. Nastavite čitati kako biste saznali kako to možete učiniti sami.
Kako mogu reproducirati snimke Microsoft Teamsa?
1. Reproducirajte snimku sastanka izravno u timovima
Ako ste sudjelovali u sastanku, idite na povijest razgovora u Teams i odaberite Reproduciraj da biste reproducirali snimku sastanka izravno u prozoru Teams.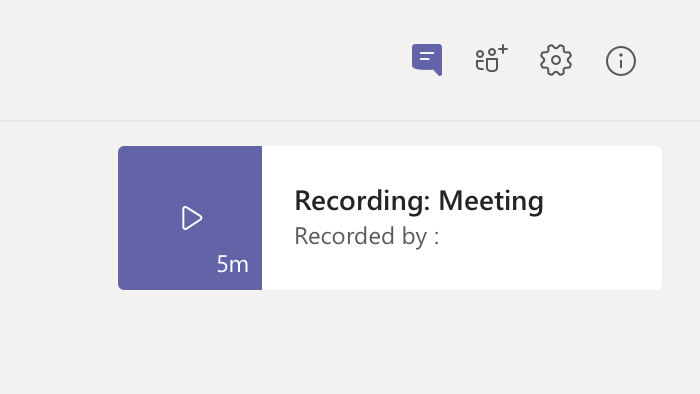
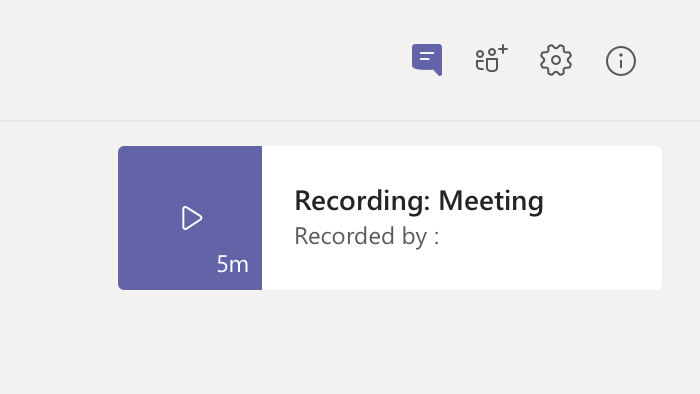
2. Reproducirajte snimku sastanka u Streamu
Ako ste vlasnik snimke sastanka, možete je pronaći i na Microsoft Streamu. Samo idite na Moj sadržaj > Videozapisi .
- Tko može vidjeti snimku sastanka ?
Nakon što je snimka učitana u Microsoft Stream, snimatelj je vlasnik videa, a osobe u njihovoj organizaciji koje su pozvane na sastanak su gledatelji.
Vlasnik će morati dopustiti pristup ili preuzeti videozapis kako bi podijelio snimku s drugim osobama.
Napomena: Gosti i vanjske osobe koje prisustvuju sastanku neće moći pogledati snimku osim ako je snimatelj ne podijeli s njima.
| Vrsta sastanka |
Vlasnik |
Tko može pogledati |
Tko može preuzeti |
Tko može izbrisati |
| Snimka sastanka tima |
Snimač |
Tim (grupa za Office 365) |
Samo vlasnik |
Samo vlasnik |
| Snimanje privatnog sastanka |
Snimač |
Sudionici (članovi chata) |
Samo vlasnik |
Samo vlasnik |
| Grupno snimanje poziva |
Snimač |
Članovi chata |
Samo vlasnik |
Samo vlasnik |
Kako mogu preuzeti snimke Microsoft Teamsa?
Metoda 1
- Idite na snimku sastanka i odaberite Više opcija > Otvori u Microsoft Stream .
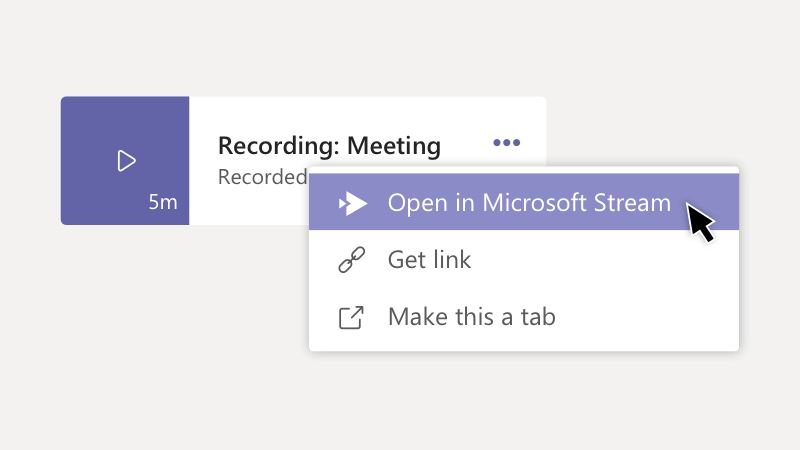
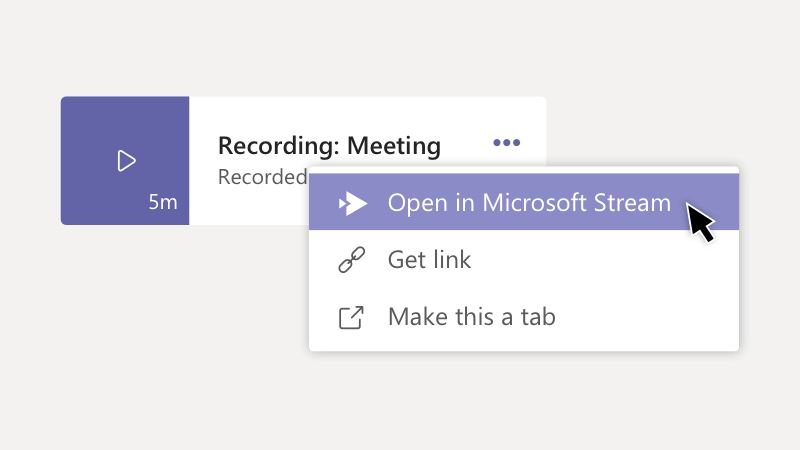
- Na portalu Microsoft Stream ispod videa odaberite gumb opcija i kliknite Preuzmi video .
- Videozapis možete dodati u Teams ili podijeliti snimku putem postojećih opcija.
Metoda 2
- Idite na Microsoft Stream
- Na gornjoj traci izbornika odaberite Moj sadržaj>Sastanci
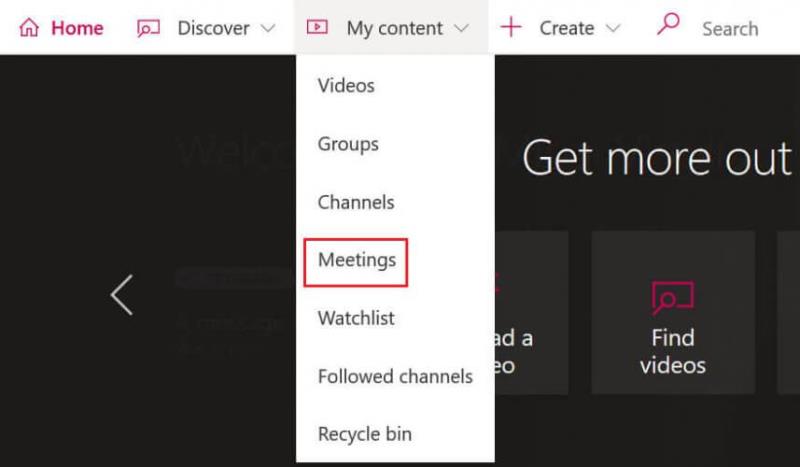
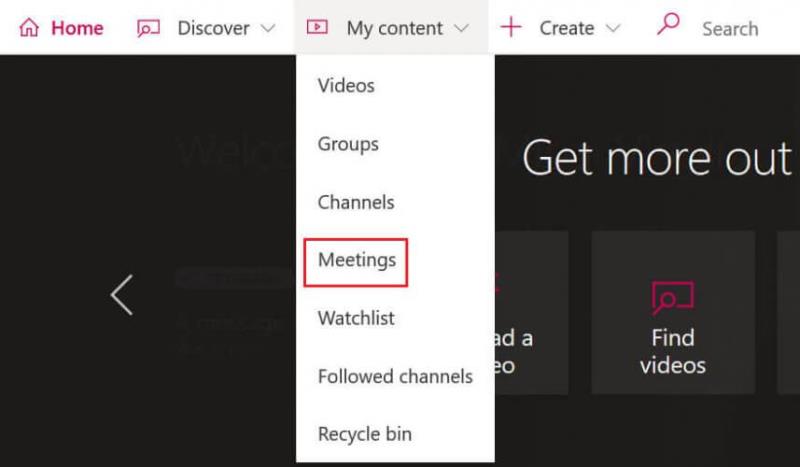
- S prikazanog popisa odaberite snimku koju želite podijeliti i odaberite gumb opcija i kliknite na Preuzmi video
Pokazali smo vam nekoliko metoda za reprodukciju snimke sastanka u Microsoft Teams i kako preuzeti tu snimku za dodatne svrhe dijeljenja.
Ako imate bilo kakvih drugih prijedloga ili pitanja, ne ustručavajte se doći do odjeljka za komentare u nastavku.