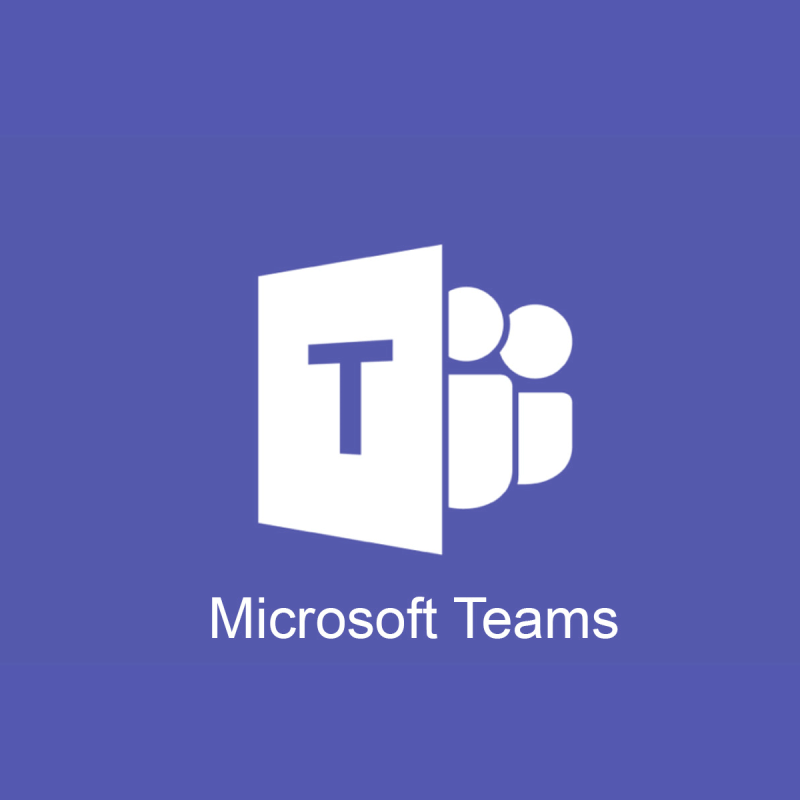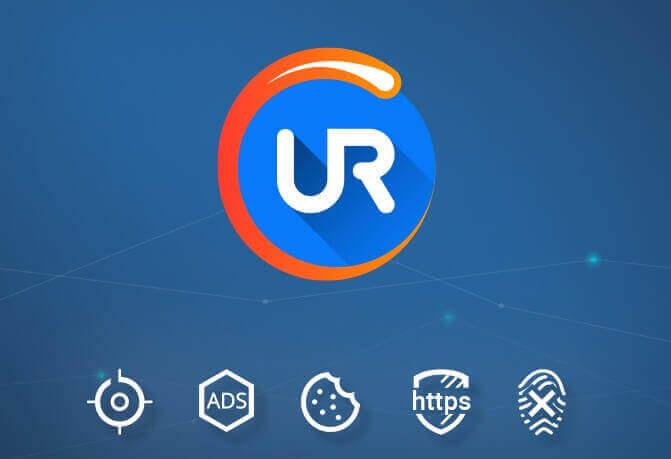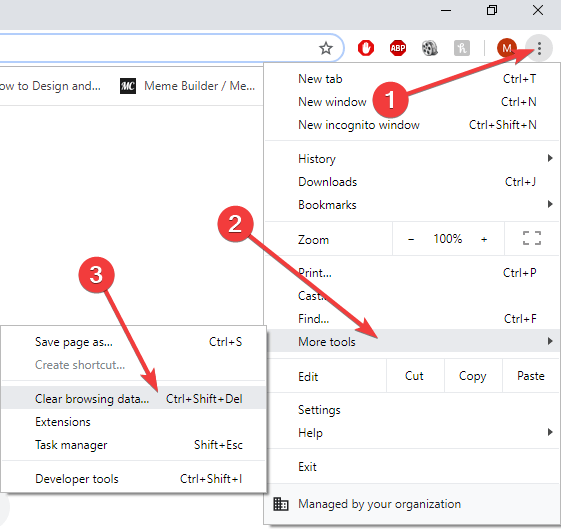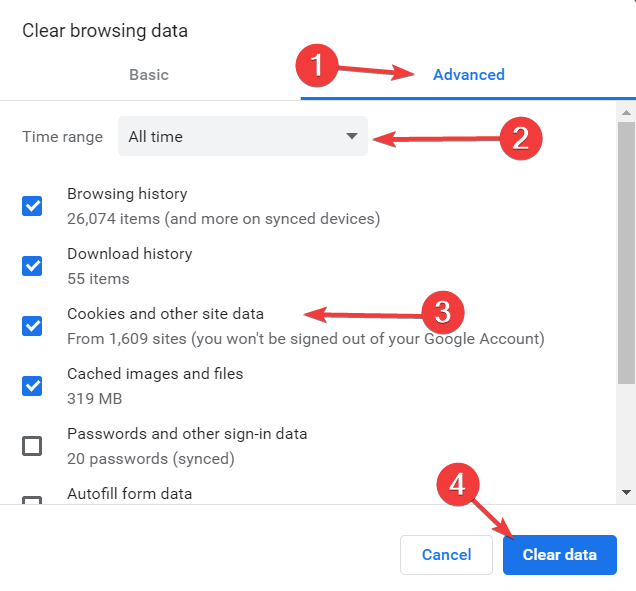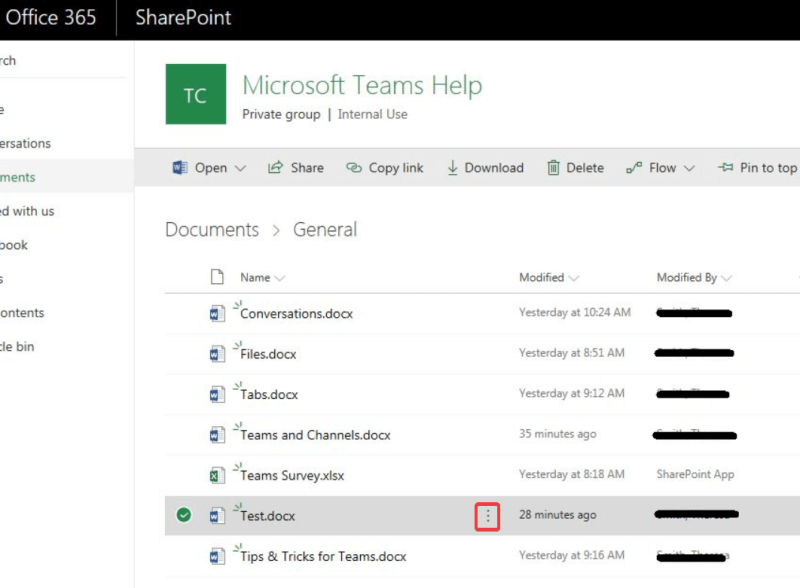- Milijuni korisnika Microsoft Teamsa oslanjaju se na ovaj alat za dijeljenje datoteka sa svojim kolegama i klijentima
- Ova vrlo prilagodljiva platforma savršeno se integrira s drugim Office proizvodima stvarajući tako savršeno okruženje produktivnosti za sastanke i dijeljenje datoteka
- Ako vam više nisu potrebne određene datoteke, možete ih izbrisati. Međutim, ponekad vas Microsoftov tim može spriječiti u tome, ali u ovom vodiču ćemo vam pokazati kako možete riješiti ovaj problem
- Ovaj vodič dio je našeg središta Microsoft Teams . Provjerite ako želite postati stručnjak za Microsoft Teams
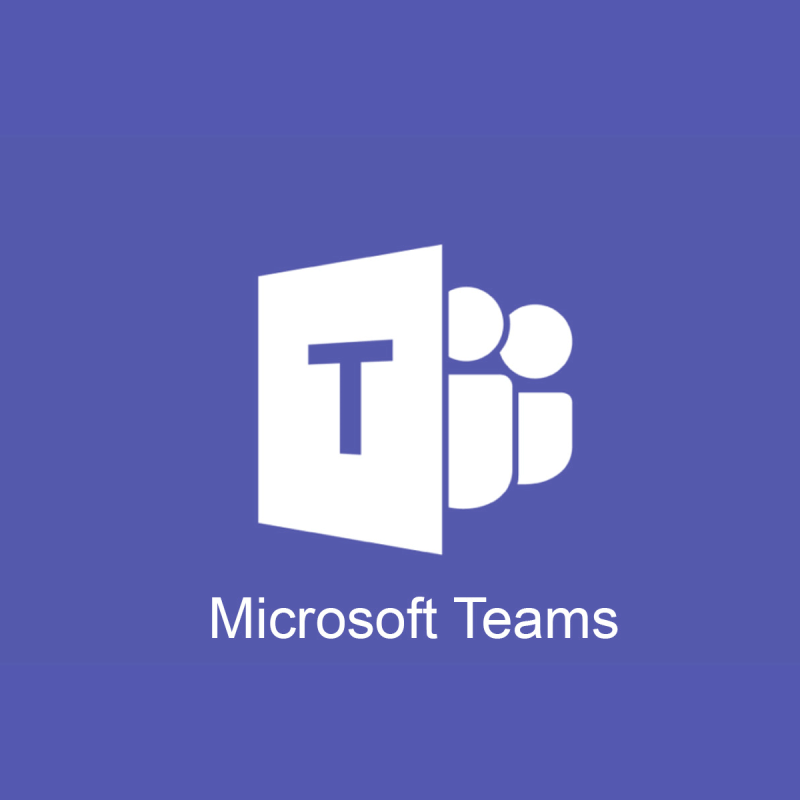
Dijeljenje datoteka u Microsoft Teams jedna je od glavnih značajki ovog alata. Međutim, to također donosi mnogo problema. Mnogi korisnici izvijestili su da ne mogu izbrisati datoteke u timovima.
Jedan korisnik je na službenom Microsoftovom forumu rekao sljedeće:
This is a brand new team and there are only two people in it and neither of them are online today. I created several help files for the team and needed to delete the one named Test, and cannot. I just want to delete this test file, and I cannot figure out how to do it. Help?
Također, korisnik je dodao da je pokušao izbrisati ovu datoteku iz SharePointa, ali je dobio ovu poruku: “Datoteka je trenutno odjavljena ili zaključana za uređivanje od strane drugog korisnika”. Međutim, nema drugih korisnika i nigdje nije otvoren.
Srećom, postoje neka rješenja za ovaj problem i danas ćemo vam pokazati kako izbrisati datoteke u Microsoft Teams.
Što učiniti ako Microsoft Teams neće izbrisati određene datoteke?
1. Strpljivo čekajte


Ako je datoteku otvorio drugi klijentski program, Windows SharePoint Services stavlja zaključavanje pisanja na dokument na poslužitelju. Dakle, trebat će neko vrijeme prije nego što vremensko zaključavanje istekne.
Stoga pričekajte još malo i pokušajte ponovno kasnije da vidite hoće li se problem nastaviti.
2. Pokušajte s drugim preglednikom
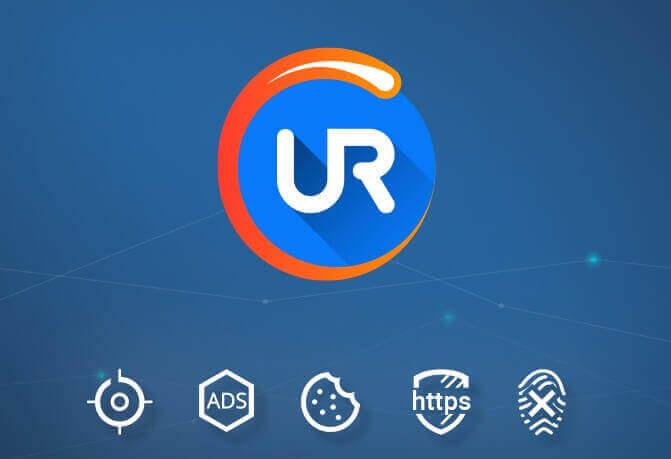
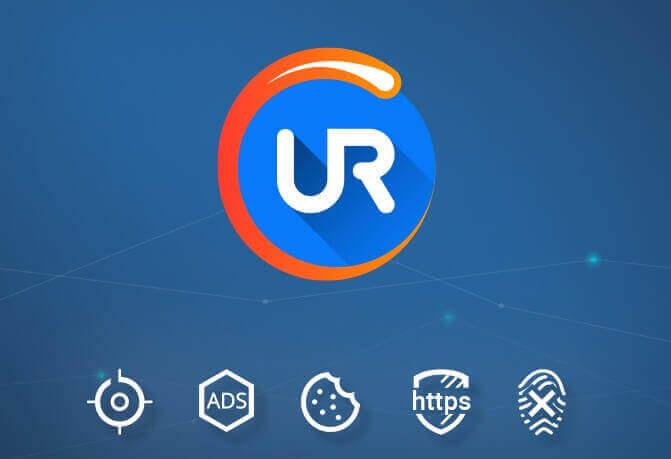
Ako imate ovaj problem, možda ga možete riješiti pokušajem s drugim preglednikom.
UR Browser izvrsna je alternativa Google Chromeu koji daje prednost sigurnosti i privatnosti korisnika.
Što se tiče privatnosti, trebali biste znati da UR Browser ne šalje vaše podatke Googleu. Osim toga, ugrađena je zaštita od praćenja i krađe identiteta, kao i blokator oglasa.
Za dodatnu sigurnost tu su VPN i skener zlonamjernog softvera za preuzete datoteke.
Preporuka urednika

UR preglednik
- Brzo učitavanje stranice
- Privatnost na razini VPN-a
- Pojačana sigurnost
- Ugrađeni skener virusa
Preuzmite sada UR Browser
UR Browser najbolja je alternativa za Chrome, a evo i zašto
3. Izbrišite predmemoriju i kolačiće iz preglednika
Ako gornje rješenje nije uspjelo, pokušajte izbrisati predmemoriju iz preglednika. U Google Chromeu to možete učiniti slijedeći korake u nastavku.
- Idite na tri okomite točke u gornjem desnom kutu prozora.
- Odaberite Više alata i Izbriši podatke pregledavanja .
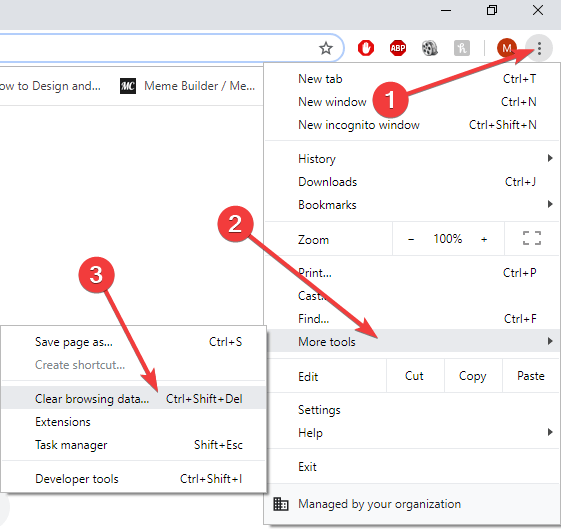
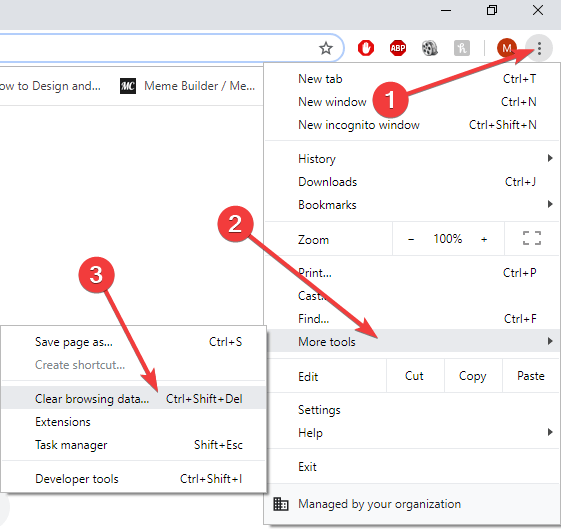
- Idite na Napredno i odaberite Sve vrijeme .
- Označite okvir Kolačići i drugi podaci o stranicama i kliknite na Obriši podatke .
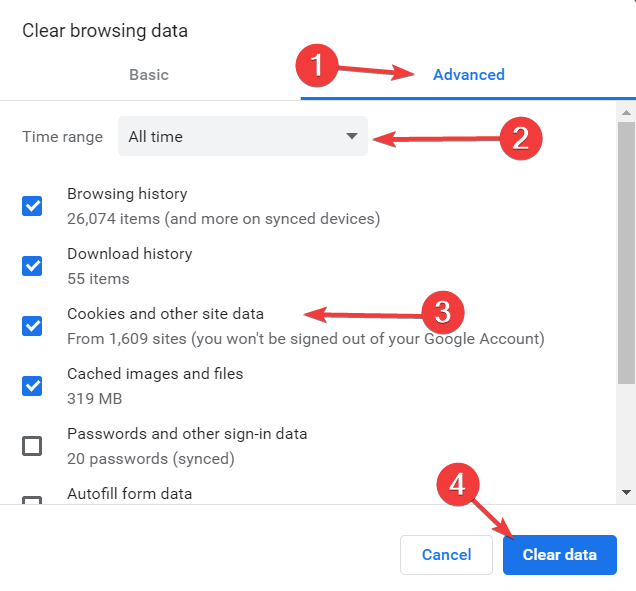
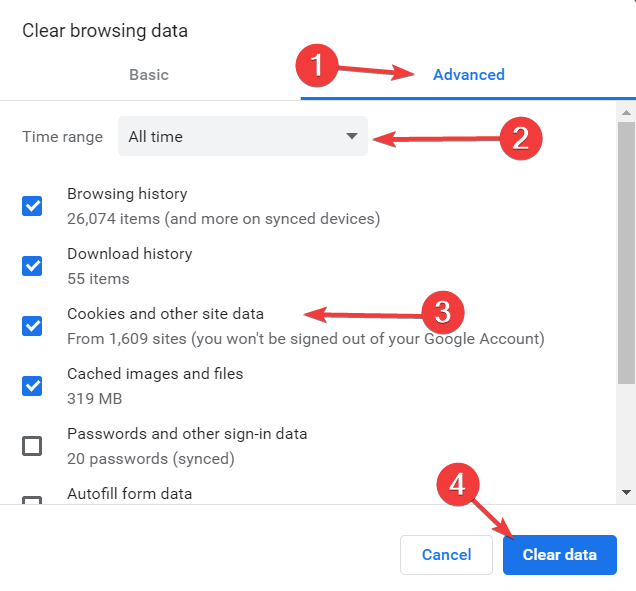
4. Vratite stariju verziju
- U biblioteci dokumenata odaberite tri točke pored dokumenta.
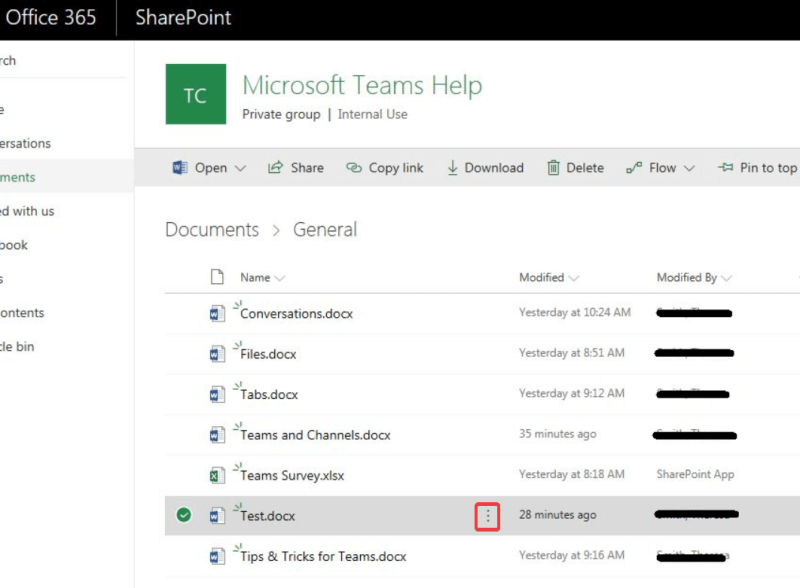
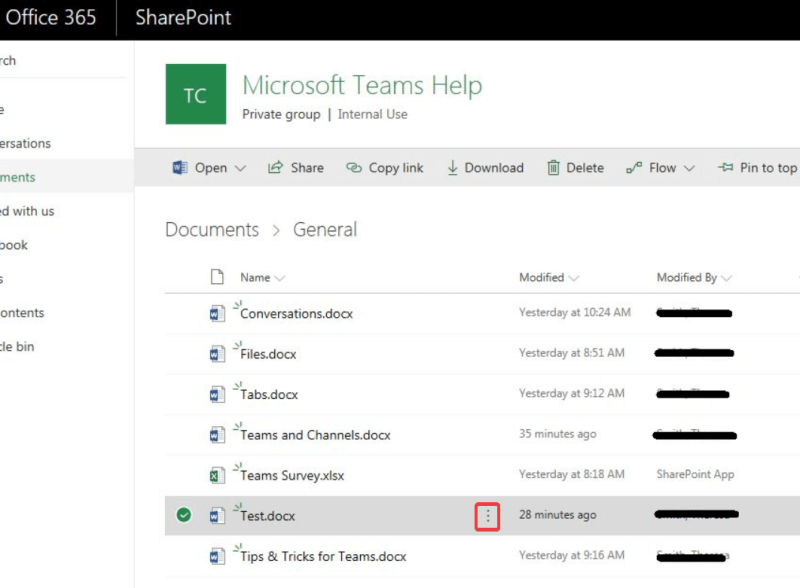
- Kliknite na Povijest verzija .
- Vratite na stariju verziju.
- Provjerite možete li izbrisati datoteku.
Zaključak
Dijeljenje datoteka u Microsoft timovima je jednostavno, ali kao što svi možemo vidjeti, brisanje dokumenata moglo bi biti problematično. Međutim, ovaj se problem može riješiti u kratkom vremenu s gornjim rješenjima.
Alternativno, također možete provjeriti naš popis najboljeg softvera koji možete koristiti za brisanje tvrdoglavih datoteka .
Jesu li vam naše metode uspjele? Obavijestite nas u odjeljku za komentare u nastavku!
- Pokrenite biblioteku dokumenata sustava SharePoint u kojoj se nalaze odgovarajuće datoteke
- Pronađite datoteke ili mape koje želite izbrisati
- Desnom tipkom miša kliknite odgovarajuću datoteku ili mapu i kliknite Izbriši .
- Što se događa kada izbrišete tim u Microsoftovim timovima?
Kada se tim u Microsoft timovima izbriše, brišu se i svi podaci povezani s tim timom. To uključuje kanale, datoteke, chatove, kontakte itd. Administratori sustava Office 365 jedine su osobe koje mogu vratiti izbrisane timove pod uvjetom da se to dogodi u roku od 30 dana od brisanja.
- Kako mogu izbrisati razgovor u Microsoft timovima?
Korisnicima Microsoft Teamsa trenutačno nije dopušteno brisanje cijelog razgovora u privatnim razgovorima. Mogu sakriti ili arhivirati razgovor ili izbrisati poruke koje su poslali, ali ne i cijeli razgovor.
Često postavljana pitanja
- Kako izbrisati datoteku u Microsoft timovima?
Evo koraka koje trebate slijediti kako biste izbrisali datoteke u Microsoftovim timovima:
- Pokrenite biblioteku dokumenata sustava SharePoint u kojoj se nalaze odgovarajuće datoteke
- Pronađite datoteke ili mape koje želite izbrisati
- Desnom tipkom miša kliknite odgovarajuću datoteku ili mapu i kliknite Izbriši .
- Što se događa kada izbrišete tim u Microsoftovim timovima?
Kada se tim u Microsoft timovima izbriše, brišu se i svi podaci povezani s tim timom. To uključuje kanale, datoteke, chatove, kontakte itd. Administratori sustava Office 365 jedine su osobe koje mogu vratiti izbrisane timove pod uvjetom da se to dogodi u roku od 30 dana od brisanja.
- Kako mogu izbrisati razgovor u Microsoft timovima?
Korisnicima Microsoft Teamsa trenutačno nije dopušteno brisanje cijelog razgovora u privatnim razgovorima. Mogu sakriti ili arhivirati razgovor ili izbrisati poruke koje su poslali, ali ne i cijeli razgovor.