- Mnogi korisnici su tvrdili da ne mogu učitati Microsoft Teams u svom pregledniku zbog pogrešaka skripte stranice ili drugih pogrešaka.
- Provjerite upućuje li poruka o pogrešci na bilo koju drugu uslugu koja ometa skriptu ili aplikaciju.
- Vraćanje sustava uvijek vas vraća na pravi put i ispravlja mnoge druge greške.
- Također, pokušajte onemogućiti uslugu koja nije Microsoftova koja bi mogla uzrokovati pogreške.
Windows OS dolazi s unaprijed instaliranim nizom Microsoftovih aplikacija kao što su Microsoft Edge, Internet Explorer, Windows Store itd.
Ponekad, dok pristupate jednoj od ovih aplikacija kao što je Microsoft Teams ili web-preglednik, možete naići na Microsoft Teams da je došlo do pogreške u skripti na ovoj stranici.
Slični problemi prijavljeni su i na Microsoftovim forumima .
My company migrated to Office 365 last week. I have updated my OneDrive for Business for the version of Office 2016.
But since then, I am not able anymore to sign in to synchronize some sharepoints.
Ako i vas muči ova pogreška, evo nekoliko savjeta za rješavanje problema koji će vam pomoći da je riješite u sustavu Windows.
Kako mogu popraviti pogreške skripte stranice Microsoft Teams?
1. Onemogućite obavijest o pogrešci skripte
- Pritisnite tipku Windows + R da biste otvorili Run .
- Upišite control i kliknite OK za otvaranje upravljačke ploče.
- Kliknite na Internetske mogućnosti.
- U prozoru Internetskih svojstava kliknite karticu Napredno .
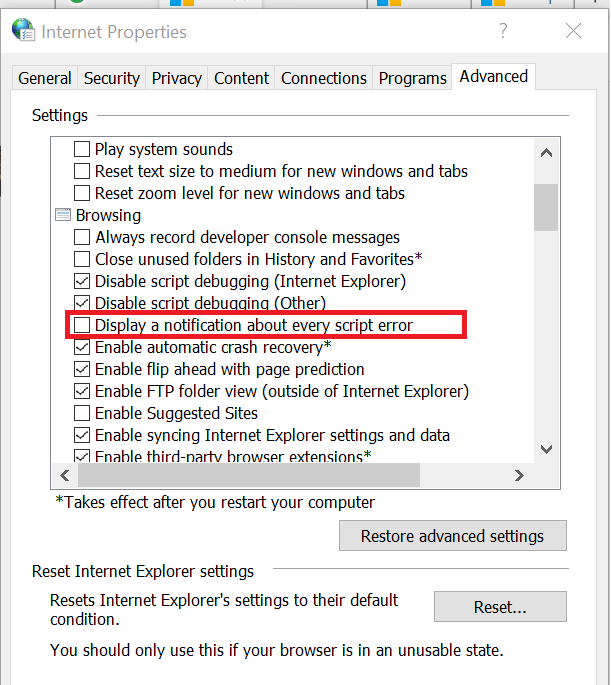
- Poništite opciju Prikaži obavijest o svakoj pogrešci skripte .
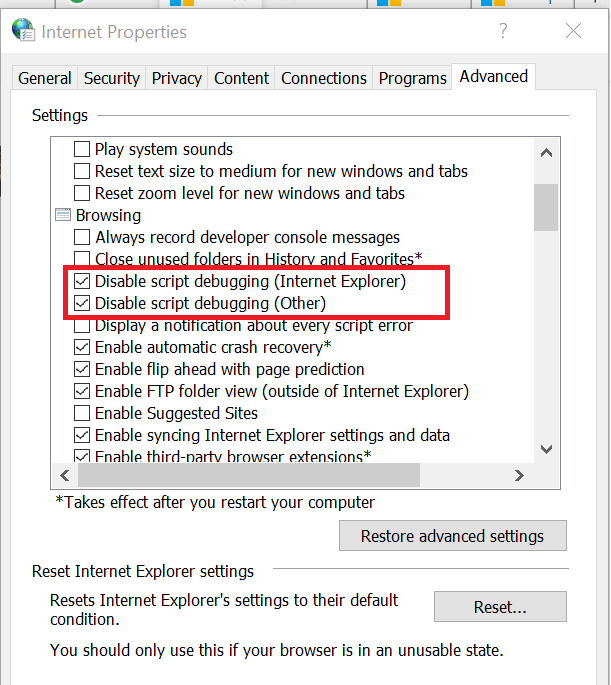
- Provjerite jesu li označene opcije Onemogući otklanjanje pogrešaka skripte (ostalo) i Onemogući otklanjanje pogrešaka skripte (Internet Explorer) .
- Kliknite Primijeni za spremanje promjena. Kliknite OK za zatvaranje prozora.
Ako poruka o pogrešci ne upućuje na bilo koju drugu uslugu koja ometa skriptu ili aplikaciju, pokušajte onemogućiti obavijest o pogrešci skriptiranja u Internet Exploreru.
2. Onemogućite usluge trećih strana
- Pritisnite tipku Windows + R da biste otvorili Run .
- Upišite msconfig i kliknite U redu da otvorite Konfiguraciju sustava.
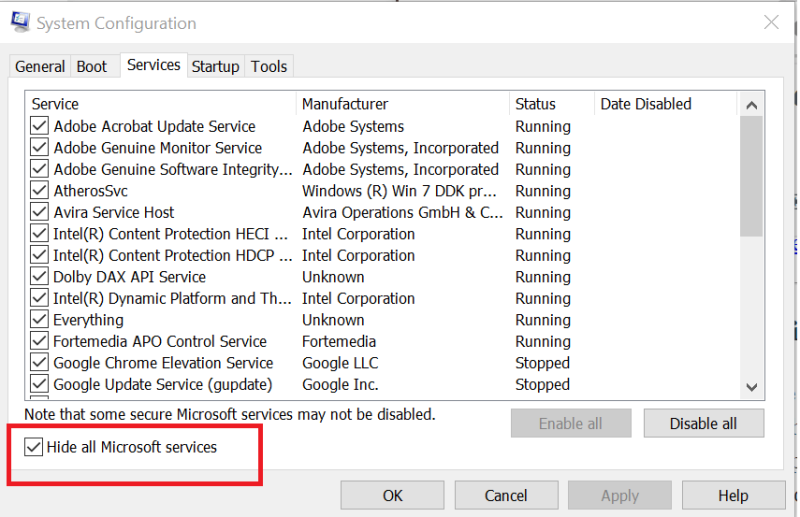
- U prozoru Konfiguracija sustava kliknite karticu Usluge .
- Pri dnu potvrdite okvir Sakrij sve Microsoftove usluge .
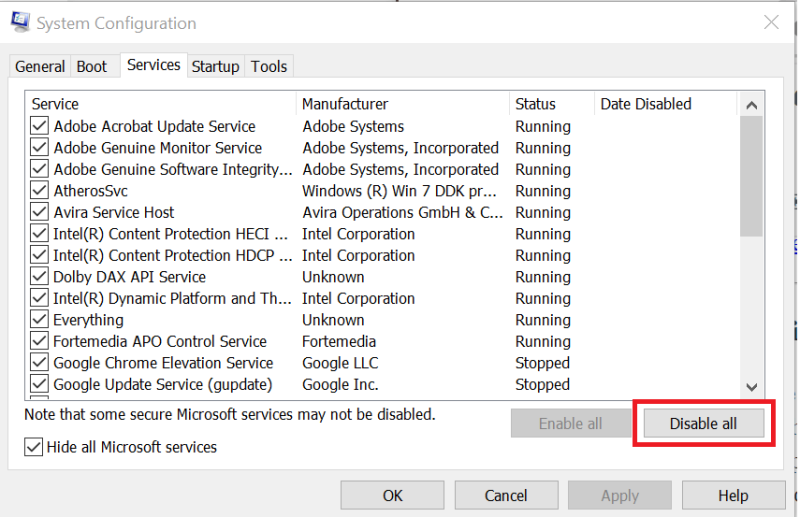
- Nakon toga kliknite gumb Onemogući sve . Ovo će onemogućiti sve usluge koje nisu Microsoftove.
- Kliknite karticu Startup .
- Kliknite na Open Task Manager.
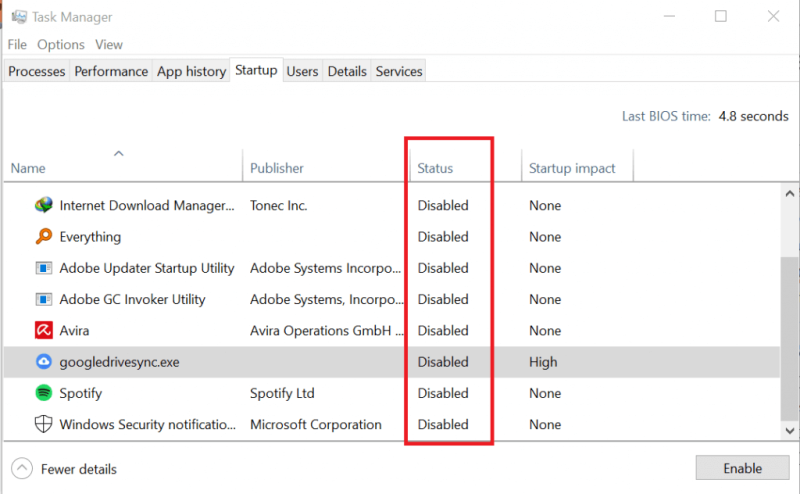
- U Upravitelju zadataka odaberite sve aplikacije jednu po jednu i Onemogućite ih na kartici Pokretanje .
- Zatvorite Upravitelj zadataka i vratite se na Konfiguracija sustava.
- Kliknite Primijeni i OK.
- Ponovno pokrenite računalo ako se od vas zatraži ponovno pokretanje.
- Provjerite pojavljuje li se pogreška i dalje.
Sada morate shvatiti aplikaciju treće strane koja stvara sukob s Microsoftovim timovima i ukloniti je.
Ako problem i dalje postoji, a i dalje vidite pogrešku skripte, pokušajte onemogućiti uslugu koja nije Microsoftova koja bi mogla uzrokovati pogreške.
Ako je pogreška riješena, to bi mogla biti jedna od aplikacija treće strane koja uzrokuje probleme. Otvorite Konfiguraciju sustava i idite na karticu Usluga i ponovno omogućite sve usluge.
- Idite na alatnu traku za dijeljenje.
- Kliknite gumb Dajte kontrolu .
- Odaberite osobu kojoj želite dati kontrolu nad dijeljenim sadržajem.
- Ako želite vratiti kontrolu, jednostavno kliknite na gumb Preuzmi kontrolu .
Ako se problem nastavi, pokušajte izvršiti vraćanje sustava . To će vam pomoći da popravite svoj sustav bez brisanja datoteka.
Dopušta li Microsoft Teams daljinsko upravljanje?
- Idite na centar administracije Microsoft Teams > Sastanci > Pravila za sastanke .
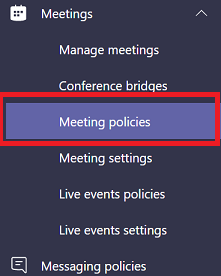
- Kliknite na gumb Nova pravila > idite na Dijeljenje sadržaja .
- Sada pomoću padajućeg izbornika odaberite način dijeljenja zaslona koji želite.
- Uključite sljedeće postavke kako biste sudionicima omogućili da zatraže kontrolu nad radnom površinom izlagača:
- Dopustite sudioniku da da ili zatraži kontrolu
- Dopustite vanjskom sudioniku da da ili zatraži kontrolu
- Spremite nove postavke.
Microsoft Teams podržava daljinsko upravljanje za interne i vanjske korisnike i goste tijekom sastanaka. Morate samo slijediti gore navedene korake.
Ulaganje u vrhunsku platformu za timsku suradnju ključno je u današnjem okruženju usmjerenom na daljinski rad.
Ali ako ne možete učitati Microsoft Teams u svoj preglednik zbog pogrešaka skripte stranice ili drugih pogrešaka, ovo su najlakši načini da ih brzo i sigurno popravite.
Za više prijedloga, slobodno pristupite odjeljku za komentare u nastavku.
 Još uvijek imate problema? Popravite ih ovim alatom:
Još uvijek imate problema? Popravite ih ovim alatom:
- Preuzmite ovaj alat za popravak računala s ocjenom odlično na TrustPilot.com (preuzimanje počinje na ovoj stranici).
- Kliknite Pokreni skeniranje da biste pronašli probleme sa sustavom Windows koji bi mogli uzrokovati probleme s računalom.
- Kliknite Popravi sve da riješite probleme s patentiranim tehnologijama (ekskluzivni popust za naše čitatelje).
Restoro je ovog mjeseca preuzelo 540.432 čitatelja.
Često postavljana pitanja
- Što to znači kada se dogodila pogreška u skripti na ovoj stranici?
Ova pogreška označava da Microsoft Teams pokušava pokrenuti skriptu koja nije podržana ili nije kompatibilna s preglednikom koji trenutno koristite.
- Kako Microsoftovi timovi dijele kontrolu?
Microsoft Teams omogućuje korisnicima da daju ili preuzmu kontrolu nad dijeljenim sadržajem. Koraci koje treba slijediti su jednostavni:
- Idite na alatnu traku za dijeljenje
- Kliknite na gumb Dajte kontrolu
- Odaberite osobu kojoj želite dati kontrolu nad dijeljenim sadržajem
- Ako želite vratiti kontrolu, jednostavno kliknite na gumb Preuzmi kontrolu .
- Dopušta li Microsoft Teams daljinsko upravljanje?
Microsoft Teams podržava daljinsko upravljanje za interne i vanjske korisnike i goste tijekom sastanaka. Evo koraka koje treba slijediti:
- Idite na centar administracije Microsoft Teams > Sastanci > Pravila za sastanke
- Kliknite na gumb Nova pravila > idite na Dijeljenje sadržaja
- Sada pomoću padajućeg izbornika odaberite način dijeljenja zaslona koji želite
- Uključite sljedeće postavke kako biste sudionicima omogućili da zatraže kontrolu nad radnom površinom izlagača:
- Dopustite sudioniku da da ili zatraži kontrolu
- Dopustite vanjskom sudioniku da da ili zatraži kontrolu

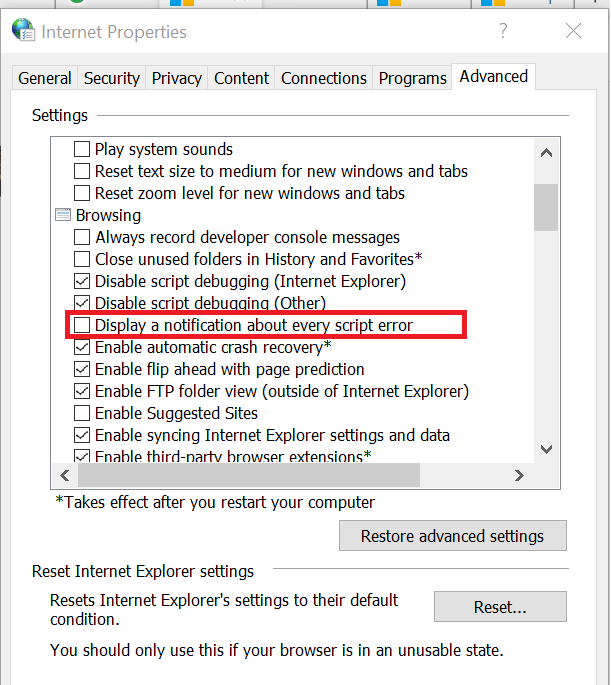
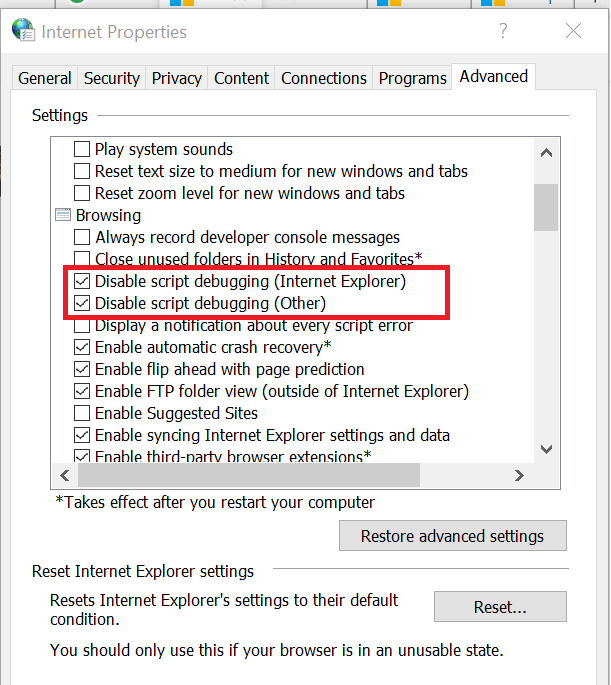
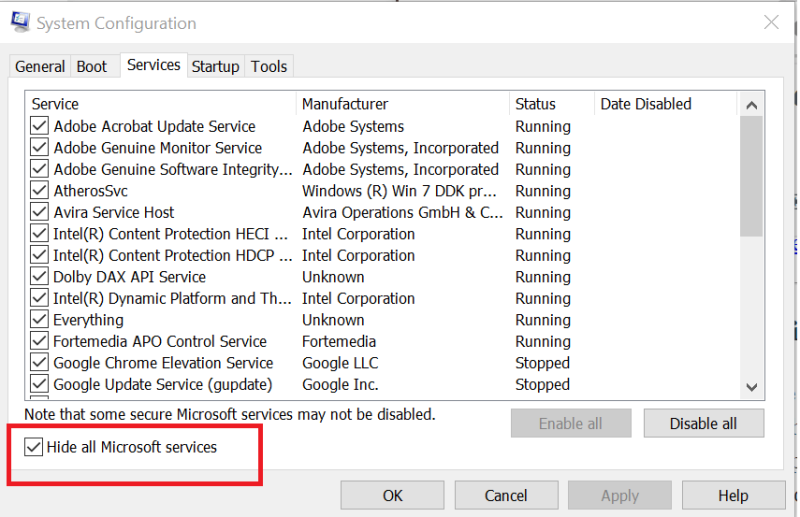
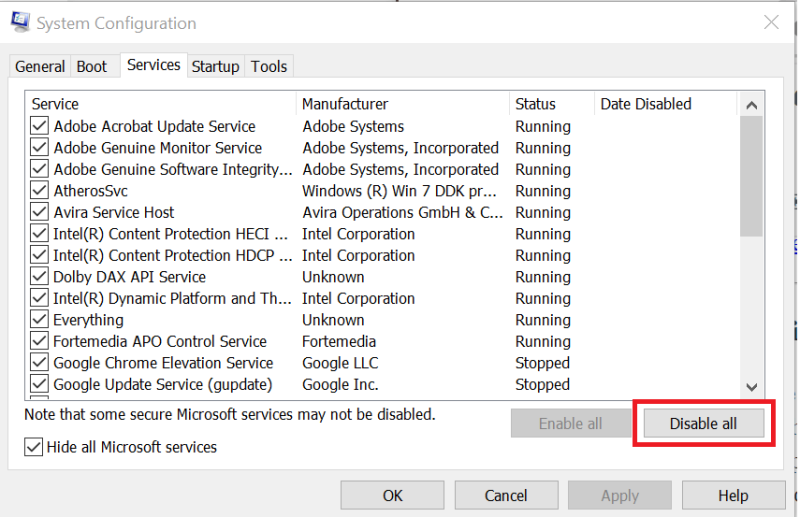
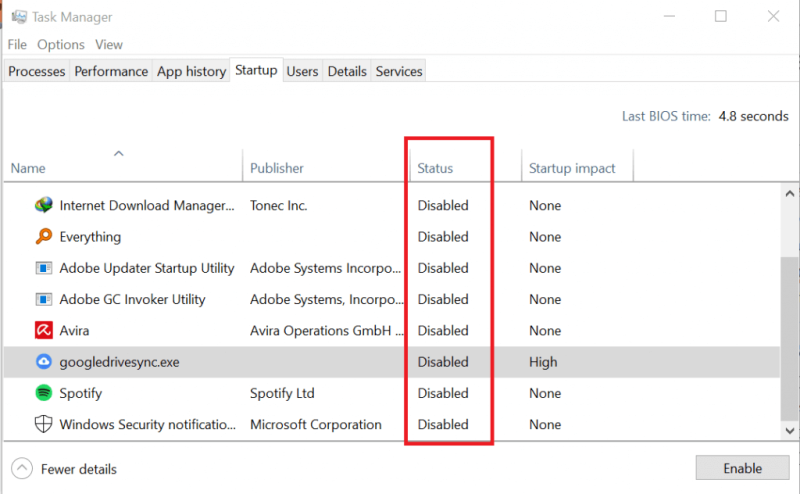
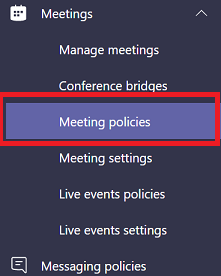
 Još uvijek imate problema? Popravite ih ovim alatom:
Još uvijek imate problema? Popravite ih ovim alatom:


























