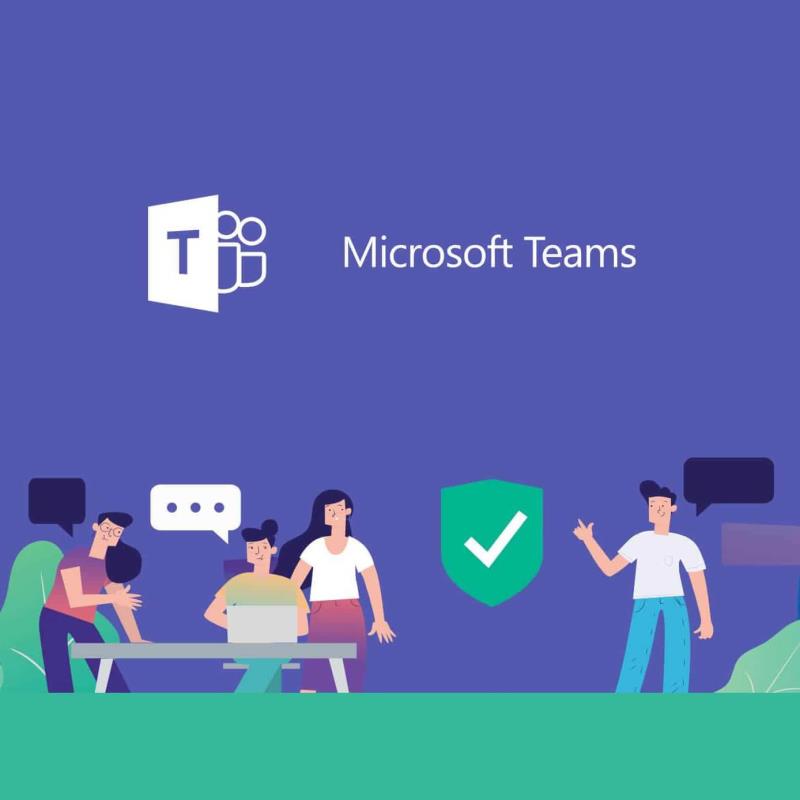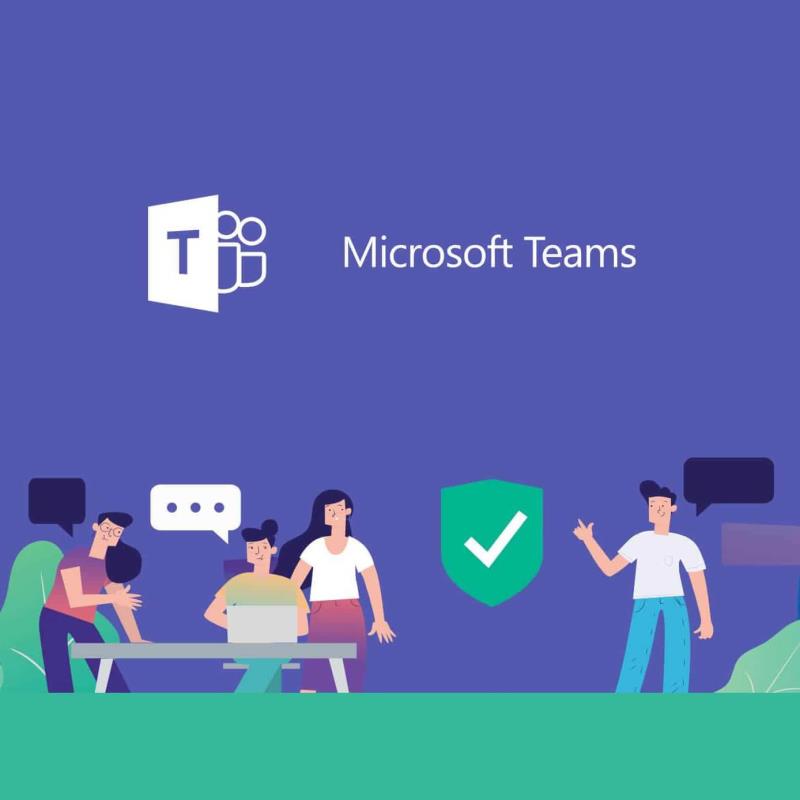
Ako radite u uredskom okruženju, vjerojatno znate koliko je komunikacija važna. Brže i lakše možete razgovarati o temama sa svojim suigračima, a ovisno o tome koje alate koristite, mogu se olakšati i zadaci posla .
Jedan sjajan alat koji uvelike pojednostavljuje način na koji komuniciramo u uredskom okruženju je Microsoft Teams .
Dio je paketa Microsoft Office, ali se može koristiti i odvojeno od njega jer je jedna od rijetkih usluga koja je zapravo besplatna.
Međutim, nije bez bugova i problema, budući da korisnici na službenim forumima izvještavaju da imaju problema s pregledom datoteka u Microsoftovim timovima:
[…]What I find odd is that the files for the O365 group don’t show up in the Team file area. Shouldn’t they since I linked the two together? Would seem silly to go to teams for conversations but then have to go back to your group to see the files
And to make it even more confusing – if I’m in teams – and I pick Files from the left hand menu – I can see all of the Group files that we put out there. But if I pick teams from the left menu and go into the channel I created for the group – and select Files from within the channel – I don’t see any[…].
Kao sažetak, korisnici koji pripadaju određenom kanalu ne mogu vidjeti određene datoteke. Iako se ovaj problem može činiti prilično ozbiljnim, to je samo pitanje pozicioniranja mape.
U ovom vodiču korak po korak pokazat ćemo vam kako možete izbjeći takve probleme i ponovno učiniti datoteke vidljivima u Microsoft Teams.
Kako mogu učiniti da se datoteke ponovno pojavljuju u Microsoftovim timovima?
1. Preuredite datoteke i mape u sustavu SharePoint
Kao što je gore spomenuto, rješavanje ovog problema samo je pitanje razumijevanja kako Microsoft Teams funkcionira i kako pozicioniranje mape može utjecati na to.
Prije svega, SharePoint podržava prijenos datoteka Microsoft Teams i usluge hostinga . Također ćete primijetiti na vašoj slici TeamsFromLeftMenu da na prikazu datoteke piše General .
To je zato što to predstavlja mapu datoteka za vaš opći kanal i što više kanala stvarate, više se mapa pojavljuje u SharePointu.
Ako pregledate svoj SharePoint, primijetit ćete da postoje mape koje predstavljaju sve kanale koje Microsoft Teams ima. Svoje datoteke možete vidjeti u prikazu datoteka jer ste postavljeni da vidite sve dostupne datoteke, a ne samo one za određeni kanal.
Kako biste izbjegli probleme poput gore navedenih, premjestite datoteke u mapu kanala. Sada će svatko dio tog kanala ili grupe moći vidjeti datoteke koje su podijeljene.
2. Pričekajte da se dozvole same implementiraju
Osobe izvan Grupe ne mogu vidjeti sadržaj kanala, a da prije toga nisu dio njega. Međutim, poznata je činjenica da za davanje dopuštenja nekome da se pridruži grupi potrebno je neko vrijeme za početak.
Kao takva, vaša je jedina opcija samo pričekati dok Microsoft Teams ne obradi vaš zahtjev.
Poznavajući ove osnovne stvari, vi i vaši suigrači trebali biste moći vidjeti sve datoteke koje su podijeljene u Microsoft Teams.
Je li vam ovaj članak bio koristan? Javite nam u odjeljku za komentare u nastavku.
- Napravite biblioteku i dajte dopuštenje svim članovima tima i dodajte biblioteku kao karticu.
- Otvorite datoteku u SharePointu i pritisnite gumb Dijeli da biste stvorili vezu. Idite na Microsoft Teams, dodajte novu karticu i odaberite Web-mjesto. Sada zalijepite vezu i dodajte novu karticu svim timovima s kojima želite podijeliti datoteku.
Često postavljana pitanja
- Gdje se pohranjuju datoteke Microsoft Teams?
Datoteke dijeljene na kanalima Microsoft Teams pohranjene su u mapi SharePoint tima. Datoteke dijeljene u privatnim razgovorima pohranjene su u mapi OneDrive for Business i samo korisnici s kojima ste ih podijelili imaju pristup.
- Kako mogu spriječiti antivirusne alate da skeniraju datoteke Microsoft Teams?
Ako ne želite da vaš antivirusni program automatski skenira vaše datoteke Microsoft Teams, dodajte sljedeće staze na svoj sigurni popis: %localappdata%MicrosoftTeamscurrentTeams.exe i %localappdata%MicrosoftTeamsUpdate.exe.
- Kako mogu podijeliti datoteku u više timova na Microsoft timovima?
Postoje dva glavna načina dijeljenja datoteke u više timova koristeći Microsoft Teams:
- Napravite biblioteku i dajte dopuštenje svim članovima tima i dodajte biblioteku kao karticu.
- Otvorite datoteku u SharePointu i pritisnite gumb Dijeli da biste stvorili vezu. Idite na Microsoft Teams, dodajte novu karticu i odaberite Web-mjesto. Sada zalijepite vezu i dodajte novu karticu svim timovima s kojima želite podijeliti datoteku.