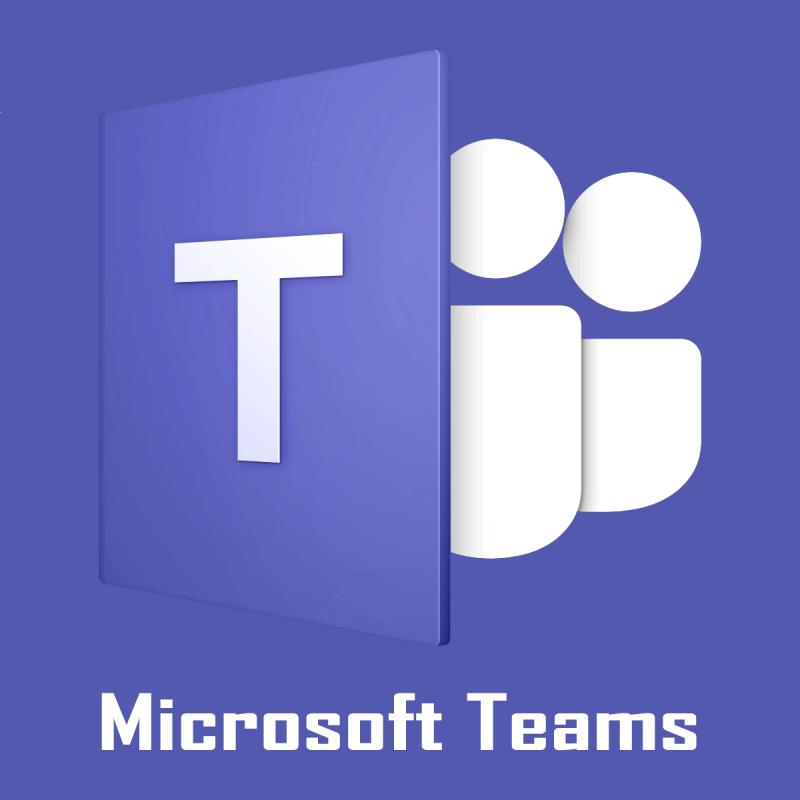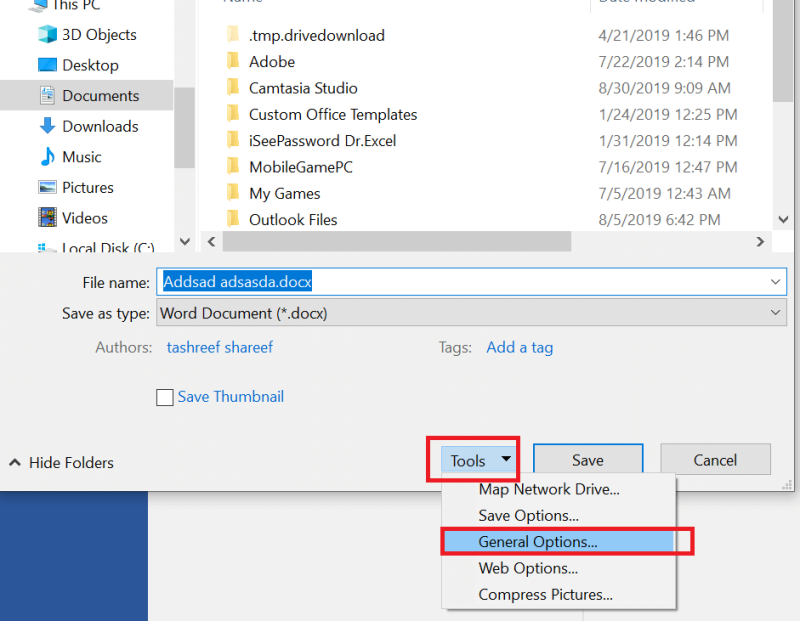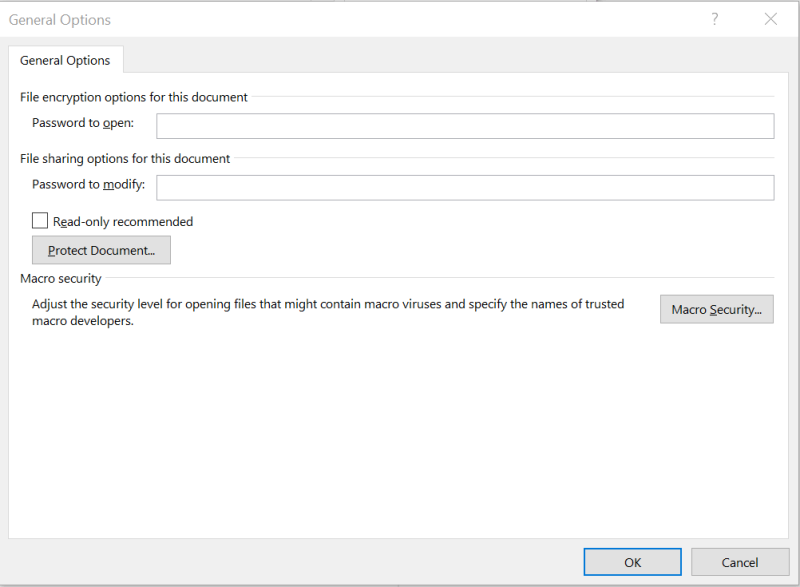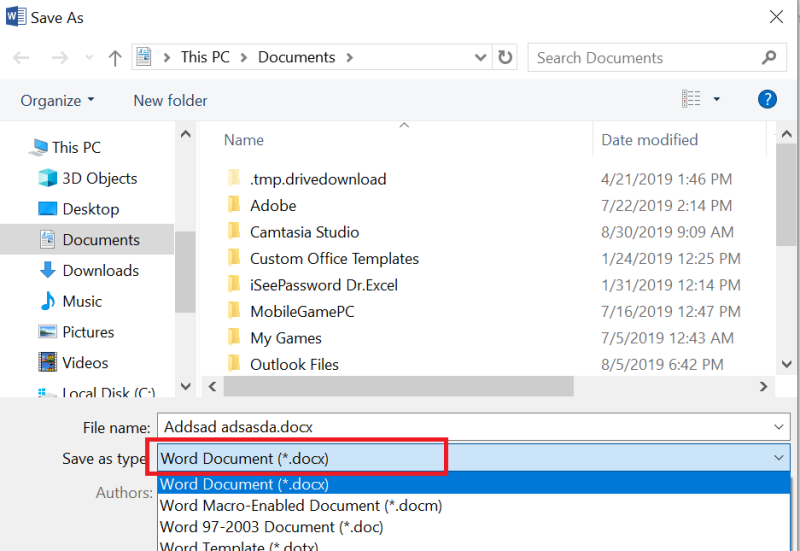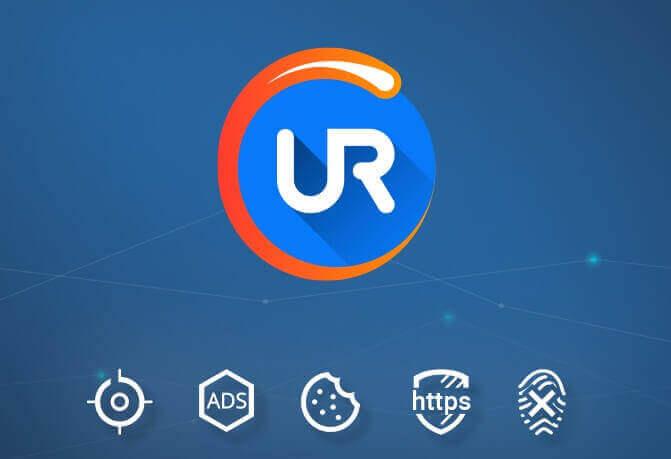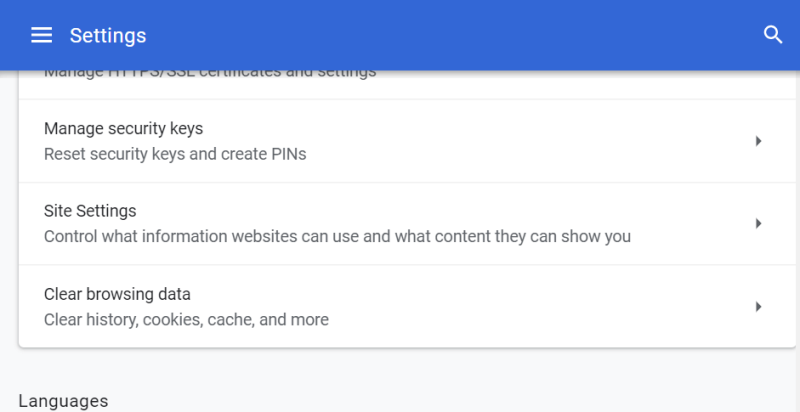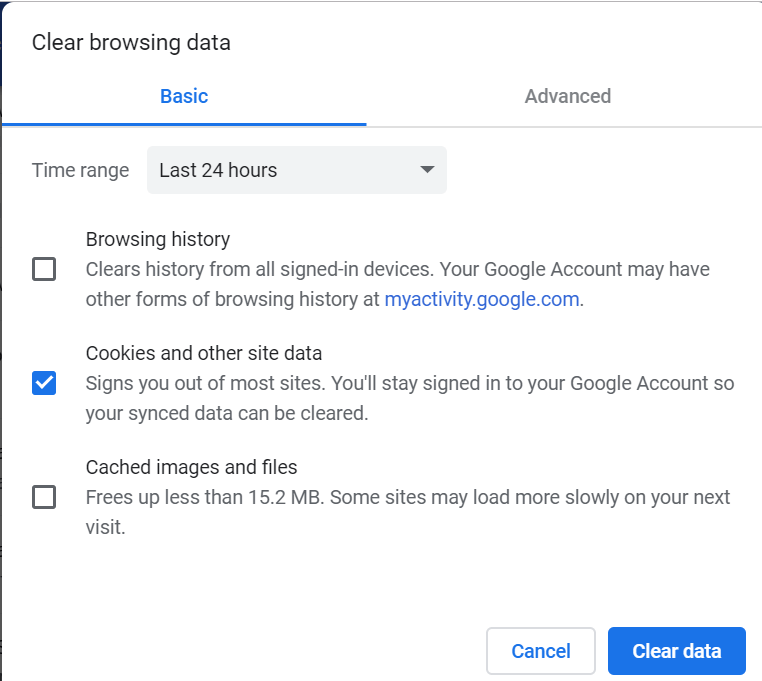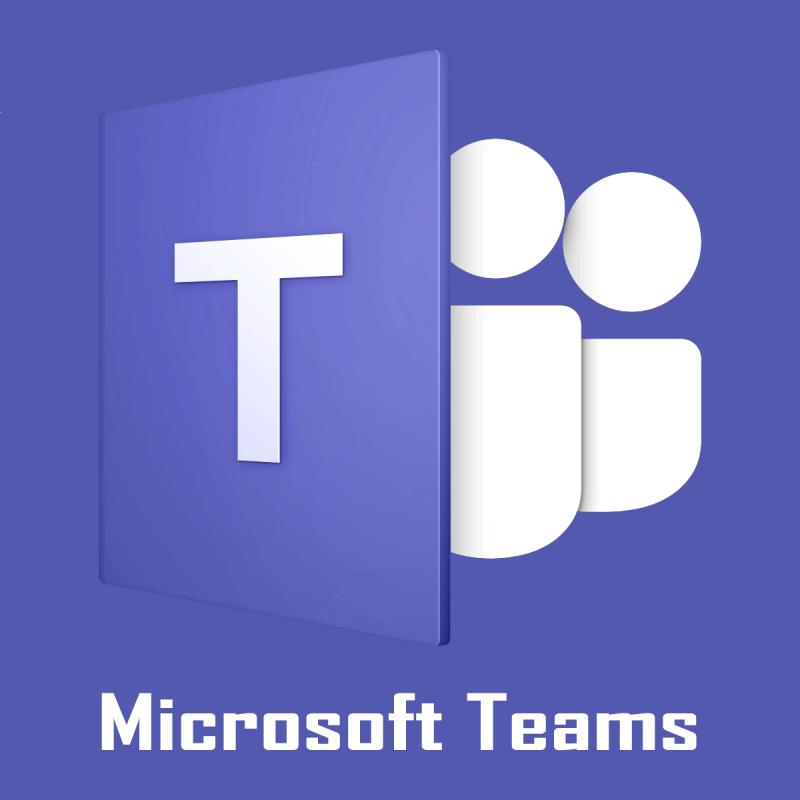
Microsoft Teams je popularan softver za suradnju za organizacije koji pomaže njihovom timu da bude na istoj stranici. Međutim, ponekad možete naići na nekoliko manjih problema kao što je pogreška lošeg zahtjeva Microsoft Teama dok pokušavate pristupiti datoteci ili je urediti.
Pogreška se može pojaviti zbog mnogih razloga, uključujući probleme s dopuštenjem. Mnogi korisnici prijavili su sličnu pogrešku na Microsoftovim tehničkim forumima .
Teams is up and running in our tenant but when I browse tohttps://teams.microsoft.com/it redirects tohttps://teams.microsoft.com/undefined/_and displays the text “Bad Request”. The client is working fine and the web portal was previously working fine too.
Ako i vas muči ova pogreška, evo nekoliko savjeta za rješavanje problema koji će vam pomoći da ispravite pogrešku lošeg zahtjeva za Microsoft Teams.
Kako ispraviti pogrešku lošeg zahtjeva za Microsoft Teams
1. Promijenite preporučene postavke samo za čitanje
- Pogreška lošeg zahtjeva Microsoft Teams može se pojaviti ako ste za datoteku omogućili postavku Preporučena samo za čitanje.
- Otvorite datoteku u izvornoj aplikaciji. To jest, ako je riječ o Word datoteci, otvorite datoteku u Microsoft Wordu.
- Kliknite na Datoteka > Spremi kao.
- Kliknite na Preglednik.
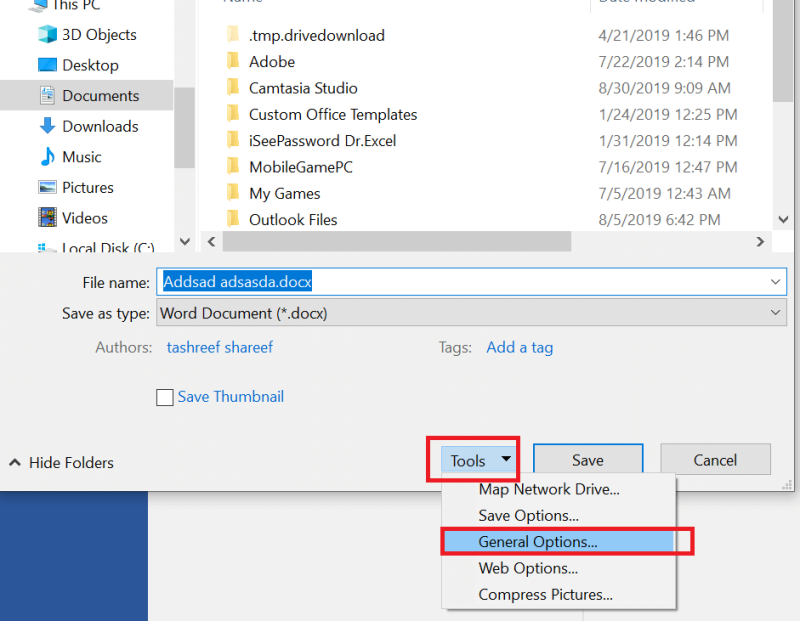
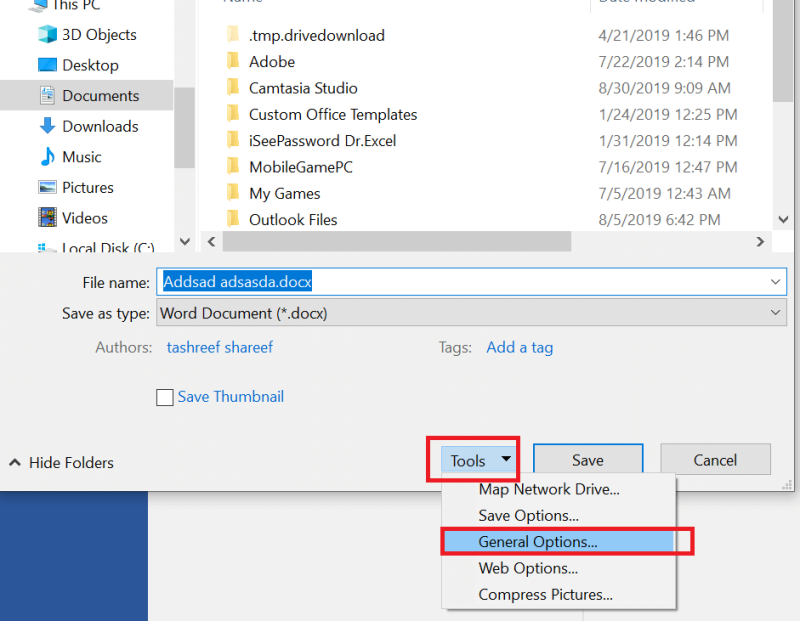
- U prozoru Spremi kliknite na Alati i odaberite Opcije generiranja.
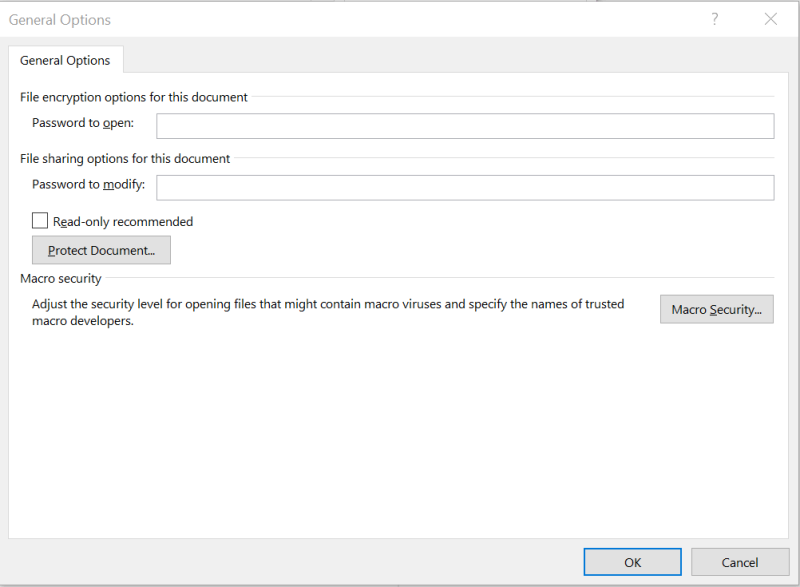
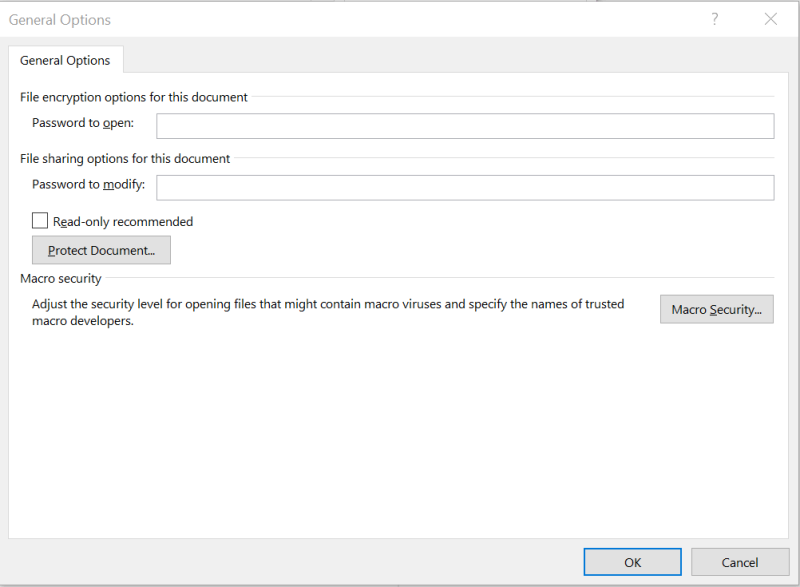
- Pronađite “ Preporučeno samo za čitanje ” i poništite opciju.
- Kliknite OK i zatim spremite datoteku.
- Vratite se na Microsoft Teams, a zatim pokušajte ponovno prenijeti datoteku s greškom lošeg zahtjeva i provjerite ima li poboljšanja.
2. Provjerite kompatibilnost datoteka
- Pogreška lošeg zahtjeva za Microsoft Teams također se može pojaviti u slučaju da datoteka kojoj pokušavate pristupiti nije kompatibilna s trenutačnom verzijom aplikacije Microsoft Office.
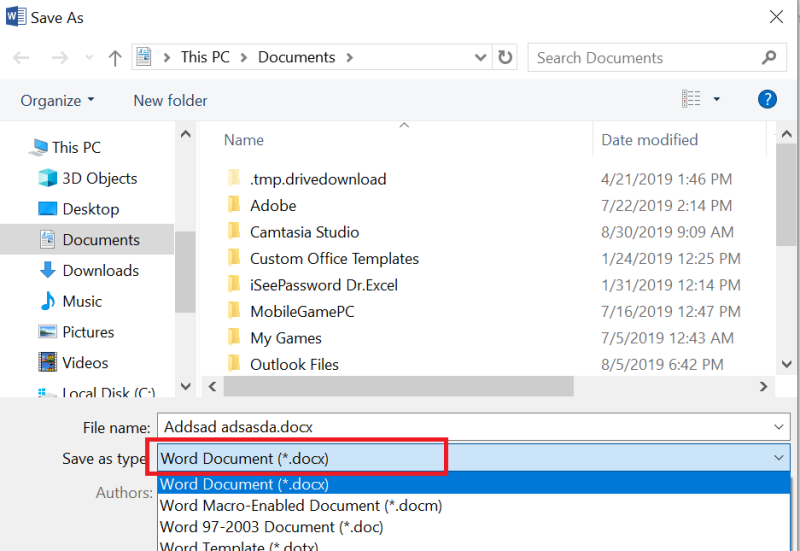
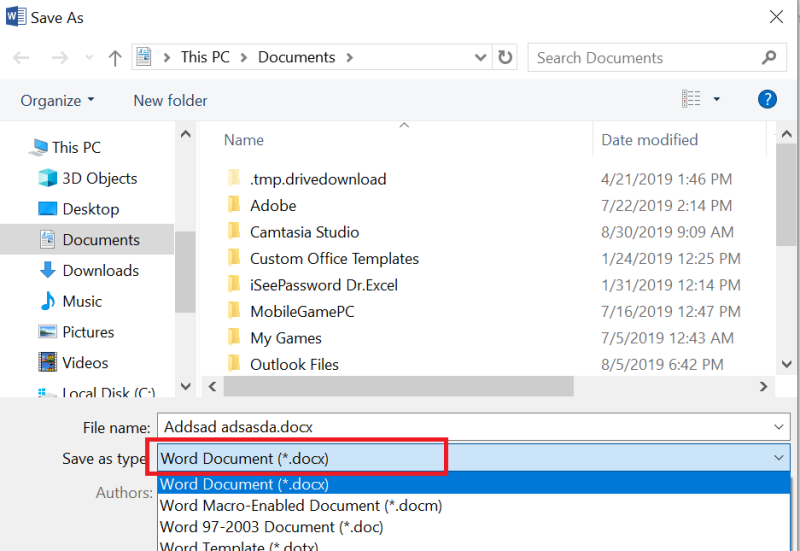
- Na primjer, ako je datoteka koju pokušavate urediti u .xls formatu ili .doc formatu, pokušajte je promijeniti u .xlsx odnosno .docx format.
- Spremite datoteku u novom formatu i ponovno prenesite datoteku u aplikaciju Microsoft Teams.
- Korisnici bi ovaj put trebali moći pristupiti datoteci bez greške.
3. Promijenite web preglednik
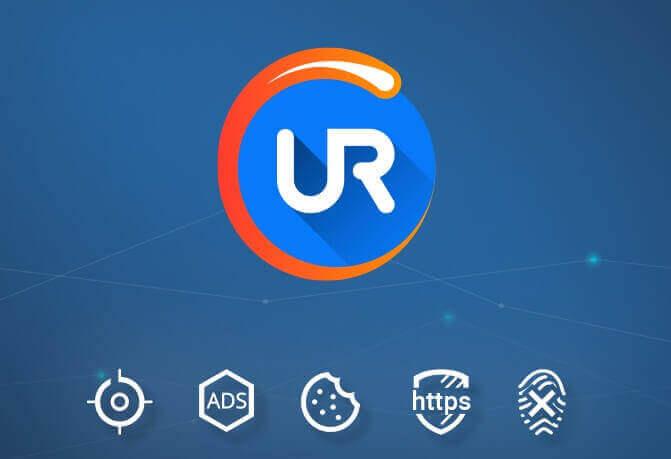
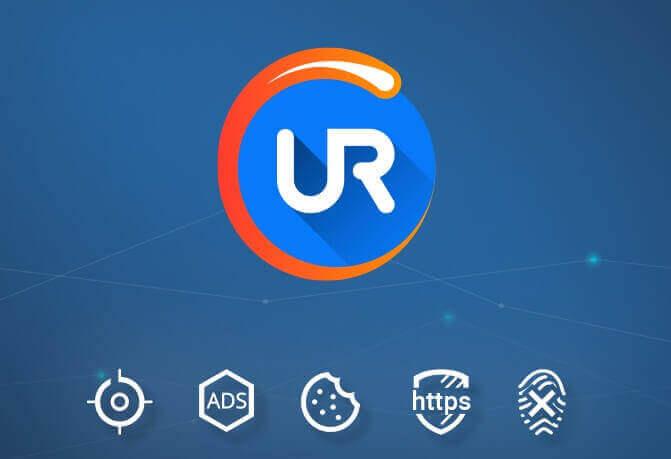
- Ako pokušavate pristupiti web-klijentu Microsoft Teamsa, pokušajte promijeniti web-preglednik kako biste ispravili pogrešku.
- Ponekad loša predmemorija može stvoriti probleme s funkcionalnošću preglednika za bilo koji određeni URL.
- Ako koristite Google Chrome, pokušajte pristupiti Microsoft timovima pomoću Edgea ili Firefoxa. Ako je pogreška riješena nakon promjene preglednika, izbrišite predmemoriju preglednika da biste riješili problem.
Još jedan preglednik koji biste trebali isprobati je UR Browser. Ovo je preglednik usmjeren na privatnost i izgrađen na Chromium motoru.
Preglednik dolazi s ugrađenim skenerom zlonamjernog softvera za preuzete datoteke, blokatorom oglasa, zaštitom od praćenja i ugrađenim VPN-om, tako da će biti savršen izbor ako želite osigurati svoju privatnost tijekom pregledavanja weba.
Preporuka urednika
UR preglednik
- Brzo učitavanje stranice
- Privatnost na razini VPN-a
- Pojačana sigurnost
- Ugrađeni skener virusa
Preuzmite sada UR Browser
UR Browser izvrsna je alternativa Chromeu. Pročitajte našu detaljnu recenziju da saznate zašto!
Izbrišite predmemoriju preglednika za Chrome
- Kliknite ikonu Izbornik i odaberite Postavke.
- Kliknite Napredno da proširite odjeljak.
- Pomaknite se prema dolje do odjeljka Sigurnost i privatnost .
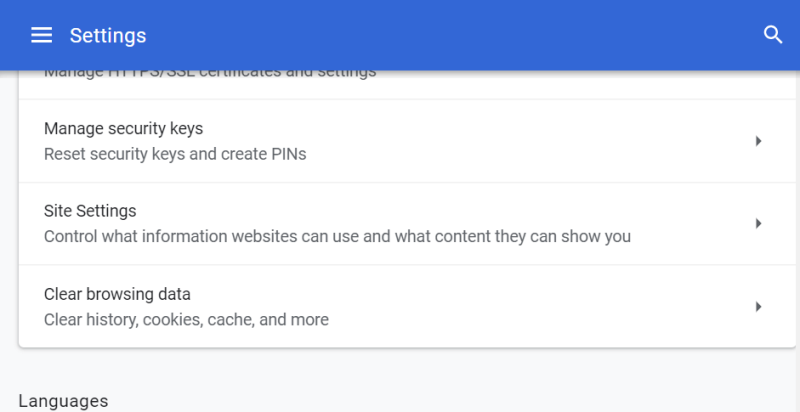
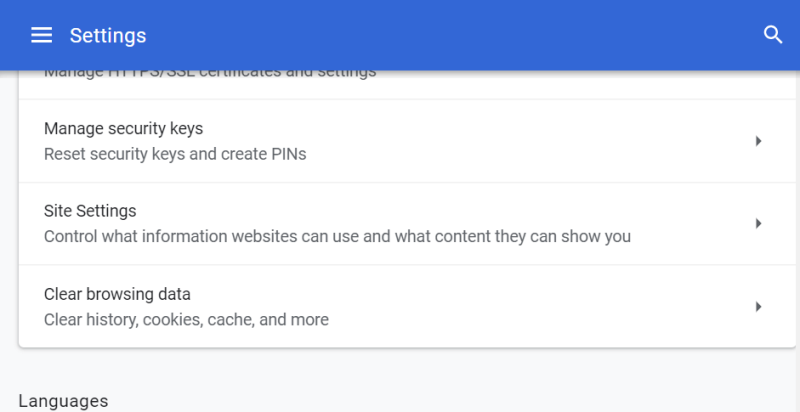
- Kliknite opciju " Izbriši podatke pregledavanja ".
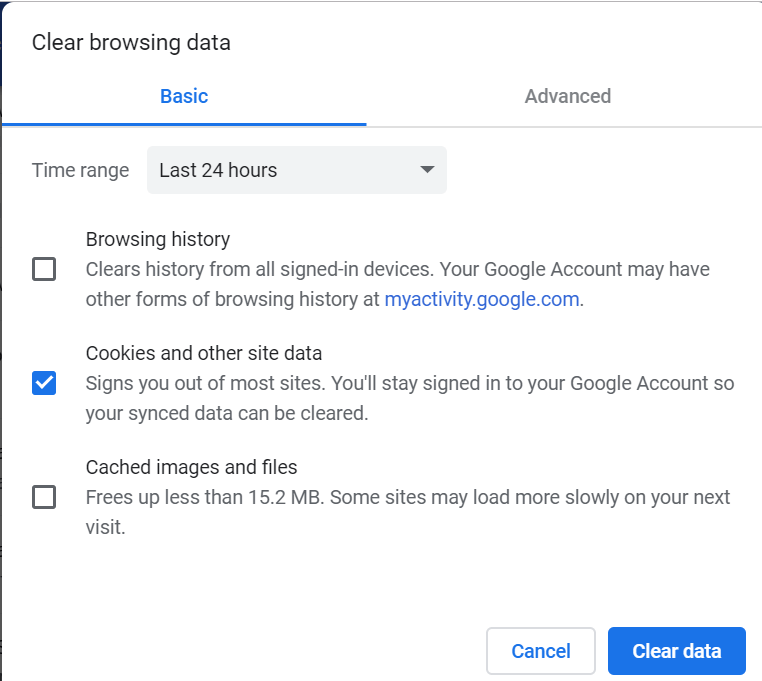
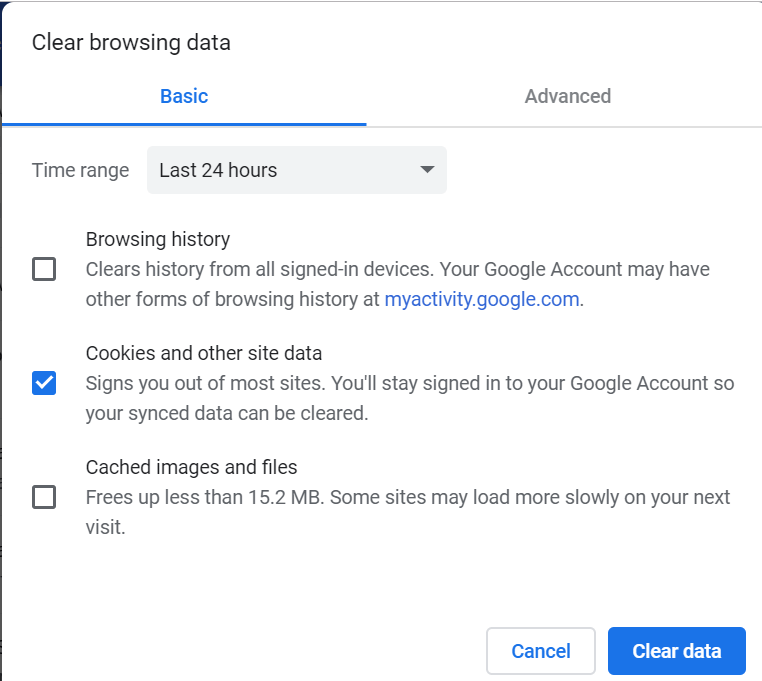
- Odaberite vremenski raspon, a zatim označite opciju " Kolačići i drugi podaci web-mjesta " i " Keširane slike i datoteke ".
- Kliknite gumb Obriši podatke .
- Ponovno pokrenite Chrome i provjerite je li pogreška riješena.
Ako problem i dalje postoji, pokušajte provjeriti Microsoft Teams Dekstop klijent ima li ažuriranja na čekanju i instalirajte ga.
- Kliknite karticu Datoteke
- Kliknite na vezu Preuzmi
- Sada kliknite karticu SharePoint i kopirajte odgovarajuću vezu.
- Zalijepite vezu koju ste upravo kopirali u odjeljak naziva datoteke na zaslonu za spremanje.
- Imaju li Microsoft Teams kontrolu verzija?
Microsoft Teams podržava kontrolu verzija datoteka i dokumenata, ali nije pohranjena izravno na platformi.
Evo koraka za pristup datoteci kontrole verzije:
- U Microsoft timovima idite na stranicu Datoteke i odaberite dokument koji želite otvoriti
- Kliknite na opciju koja vam omogućuje da otvorite SharePoint
- SharePoint biblioteka bi se sada trebala pojaviti na zaslonu
- Pronađite dokument koji vas zanima
- Pomaknite se prema dolje do povijesti verzija i provjerite prvu verziju dokumenta
Još uvijek imate problema? Popravite ih ovim alatom:
- Preuzmite ovaj alat za popravak računala s ocjenom odlično na TrustPilot.com (preuzimanje počinje na ovoj stranici).
- Kliknite Pokreni skeniranje da biste pronašli probleme sa sustavom Windows koji bi mogli uzrokovati probleme s računalom.
- Kliknite Popravi sve da riješite probleme s patentiranim tehnologijama (ekskluzivni popust za naše čitatelje).
Restoro je ovog mjeseca preuzelo 540.432 čitatelja.
Često postavljana pitanja
- Kako surađujete na timskim datotekama u Microsoftovim timovima?
Postoji nekoliko načina na koje članovi tima mogu surađivati na datotekama u Microsoft Teams: mogu priložiti datoteke razgovorima, stvoriti Word, Excel i PowerPoint datoteke izravno u Teams ili uređivati dokumente u Teams. Platforma podržava uređivanje dokumenata za više korisnika.
- Kako spremate dokument u Microsoft Teams?
Da biste spremili dokument u Microsoft Teams, slijedite dolje navedene korake:
- Kliknite karticu Datoteke
- Kliknite na vezu Preuzmi
- Sada kliknite karticu SharePoint i kopirajte odgovarajuću vezu.
- Zalijepite vezu koju ste upravo kopirali u odjeljak naziva datoteke na zaslonu za spremanje.
- Imaju li Microsoft Teams kontrolu verzija?
Evo koraka za pristup datoteci kontrole verzije:
- U Microsoft timovima idite na stranicu Datoteke i odaberite dokument koji želite otvoriti
- Kliknite na opciju koja vam omogućuje da otvorite SharePoint
- SharePoint biblioteka bi se sada trebala pojaviti na zaslonu
- Pronađite dokument koji vas zanima
- Pomaknite se prema dolje do povijesti verzija i provjerite prvu verziju dokumenta