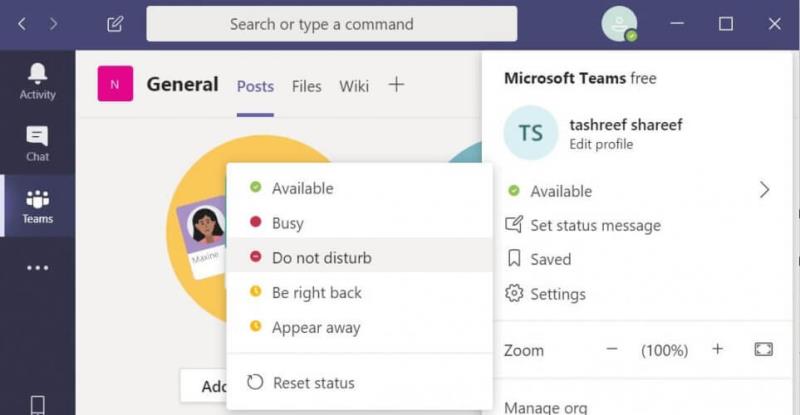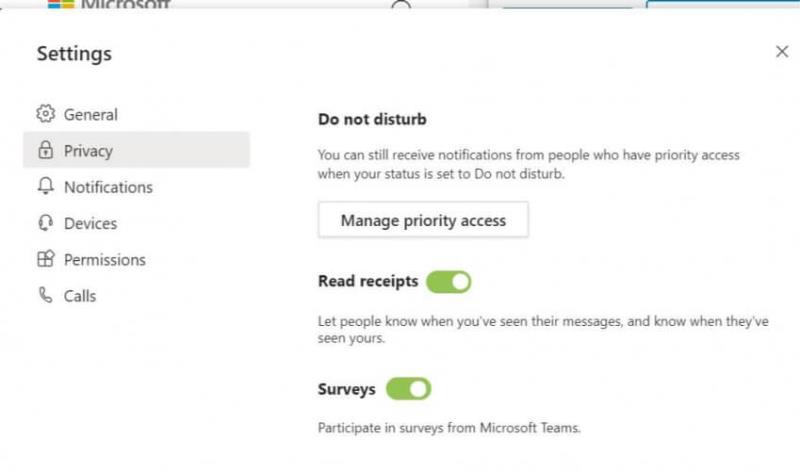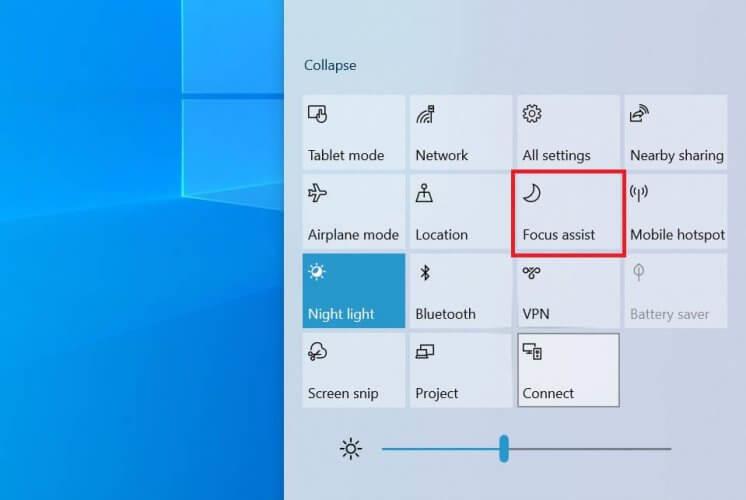- Microsoft Teams podržava mnoštvo mogućnosti suradnje i značajki dijeljenja informacija, uključujući podršku za konferencije i prezentacije
- Biti u mogućnosti da se u potpunosti usredotočite na prezentaciju koju izvodite ključno je za njezin uspjeh
- Ako opcija DND ne radi u Microsoftovim timovima, upotrijebite rješenja navedena u ovom vodiču da biste je popravili. Ovaj vodič dio je našeg čvorišta za rješavanje problema za Teams
- Pogledajte naš Microsoft Teams Hub za dodatne vodiče, kao i savjete i trikove o ovoj platformi

Ponekad, kada koristite prezentaciju Microsoft Teams , iskoči obavijest koja čak može uključivati i neku osobnu poruku. To može biti neugodno ako svoj zaslon dijelite sa svojim kolegama ili klijentima.
Prema zadanim postavkama, Microsoft Teams podržava značajku Ne ometaj (DND) koja korisnicima omogućuje blokiranje pojavljivanja obavijesti na radnoj površini i sprječavanje bilo kakvog ometanja. Međutim, ova značajka ima svoje nedostatke.
U ovom članku ćemo vam pokazati kako možete koristiti značajku Ne ometaj u Microsoftovim timovima i zašto bi Microsoft Teams trebao podržavati automatsku značajku DND koju pruža Skye i drugi softver.
Kako mogu omogućiti Ne ometaj za Microsoft Teams?
1. Omogućite Ne ometaj u Microsoftovim timovima
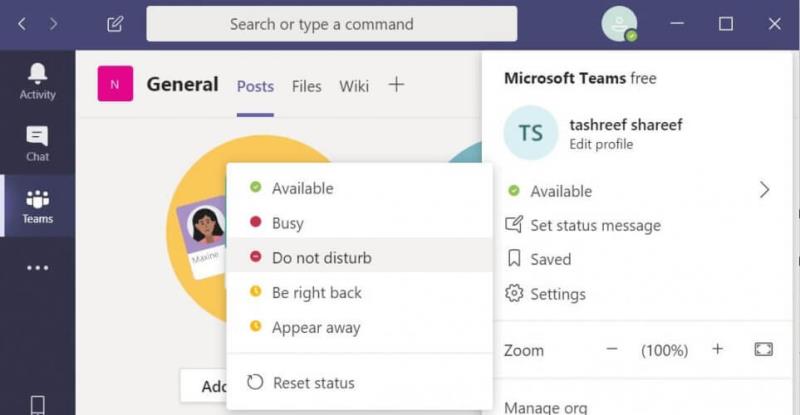
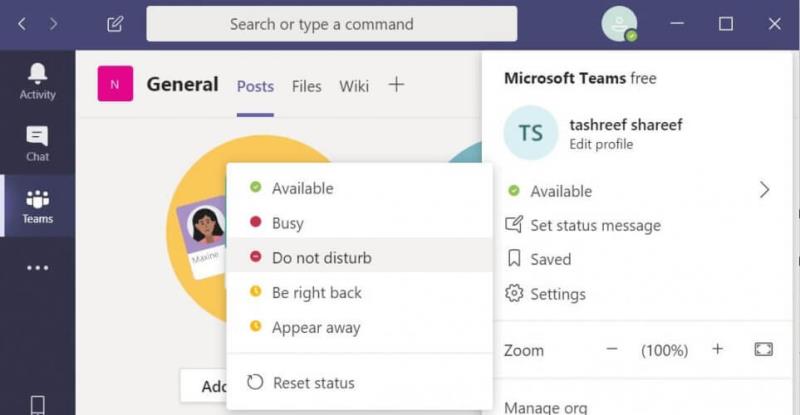
- Pokrenite Microsoft Teams.
- Kliknite na ikonu korisničkog profila .
- Pod korisničkim imenom idite na Dostupan.
- Odaberite Ne uznemiravaj iz opcije.
- Ovo će onemogućiti pojavljivanje svih obavijesti na vašem Microsoft Teams ili zaslonu radne površine.
Upravljajte prioritetnim pristupom
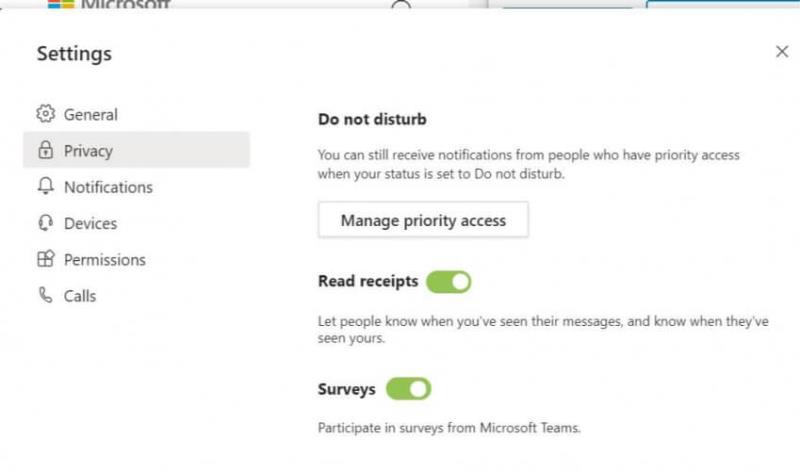
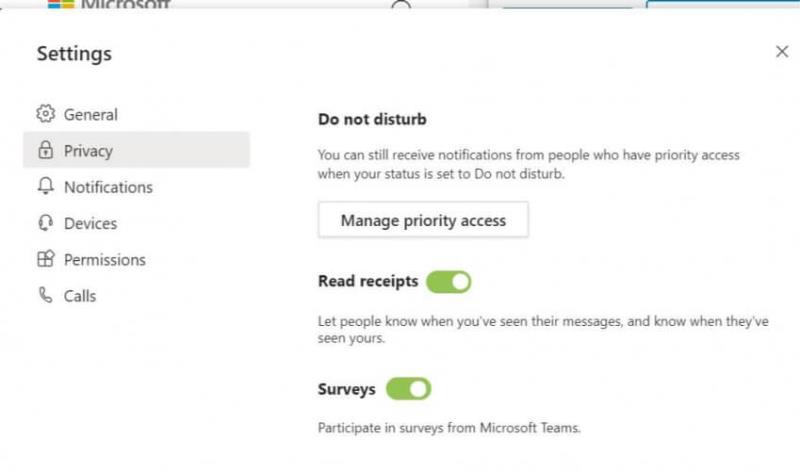
- Ako želite primati neke obavijesti čak i kada je uključena opcija Ne ometaj, možete dodati korisnika u postavke prioritetnog pristupa.
- Pokrenite Microsoft Teams.
- Kliknite na ikonu korisničkog profila i odaberite Postavke.
- U prozoru Postavke otvorite karticu Privatnost .
- Kliknite gumb Upravljaj prioritetnim pristupom .
- U odjeljku Dodaj osobe potražite ime kontakta pomoću telefonskog broja adrese e-pošte.
- Možete dodati onoliko korisnika koliko želite s prioritetnim pristupom.
- To će omogućiti Microsoftovim timovima da na zaslonu prikažu obavijesti odabranih osoba, čak i kada su u načinu rada Nečujno.
Međutim, ova značajka zahtijeva od korisnika da ručno postave status Microsoft Teams na Ne ometaj svaki put kada korisnici žele raditi s prezentacijama.
Ako je vaš status Microsoft Teams zapeo na izvan ureda, slijedite korake iz ovog zgodnog vodiča da biste to jednostavno popravili.
2. Koristite pomoć za fokusiranje
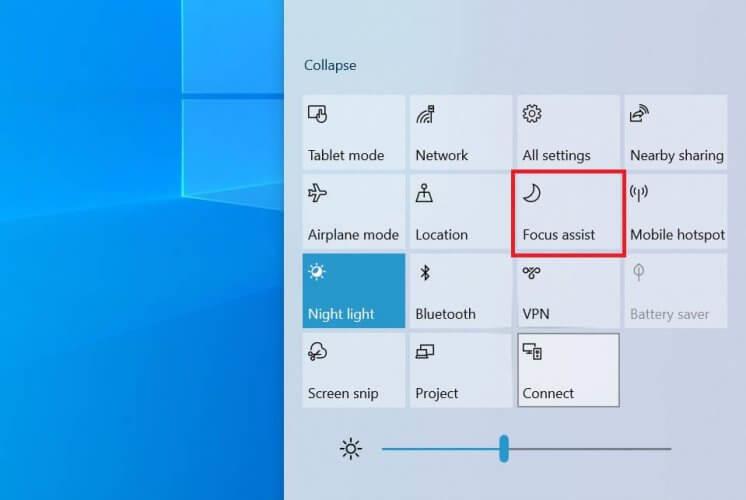
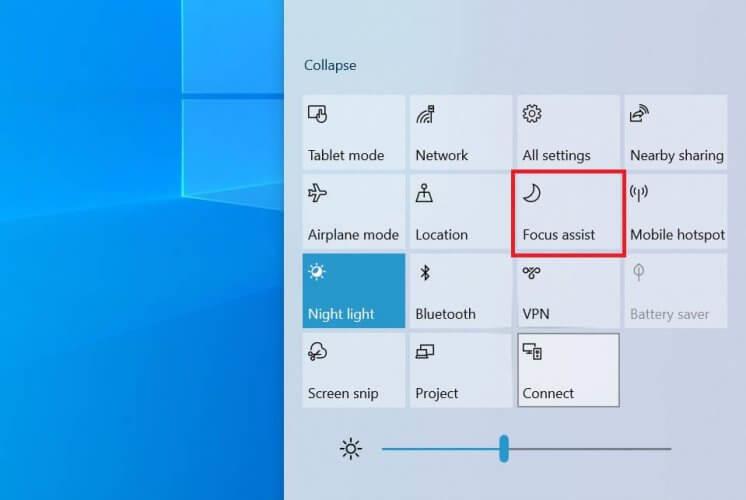
- Kliknite na ikonu akcijskog centra na programskoj traci.
- Ako je sažeto, kliknite na Proširi.
- Kliknite opciju Focus Assist da biste je omogućili.
- Kada je opcija Focus Assist omogućena, Windows će zaustaviti pojavljivanje svih obavijesti na vašem zaslonu. Svim blokiranim obavijestima možete pristupiti iz akcijskog centra.
Slično opciji Ne ometaj u Microsoftovim timovima, opcija Focus Assist također zahtijeva da tu opciju omogućite i onemogućite ručno.
Zašto bi Microsoftovi timovi trebali podržavati automatsku značajku DND?
Iako neki ljudi možda preferiraju ručno omogućavanje i onemogućavanje značajke DND u Microsoft Teamsu, neki će možda htjeti aktivirati značajku DND samo tijekom prezentacije Teams.
To ima smisla jer korisnik može propustiti važne obavijesti ako zaboravi resetirati status DND na dostupno u Microsoft timovima.
Ovaj se problem može riješiti ako Microsoft korisnicima Teams ponudi opciju da automatski omoguće DND tijekom prezentacije Teams. Status će se promijeniti u dostupan kada se prezentacija zatvori.
Microsoft navodno radi na značajci za Teams; međutim, nema ETA o tome kada će biti dostupan. Uz to, možete pomoći u ubrzavanju implementacije tako što ćete dati glas za ovaj korisnički glas na forumu za povratne informacije korisnika.
Ne uznemiravaj zgodna je značajka u Microsoftovim timovima. Međutim, mogućnost automatskog omogućavanja i onemogućavanja DND-a na temelju radnji može učiniti timove jednostavnijim za korištenje.
Ako imate bilo kakvih drugih pitanja ili prijedloga, ne ustručavajte se koristiti odjeljak za komentare u nastavku.
- Idite na Opcije poziva > idite na Dijeli radnu površinu
- Odaberite koje dijelove zaslona želite dijeliti (koje programe ili prozore)
- Kliknite na prozor ili program koji želite podijeliti kako biste potvrdili svoj izbor
- Možete li dijeliti više zaslona na Microsoftovim timovima?
Microsoft Teams korisnicima omogućuje korištenje konfiguracije više zaslona tijekom konferencijskih video poziva. Međutim, sudionici mogu vidjeti sadržaj samo na aktivnom zaslonu.
Često postavljana pitanja
- Kako dijelite timsku prezentaciju u Microsoft timovima?
Evo koraka koje trebate slijediti ako želite podijeliti prezentaciju tima tijekom poziva ili sastanka:
- Idite na Opcije poziva > idite na Dijeli radnu površinu
- Odaberite koje dijelove zaslona želite dijeliti (koje programe ili prozore)
- Kliknite na prozor ili program koji želite podijeliti kako biste potvrdili svoj izbor
- Možete li dijeliti više zaslona na Microsoftovim timovima?
Microsoft Teams korisnicima omogućuje korištenje konfiguracije više zaslona tijekom konferencijskih video poziva. Međutim, sudionici mogu vidjeti sadržaj samo na aktivnom zaslonu.