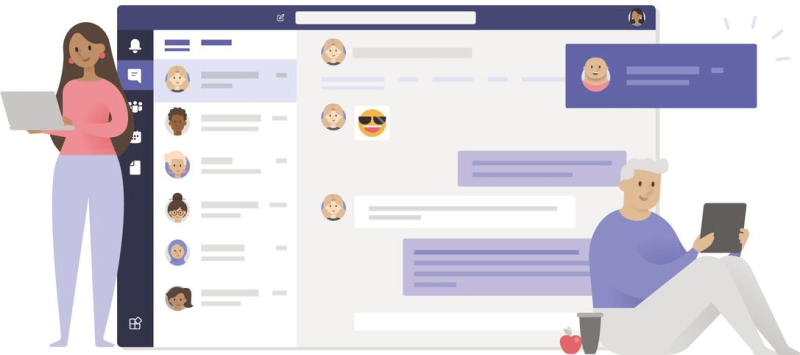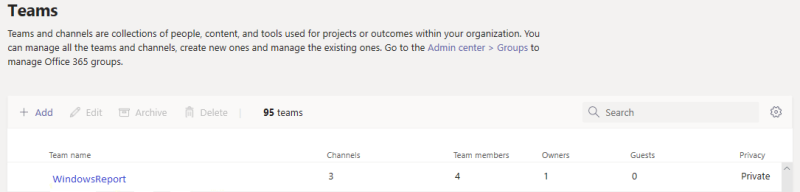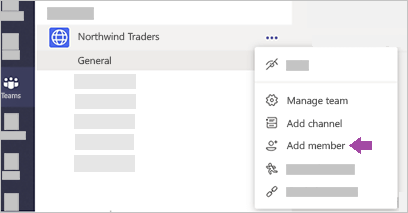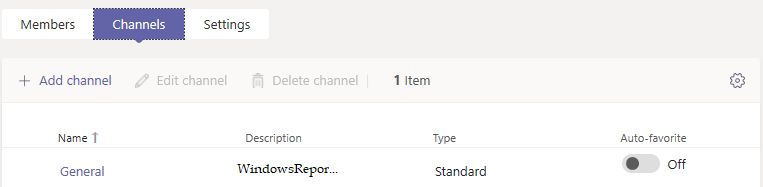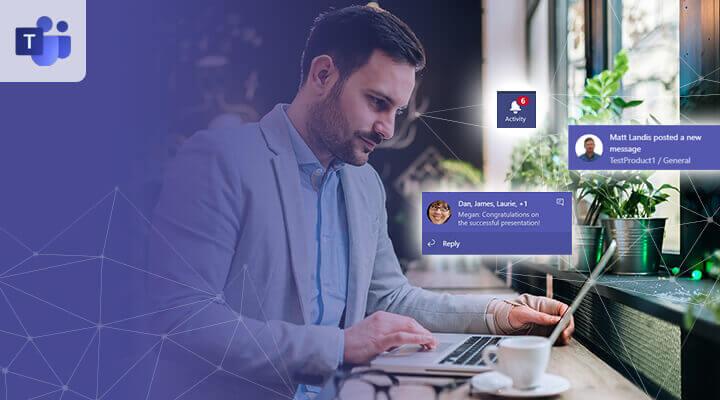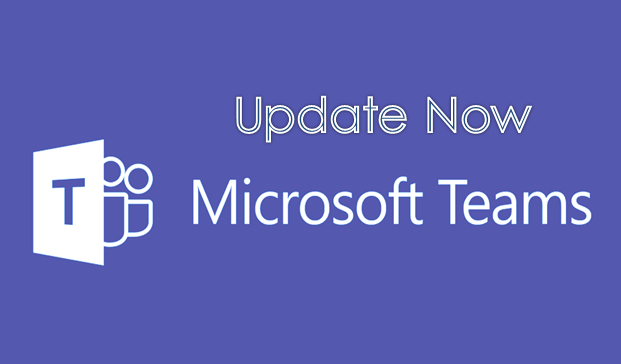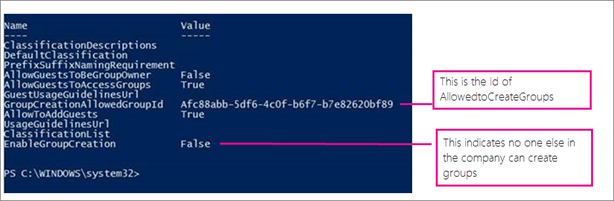Microsoft Teams je aplikacija za suradnju temeljena na oblaku za Office 365 koja se u osnovi pretvara u virtualni radni prostor za interakciju članova vašeg tima. Kao administrator, možete jednostavno kreirati timove u Teams klijentu ili u centru administracije Microsoft Teams .
Zatim imate kontrolu nad postavkama i dopuštenjima svog tima. Ako ste samo član, možete samo podnijeti zahtjev i čekati da bude prihvaćen ili odbijen. Ako ste vlasnik tima, možete dodati nekoga novog u tim, dati dopuštenje za uređivanje članovima i još mnogo toga.
Zato ćemo vam danas pokazati kako prilagoditi ove postavke. Zašto ne nastavite čitati kako biste saznali više?
Kako stvoriti tim na Microsoft timovima?
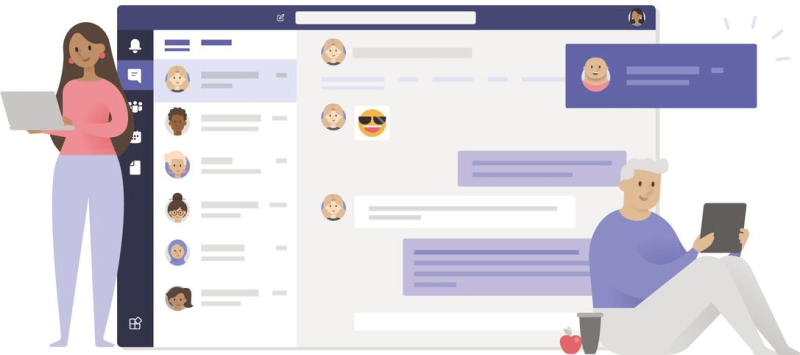
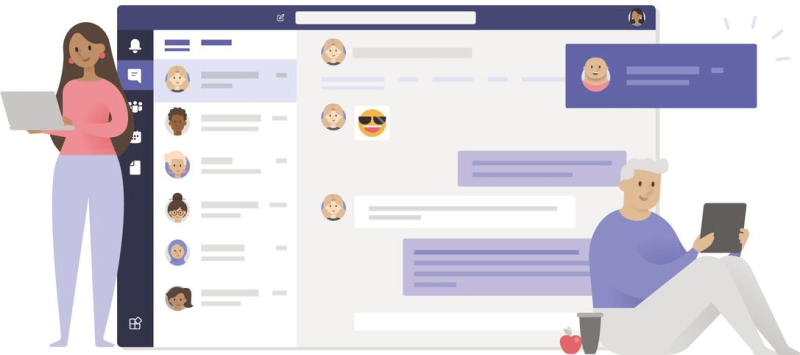
1. Stvorite tim u Microsoft Teams
- Otvorite aplikaciju Microsoft Teams .
- Na desnoj strani stranice možete vidjeti različita područja kao što su timovi, uređaji, lokacije, korisnici i još mnogo toga. Kliknite Timovi .
- Bit ćete upućeni na sve različite timove čiji ste dio.
- U donjem lijevom kutu popisa timova kliknite Novi tim .


- Zatim kliknite Stvori novi tim .
- U skočnom dijaloškom okviru dajte naziv svom timu i dajte mu opis.
- Zatim će se od vas tražiti da dodate članove tima, pa upišite njihovo ime.
- Pojavit će se sva podudaranja koja možete odabrati.
- Nakon odabira, kliknite gumb Dodaj .
- Kada završite s dodavanjem članova, kliknite Zatvori da biste dovršili postupak.
- Nakon izrade, vaš će se tim pojaviti u Centru za administraciju, a također i u timovima.
Ne možete otvoriti aplikaciju Teams zbog rušenja? Slijedite jednostavne korake iz ovog vodiča kako biste riješili problem u kratkom roku.
2. Dodajte nove članove Teams
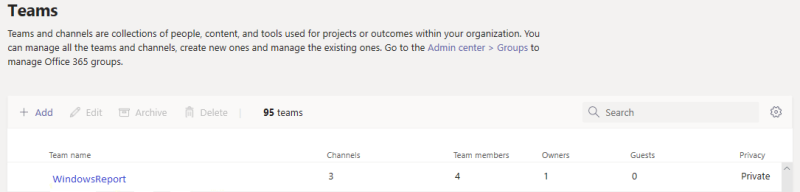
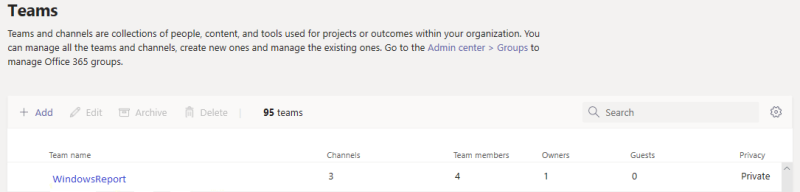
- Idite na glavnu mrežu pregleda Teams .
- Idite na stranicu profila tima .
- Ovdje možete vidjeti članove, vlasnike, goste koji pripadaju timu, zajedno sa svim kanalima i postavkama tima.
- Sa stranice profila tima slobodno:
- postavite mogu li članovi uređivati i brisati poslane poruke – u postavkama razgovora .
- postavite je li tim javan ili privatan – u postavkama privatnosti .
- dodaj nove članove:
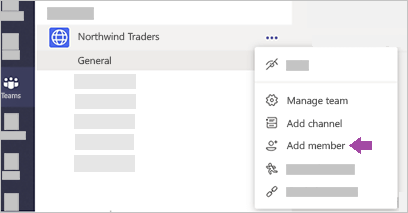
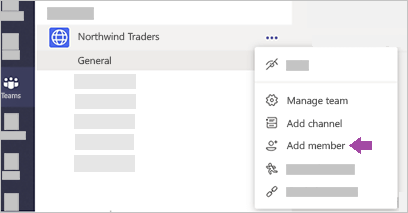
- Kliknite Više opcija > Dodaj člana .
- Počnite upisivati ime, popis distribucije, sigurnosnu grupu ili Office 365 grupu koju želite dodati svom timu.
- Unesite adrese e-pošte za dodavanje osoba izvan vaše organizacije kao gostiju.
- Nakon što se dodaju svi članovi tima, samo odaberite Dodaj .
- Zatim odaberite Zatvori .
- Osobe koje ste dodali primit će e-poruku s obavijesti da su sada članovi vašeg tima.
Napomena : Tim ne može imati više od 5000 članova.
3. Kreirajte kanale za svoj tim
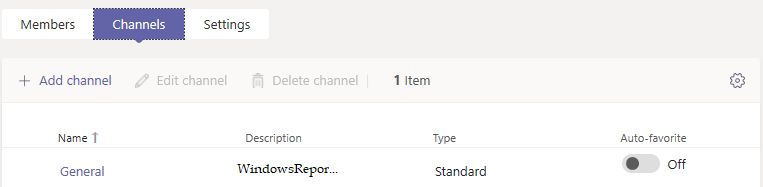
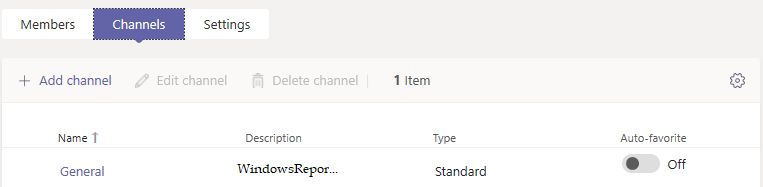
- Pronađite tim koji ste stvorili.
- Kliknite Više opcija > Dodaj kanal .
- Dajte kanalu opisno ime.
- Kao vlasnik tima, možete automatski favorizirati kanale za cijeli tim, čineći ih vidljivijim za sve članove.
Napomena : Možete jednostavno dodati nove kanale, urediti ili čak ukloniti postojeće kanale. Međutim, ne možete izbrisati zadani opći kanal.
Kao što možete vidjeti, relativno je jednostavno izgraditi svoj prvi tim u Microsoftovim timovima i upravljati članovima ili drugim povezanim značajkama usluge. Jasno je da tome težite, ali što ako se mučite s početkom?
Mogli biste uštedjeti vrijeme organiziranjem svog posla u jednom čvorištu, dijeljenjem sadržaja u pokretu i tako da se svi osjećaju kao dio aktivnog tima. Međutim, ništa od toga neće se dogoditi, barem ne dok se ne nađe rješenje kada vam je uopće teško stvoriti tim.
Ovdje ćemo istražiti najbolje načine za rješavanje ovog problema i jednostavno postizanje vašeg cilja. Čitajte dalje da biste saznali više.
Što učiniti ako ne mogu stvoriti tim u Microsoft timovima?
1. Odjavite se i ponovno pokrenite Microsoft Teams
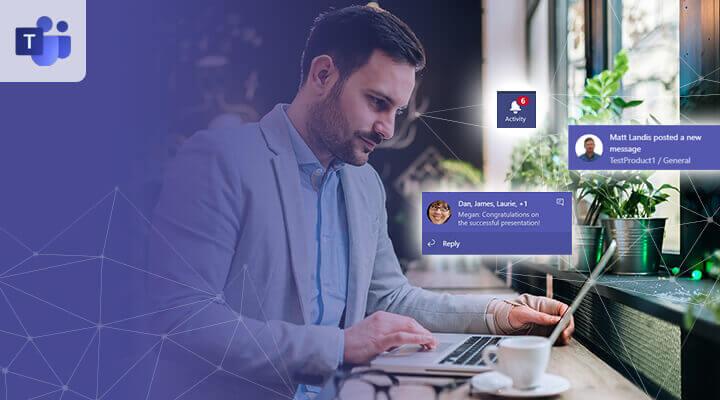
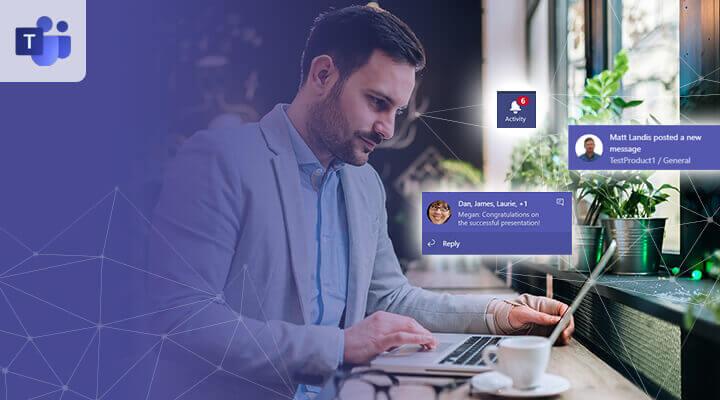
- Najprije kliknite svoju profilnu sliku na vrhu aplikacije.
- Odaberite Odjava .
- Ponovno pokrenite aplikaciju.
- Ako je vaša nemogućnost stvaranja tima privremeni problem vezan za predmemoriju, brza odjava i ponovno pokretanje trebali bi to riješiti u trenu.
- Ako se problem nastavi, držite aplikaciju zatvorenu nekoliko minuta i ponovno je pokrenite.
- Provjerite je li problem sada riješen.
Ako imate problema sa sinkronizacijom s Microsoftovim timovima, pogledajte ovaj jednostavan vodič da biste riješili problem u kratkom roku.
2. Trebate instalirati najnoviju verziju Microsoft Teams
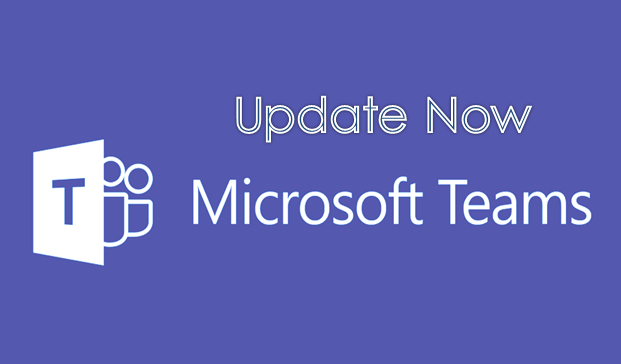
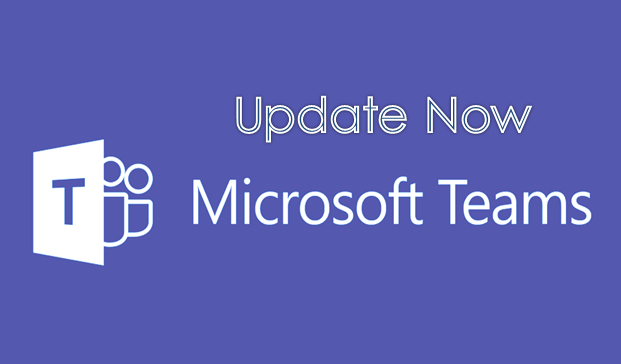
- Kliknite svoju profilnu sliku na vrhu aplikacije.
- Odaberite Provjeri ažuriranja .
- Svako novo ažuriranje preuzima se i instalira kada je vaše računalo neaktivno.
- U slučaju da koristite mobilnu verziju Microsoft Teamsa, provjerite i najnoviju verziju aplikacije u Trgovini Play .
Svaka zastarjela aplikacija možda neće ispravno raditi. Evo kako se pobrinuti da koristite najnovije Microsoftove timove i izbjeći neuobičajeno ponašanje.
Napomena : Kada je Microsoft Teams instaliran u programske datoteke putem instalacijskih skripti, a ne na zadanu lokaciju, klijent se ne može automatski ažurirati čak i ako su nove verzije dostupne. Obavezno instalirajte aplikaciju na zadanu lokaciju: userAppdata .
3. Zatražite dopuštenje od svog IT/Office 365 administratora
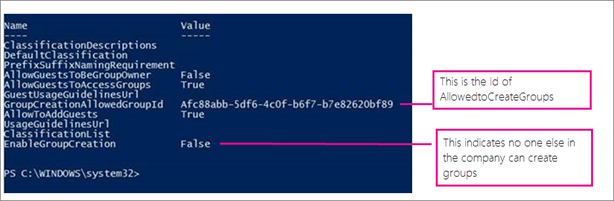
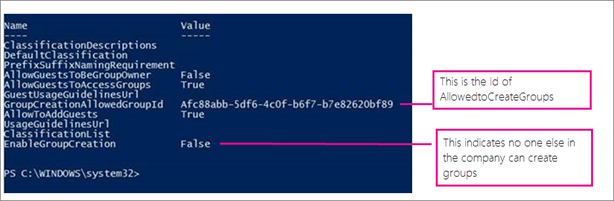
Teams je dio sustava Office 365 . To znači da će se svaka sigurnosna grupa sustava Office 365 koja je postavljena da korisnicima ograniči stvaranje Office 365 grupa prenijeti na timove.
Dakle, postoji velika šansa da otkrijete da je administrator ograničio stvaranje tima za Office 365 na članove sigurnosne grupe. Zato ćete najvjerojatnije morati zatražiti dopuštenje od svog IT/Office 365 administratora za promjenu postavki sigurnosne grupe za svoju organizaciju.
Zaključak
Globalni administratori nemaju mogućnost stvaranja novih timova u aplikaciji Teams ili web portalu. Zato se moraju obratiti za pomoć. Ako takve postavke nikada nisu napravljene, tada u igru dolaze druga dva održiva rješenja.
Znate li još neke stvari koje možete učiniti kako biste bili sigurni da stvaranje tima u Microsoftovim timovima funkcionira kao povjetarac? Koristite područje za komentare u nastavku da biste ih podijelili s drugim čitateljima.
Često postavljana pitanja
- Tko može izbrisati tim u Microsoftovim timovima?
Jedine osobe koje mogu izbrisati timove u Microsoftovim timovima su vlasnici tima, što znači osoba koja je stvorila tim. Vlasnici tima jedini su koji mogu uređivati naziv tima.
- Što se događa ako vlasnik tima napusti tim u Microsoftovim timovima?
Ako vlasnik tima napusti tim, dotični tim i dalje može funkcionirati bez ikakvih problema. Jedino ograničenje odnosi se na privatne kanale gdje se novi članovi ne mogu dodati, a stari članovi ne mogu ukloniti u timovima koji nemaju vlasnika.
- Mogu li članovi tima dodati nove članove u Microsoft Teams?
Članovi tima Microsoft Teams mogu dodavati nove članove samo na javnim kanalima. Na privatnim kanalima nove članove može dodati samo član tima.