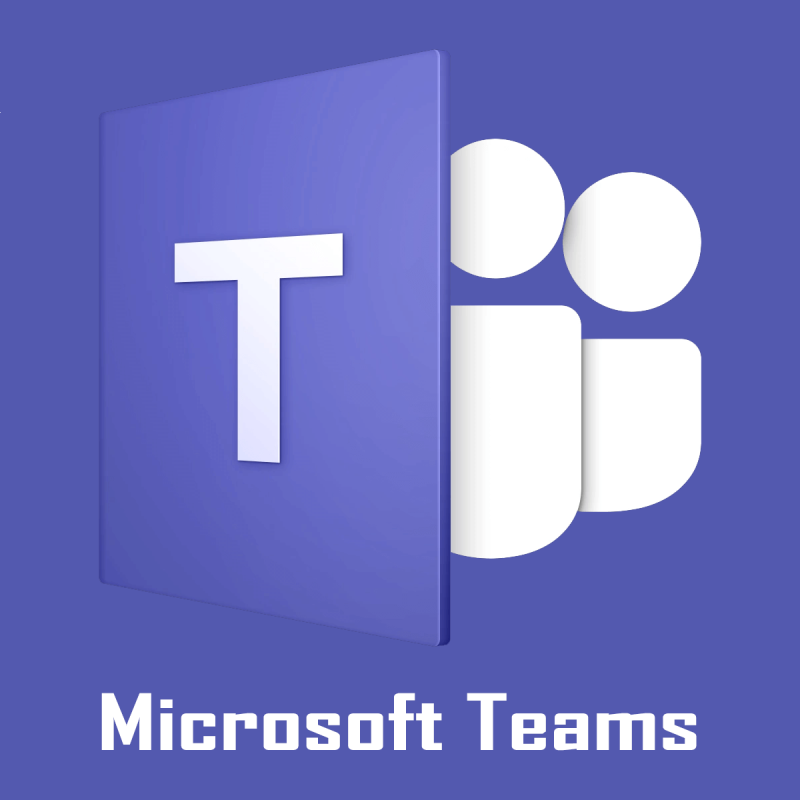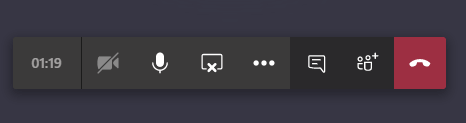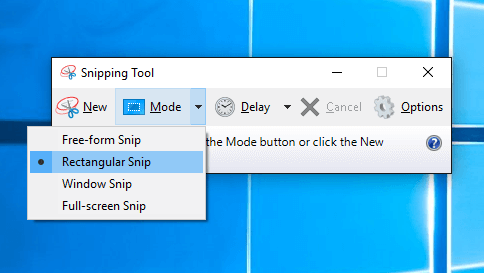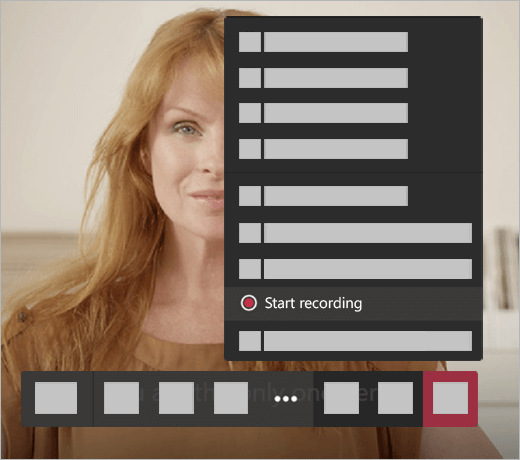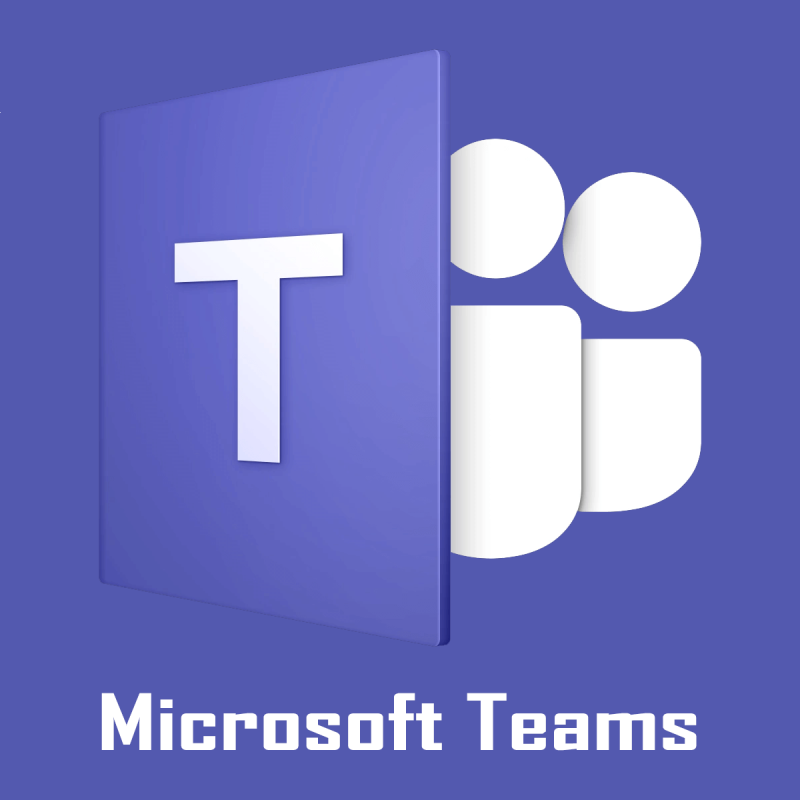
Microsoft Teams postaje sve popularniji, ali pokušaj uvođenja malih izmjena poput one ovdje detaljno može biti neodoljiv. Jasno je da želite sakriti zadanu traku zadataka za kontrolu sastanka Teams na dnu zaslona, a mi vas razumijemo.
To bi dodatno potaknulo okruženje bez ometanja. Mogli biste zaboraviti sve smetnje u vidljivosti i na kraju snimiti snimke zaslona onoga što se prikazuje, a da vam traka zadataka za kontrolu sastanka ne smeta .
Čak i ako ne postoji stvarna opcija za onemogućavanje kontrolne trake na sastanku tima, ne možete nastaviti s uvijek vidljivom trakom zadataka.
Ovo je i dalje jedna od najčešćih pritužbi korisnika kada koriste Teams za sastanke, pa da vidimo kako možete barem olakšati situaciju.
Kako mogu sakriti zadanu traku zadataka za kontrolu sastanka Teams?
1. Pričekajte da se aktivira automatsko skrivanje
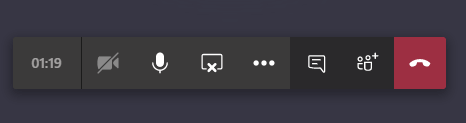
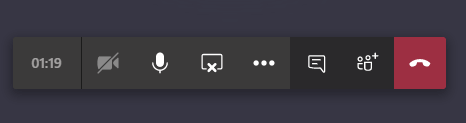
Traka zadataka se automatski skriva kada na neko vrijeme pomaknete miša izvan zaslona za dijeljenje. Ipak, postoji kvaka: čim pomaknete miš, traka zadataka se ponovno pojavljuje.
Povrh toga, kada koristite aplikacije za snimke zaslona trećih strana , morate pomaknuti miša natrag na prozor po izboru prije nego što kliknete da biste snimili snimku zaslona. Kada to učinite, traka zadataka se ponovno pojavljuje.
Konačno, automatsko sakrivanje ne radi adekvatno u više navrata. Korisnici pomiču miš prema dolje na video feed ili čak potpuno izvan prozora, drže ga nekoliko sekundi, ali kontrolna traka ponekad ostaje na zaslonu i blokira prikaz.
2. Koristite alat za izrezivanje za snimanje zaslona
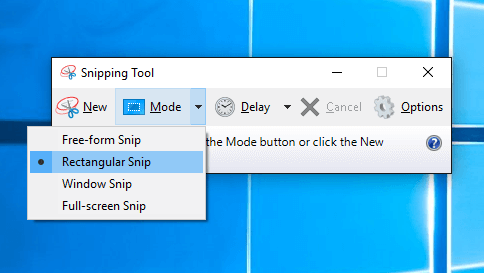
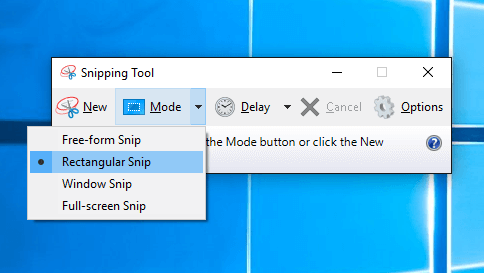
Ako vam je glavna briga snimanje snimke zaslona, pokušajte s alatom za izrezivanje . Ovo je intuitivan alat za snimku zaslona uključen u sustav Windows Vista i novije verzije.
Da biste otvorili alat za izrezivanje, odaberite gumb Start i upišite alat za izrezivanje . Odaberite ga u rezultatima pretraživanja . Zatim možete držati alat na vrhu zaslona za dijeljenje i pomaknuti miša na alat.
Kada to činite, kontrolna traka je još uvijek skrivena i možete odmah kliknuti Novo da biste dobili snimku zaslona.
Alat za izrezivanje prikazuje sivi zaslon u sustavu Windows 10? Pogledajte ovaj članak i riješite problem u kratkom roku.
3. Snimite, zatim reproducirajte i podijelite snimku sastanka u timovima
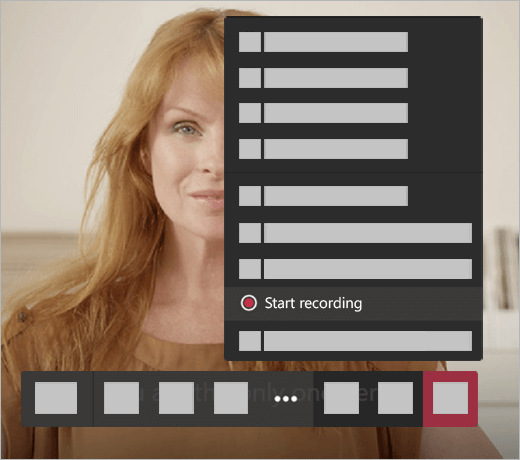
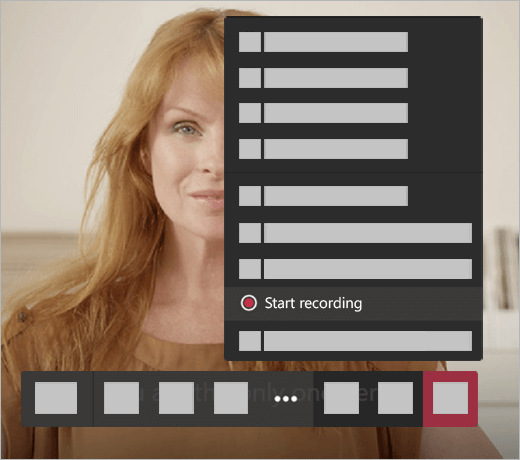
Kada snimanje stotina snimki zaslona tijekom sastanka tima nije izvedivo, također možete snimiti sastanak kako biste snimili audio, video i aktivnost dijeljenja zaslona.
Zatim reproducirajte i podijelite snimku s drugim članovima tima.
Microsoftovi timovi neće se povezati sa sastankom? Provjerite ovaj vodič i još jednom ispravite stvari.
Završne misli
Znate sve o zadanoj traci zadataka za kontrolu sastanka Teams. Djeluje kao smetnja i često prikriva važne informacije. Zaključak, mogao bi se pretvoriti u prekid dogovora za usvajanje na poslu.
Za sada primijenite gornje savjete, barem dok Microsoft ne donese promjenu proizvoda koja rješava ovaj problem. Intuitivni gumb Minimiziraj ili Sakrij kontrole stao bi tome na kraj.
Ako znate bilo koji način da ručno uklonite tu traku s puta, javite nam. Možete nam se obratiti putem odjeljka za komentare. U međuvremenu, provjerite da li izvlačite maksimum iz Microsoftovih timova.
Imajte na umu da je maksimalni broj osoba koje mogu pristupiti bilješkama 20. Drugim riječima, ako sastanak prelazi 20 sudionika, samo prvih 20 sudionika smije vidjeti bilješke.
Često postavljana pitanja
- Zašto nemam sastanke u Microsoft timovima?
U većini slučajeva kartica sastanci nije vidljiva u Microsoftovim timovima jer Exchange on-premises nije omogućen ili korištena verzija Exchangea više nije podržana. Za stvaranje i pregled sastanaka, korisnicima je potreban Exchange 2016 CU3 ili noviji.
- Gdje se pohranjuju bilješke sa sastanka Microsoft Teams?
Bilješke sa sastanka Microsoft Teams pohranjuju se u niti razgovora odgovarajućeg sastanka. Da biste pregledali bilješke sa sastanka, jednostavno se vratite na nit razgovora nakon završetka sastanka.
- Tko može pristupiti bilješkama sa sastanka Microsoft Teams?
Bilješke sa sastanka Microsoft Teams mogu pristupiti i pregledati samo osobe koje pripadaju vašoj organizaciji. Vanjski gosti nemaju pristup bilješkama sa sastanka.