Kako vratiti prethodnu verziju sustava Windows nakon ažuriranja Windows 11 24H2

Saznajte kako poništiti ažuriranje Windows 11 24H2 ako imate problema s ovom verzijom operativnog sustava Microsoft.
Evo što trebate učiniti da promijenite svoju temu u sustavu Windows 11.
1. Idite na Postavke (tipka Windows + I)
2. Idite na Personalizacija
3. Idite na Teme
4. Prilagodite svoju temu kako želite
Windows 11 ima redizajniran izbornik postavki koji olakšava personalizaciju vaše radne površine. Ako želite promijeniti svoju temu, boje i ikone u sustavu Windows 11, jednostavno je kao i promijeniti pozadinu . Pogledajmo što trebate učiniti.
U prethodnom postu smo vas proveli kroz kako promijeniti pozadinu u sustavu Windows 11 . U ovom vodiču ćemo vas provesti kroz ove postavke personalizacije u sustavu Windows 11 i pokazati vam kako:
Promjena teme u sustavu Windows 11 jednostavan je proces. U Microsoft Storeu postoji mnogo Windows tema koje možete izabrati. Ali jeste li znali da možete dodatno personalizirati svoju temu i učiniti je svojom?
Evo što trebate učiniti da promijenite svoju temu u sustavu Windows 11.
1. Idite na Postavke (tipka Windows + I)
2. Idite na Personalizacija
3. Idite na Teme
Odavde možete odabrati i promijeniti određene postavke teme koju koristite. Ovdje sam odabrao temu Call of the Raven iz trgovine Microsoft Store . Zanimljivo je da ova tema dolazi kao svijetla tema prema zadanim postavkama, ali ja sam upotrijebio tamnu temu kako bih pratio zlokobnije vibracije. Sviđa mi se većina postavki koje ima ova tema, ali želim promijeniti nekoliko postavki kako bih dodao svoj osobni njuh.
Jedna od dobrih stvari je to što ne moram dublje kopati po izborniku da bih promijenio postavke teme. Ako želim prilagoditi temu, mogu promijeniti neke postavke odabirom jedne od ikona kao što je istaknuto u crvenom okviru ispod. Ovdje mogu promijeniti pozadinu, boju naglaska, zvukove i pokazivač miša izravno iz izbornika teme.
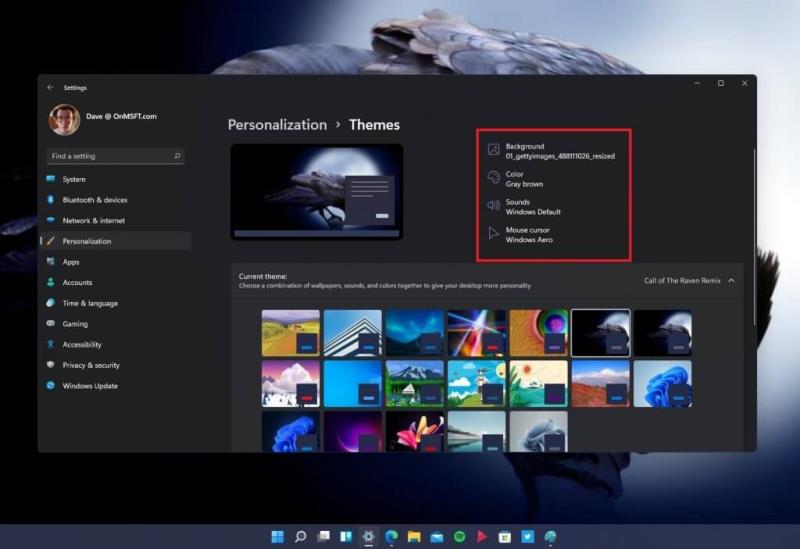
Iako vas neću zamarati svim detaljima mojih izbora tema, odabrao sam jednu sliku kao svoju pozadinu sa sivo smeđom akcentnom bojom i zadržao Windows zvukove i postavke pokazivača miša na njihovim zadanim opcijama. Ako želite dublje, možete koristiti vlastite prilagođene zvukove i ikone.
Budući da sam malo uredio izvornu temu Call of the Raven, spremio sam svoje osobne postavke za temu u "Call of the Raven Remix". Sada se mogu vratiti i odabrati ovu temu kad god želim i znam da su postavke spremljene kako želim.
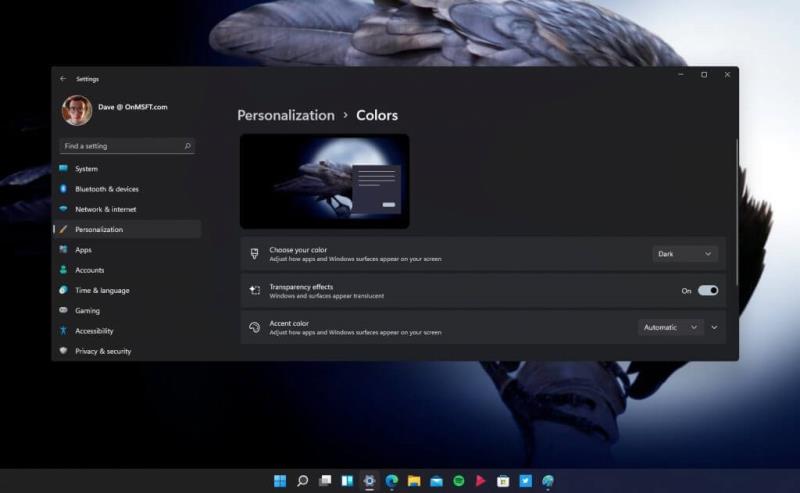
Promjena boja u sustavu Windows 11 još je jedan način na koji se možete izdvojiti iz gomile. Ako želite promijeniti način na koji se boje prikazuju, evo kako ćete doći do izbornika za personalizaciju boja.
1. Idite na Postavke (tipka Windows + I)
2. Idite na Personalizacija
3. Idite na Boje
Ako želite promijeniti shemu boja u sustavu Windows 11, ovdje imate tri opcije:
Odaberite svoju boju - podesite kako se aplikacije i površine sustava Windows pojavljuju na vašem zaslonu
Efekti transparentnosti - Uključite/isključite Windows i površine izgledaju prozirno
Boja naglaska - prilagodite kako se aplikacije i površine sustava Windows pojavljuju na vašem zaslonu
Odjeljak Boja naglaska nudi dodatne postavke boja, uključujući prekidač za prikaz boje naglaska na izborniku Start i programskoj traci, kao i prekidač za prikaz boje naglaska na naslovnim trakama i obrubama na vašim otvorenim prozorima.
Za sada sam zadovoljan redizajniranim ikonama (i zvukovima) koje je Microsoft postavio na Windows 11 prema zadanim postavkama. Kako Microsoft testira više Windows 11 nadograđivanja na programu Windows Insider, ovo iskustvo izbornika može se promijeniti, ali evo što trebate učiniti da promijenite svoje ikone u sustavu Windows 11.
Izbornik ikona nalazi se pod Teme i povezane postavke , pod Postavke ikone radne površine . Evo kako možete doći do izbornika za promjenu ikona u sustavu Windows 11.
1. Idite na Postavke (tipka Windows + I)
2. Idite na Personalizacija
3. Idite na Teme
Odavde možete koristiti okvir za pretraživanje u postavkama da biste upisali " Teme i povezane postavke " ili se pomaknite do dna odjeljka Teme da biste pronašli postavke ikona radne površine . Nakon što kliknete na Postavke ikone na radnoj površini , otvorit će se dijaloški okvir, kliknite Promijeni ikonu... za promjenu ikona na radnoj površini. Iako sam savršeno zadovoljan ikonama u sustavu Windows 11, ako ste zainteresirani za pakete ikona, DeviantArt i flaticon su sjajni resursi.
Mogućnost promjene fonta prisutna je u sustavu Windows 10, a iskustvo ostaje uglavnom isto. Možete birati između raznih već dostupnih fontova ili nabaviti novi u Microsoft Storeu . Trenutno nema puno dostupnih fontova, ali ih ima dovoljno da započnete. Slijedite ove korake da biste promijenili font.
1. Idite na Postavke (tipka Windows + I)
2. Idite na Personalizacija
3. Idite na Fontovi
Promjena zvuka je složenija stvar. Postoji mješavina novih postavki zvuka sustava Windows 11 pomiješanih s nekim starim ostacima starijih opcija izbornika zvuka u sustavu Windows. Kao što je slučaj s ovom Windows Insider verzijom, ove opcije izbornika mogu se promijeniti. Slijedite ove korake da biste promijenili zvukove u sustavu Windows 11.
1. Idite na Postavke (tipka Windows + I)
2. Idite na Personalizacija
3. Idite na Teme
4. Idite na Zvukovi (kao što je prikazano)
Nakon što odaberete Zvukovi , bit ćete preusmjereni na izbornik da promijenite svoju zvučnu shemu. Ovdje sam napravio zasebnu zvučnu shemu, prikladno nazvanu "Raven sounds" kada želim koristiti zvukove gavrana za obavijesti sustava Windows 11. Ovdje možete promijeniti bilo koji od zvukova sustava Windows 11 u cijelom sustavu.
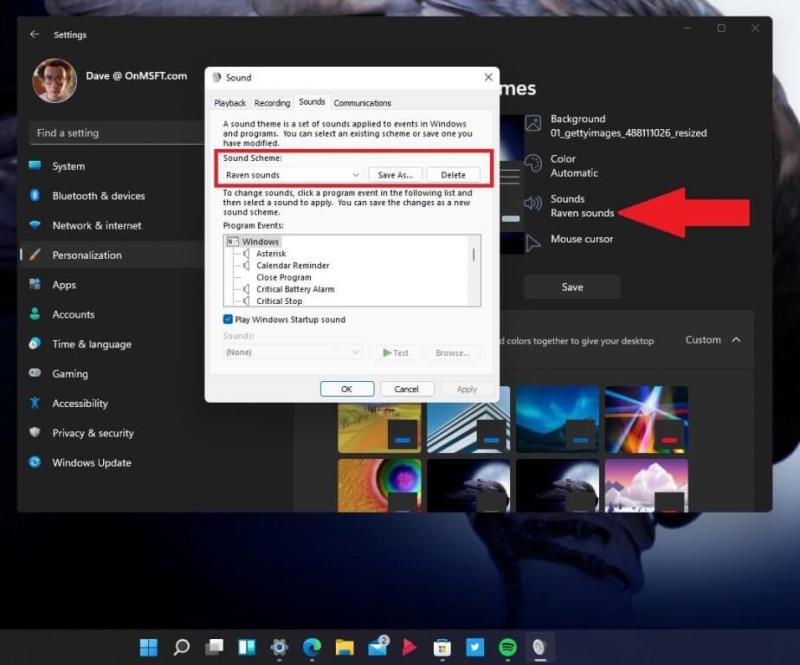
Nakon što sam pokušao pronaći zvukove kako bih ponovno proživio svoje omiljene obavijesti za Windows Phone 7, pronašao sam ovaj post koji pruža vezu do mape za zvukove Windows Phone 7 i Windows 10 Mobile. Još jedan neprocjenjiv izvor zvuka je BBC Sound Effects , uspio sam pronaći dovoljno zvukova gavrana da pružim neke od svojih zanimljivih obavijesti za Windows 11.
Svakako provjerite ostatak naše pokrivenosti Windows 11 , uključujući Android aplikacije u sustavu Windows 11 i javite nam s kojim drugim značajkama sustava Windows 11 trebate pomoć u komentarima!
Saznajte kako poništiti ažuriranje Windows 11 24H2 ako imate problema s ovom verzijom operativnog sustava Microsoft.
Priručnik koji objašnjava kako dodati opciju Email na alatnu traku Microsoft Excela i Worda 365.
Opcija "Pokreni kao drugi korisnik" nedostaje u izborniku kada desnom tipkom miša kliknete ikonu aplikacije u Microsoft Windowsu? Možete koristiti ove metode da je omogućite.
Riješite grešku "Ne mogu stvoriti datoteku" koja se pojavljuje u Microsoft Outlooku kada pokušate otvoriti privitak.
U ovom postu vam pokazujemo dva načina za čišćenje reda za ispis u Microsoft Windows.
Prikazujemo vam trik koji možete koristiti za jednostavno izvođenje svih vaših kontakata iz Microsoft Outlook 365 u vCard datoteke.
Nedostaje li Microsoft InfoPath iz Microsoft Officea nakon nadogradnje? U ovom postu prikazujemo što možete učiniti povodom toga.
Tamni način rada uveden je za Microsoft 2016. godine. Najnovija verzija Officea pruža vam opciju da odaberete jedan od dva dostupna tamna načina.
Prikazujemo vam kako riješiti problem gdje su opcije za zaštitni ekran u Microsoft Windows 11 sive.
Vodič koji prikazuje metode koje možete koristiti za omogućavanje ili onemogućavanje Microsoft Outlook 365 dodataka.
Nudimo više rješenja za ispravljanje uobičajenog problema pri pokušaju pregleda priloženih datoteka u Microsoft Outlooku s ovim vodičem.
Želite li naučiti o alatu za daljinsku pomoć Windows? Nastavite čitati kako biste saznali kako poslati poziv za daljinsku pomoć i prihvatiti jedan.
Još uvijek koristite Windows Live Mail za Hotmail ili druge e-mailove? Ovdje saznajte kako uvesti Outlook kontakte u Windows Live Mail desktop aplikaciju.
Saznajte kako održati status "Dostupno" u Microsoft Teamsu s jednostavnim koracima i savjetima.
Jeste li ikada usred nečega na svom Windows 10 PC-u i budete prekinuti i morate se odjaviti ili isključiti svoje računalo? Želite li da postoji način da
Evo kako možete najbolje iskoristiti Microsoft Rewards u sustavima Windows, Xbox, Mobile, shopping i još mnogo toga.
Osigurajte svoju Microsoftovu lozinku tako što ćete je s vremena na vrijeme mijenjati. Zaboravili ste lozinku za svoj Microsoft račun? Nema problema, evo što trebate učiniti.
Jeste li ikada željeli mogućnost trenutnog skupnog preimenovanja datoteka u sustavu Windows 10? PowerToys vam podržava PowerRename, još jedan nevjerojatan uslužni program koji nudi
Ako već koristite PowerToys, možda već znate za sve korisne uslužne programe koji vam mogu olakšati život, uključujući Keyboard Manager.
Microsoft trenutno podržava Blokirano preuzimanje samo na SharePointu i OneDrive for Business i samo za datoteke sustava Office.
Bluetooth je brz i praktičan način za dijeljenje datoteka između dva uređaja. Ovaj vodič vam pomaže da lako pošaljete datoteke putem Bluetooth-a koristeći Windows 10.
Evo pogleda na 10 najboljih tipkovničkih prečaca u sustavu Windows 10 i kako ih možete koristiti u svoju korist za posao, školu i još mnogo toga.
Sjećate li se dana kada je Bluetooth bio tako velika stvar? Saznajte kako jednostavno slati datoteke s Windows 10 putem Bluetootha u našem vodiču.
Microsoft Teams jedna je od najistaknutijih platformi za video konferencije za tvrtke u današnjem dobu pandemije. U ovom vodiču naučite kako blokirati kontakte i upravljati komunikacijom u Microsoft Teamsu.
Minecraft sela stvaraju predah od obično usamljeničkog života okupljanja i izrade u igri. Otkrijte najbolje seljake i njihove poslove.
Slijedite ovaj vodič o tome kako promijeniti pozadinu uz savjete za personalizaciju radne površine u sustavu Windows 11.
Naučite kako postaviti više monitora na Windows 10 na ovom blogu. Ovaj vodič sadrži korake za konfiguraciju, personalizaciju i rješavanje problema s dvostrukim monitorima.
Saznajte kako lako deinstalirati aplikacije u Windows 10 i osloboditi prostor na vašem uređaju.
Discord web-mjesto, aplikacija, pa čak i mobilna aplikacija imaju svoj način prilagođavanja razine zumiranja na Discordu radi bolje pristupačnosti.
Umorni ste od tih filtera na Snapchat fotografijama? Saznajte kako ukloniti Snapchat filtere sa spremljenih fotografija uz jednostavne korake.





















