Kako vratiti prethodnu verziju sustava Windows nakon ažuriranja Windows 11 24H2

Saznajte kako poništiti ažuriranje Windows 11 24H2 ako imate problema s ovom verzijom operativnog sustava Microsoft.
Vrlo je važno imati sigurnu lozinku za sve svoje račune. Čak i ako je vaša trenutna lozinka jaka, dobra je ideja da je s vremena na vrijeme promijenite. Time ćete pomoći da zaštitite ne samo svoj Microsoft račun, već i sve svoje račune. Nastavite čitati kako biste vidjeli kako možete promijeniti lozinku za svoj Microsoftov račun kada je znate i kada ste je zaboravili.
Samo zato što ste promijenili lozinku, to ne mora značiti da ste je zaboravili. Možda ste ga iz nekog razloga morali nekome dati i želite ga promijeniti iz sigurnosnih razloga. Lako je promijeniti lozinku za Microsoftov račun kada znate koja je lozinka.
Da biste ga poništili, prijavite se na svoj Microsoftov račun. Kliknite na svoju profilnu sliku, a zatim na Moj Microsoft račun.
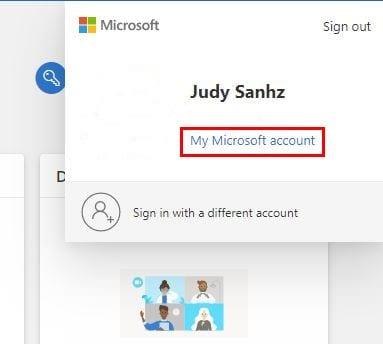
Pomičite se prema dolje dok ne dođete do Sigurnost. Morate imati ažurirane podatke jer ćete morati pristupiti svom računu ako ikada zaboravite zaporku. Budući da pristupate osjetljivim informacijama, Microsoft će od vas tražiti da ponovno unesete svoju lozinku.
Nakon što ga unesete, bit ćete u odjeljku Sigurnost. U odjeljku Osnove sigurnosti kliknite Sigurnost lozinkom. Također možete kliknuti na opciju Promijeni moju lozinku.
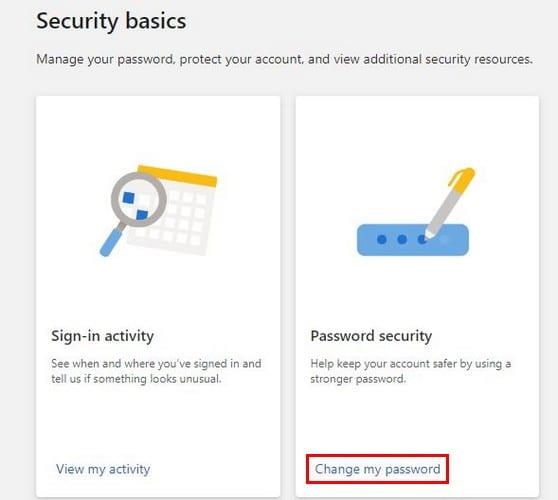
Nakon što kliknete na ovu opciju, kliknite na opciju koja djelomično prikazuje vaš telefonski broj. Nakon toga, Microsoft će od vas tražiti da unesete posljednje četiri znamenke vašeg telefonskog broja. Ako se posljednje četiri znamenke podudaraju, dobit ćete četveroznamenkasti kod kao tekstualnu poruku. Unesite kod i kliknite na plavi gumb za potvrdu.
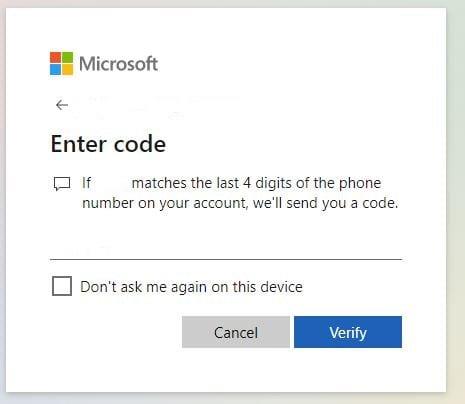
Morat ćete dvaput unijeti svoju trenutnu zaporku i ispod nove lozinke za potvrdu. Također ćete vidjeti opciju da vas Microsoft podsjeti da promijenite lozinku svaka 72 dana. Na vama je hoćete li označiti ovu opciju ili ne. Nakon što unesete svoju trenutnu i novu lozinku, kliknite na plavi gumb Spremi.

U sljedećem koraku Microsoft će od vas tražiti da unesete novu lozinku. Nakon toga, na vrhu ćete vidjeti datum kada ste zadnji put ažurirali zaporku. S desne strane vidjet ćete je li potvrda u dva koraka omogućena ili ne.
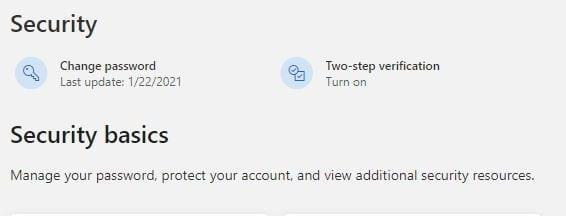
Povremeno poništavajući zaporku, pomažete u očuvanju sigurnosti svog Microsoft računa. No, ne brinite ako ste potpuno zaboravili svoju lozinku. Nije sve izgubljeno. Postoji način na koji možete oporaviti svoj Microsoftov račun uz najmanje muke.
Nemate pojma koja je vaša lozinka i želite oporaviti svoj Microsoftov račun. U tom slučaju. Pokušajte se prijaviti na svoj Microsoftov račun i kada se od vas zatraži da unesete lozinku, kliknite opciju Zaboravljena lozinka.
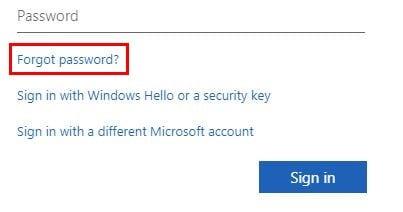
Kao i prije, Microsoft će morati potvrditi naš identitet. Na primjer, ako imate telefonski broj kao način na koji Microsoft može potvrditi vaš identitet, kliknite na njega. Upišite posljednje četiri znamenke svog telefonskog broja i kliknite na plavi gumb Dobij kod. Unesite kod i kliknite na gumb Dalje. Dok ne poništite lozinku, od vas se neće tražiti da upišete svoju staru lozinku jer ne znate što je to. Trebat ćete samo upisati novu lozinku i kliknuti na gumb Dalje.
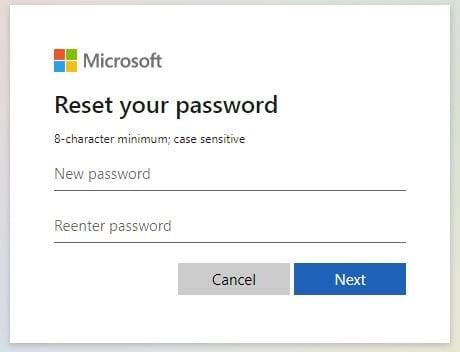
Zatim ćete vidjeti poruku koja vas obavještava da su sigurnosni podaci ažurirani. Također će vam pokazati sažetak onoga što ste učinili i reći da ste promijenili zaporku. Sve što sada trebate učiniti je kliknuti na plavi gumb Prijava kako biste testirali svoju novu lozinku.
Upišite e-mail s kojim ste se prijavili i kliknite na plavi gumb Dalje. Unesite svoju novu lozinku. Ako ste postavili provjeru u dva koraka, prvo ćete to morati proći.
Kada mijenjate zaporku na bilo kojem računu, morate stvoriti jaku lozinku ako želite zaštititi svoj račun. Nemojte koristiti ime svog psa ili svoju adresu. Provjerite je li to nešto s velikim i malim slovima. Ne zaboravite uključiti i posebne znakove. Što mislite koliko je sigurna vaša trenutna lozinka za vaše račune? Podijelite svoje mišljenje u komentarima ispod.
Saznajte kako poništiti ažuriranje Windows 11 24H2 ako imate problema s ovom verzijom operativnog sustava Microsoft.
Priručnik koji objašnjava kako dodati opciju Email na alatnu traku Microsoft Excela i Worda 365.
Opcija "Pokreni kao drugi korisnik" nedostaje u izborniku kada desnom tipkom miša kliknete ikonu aplikacije u Microsoft Windowsu? Možete koristiti ove metode da je omogućite.
Riješite grešku "Ne mogu stvoriti datoteku" koja se pojavljuje u Microsoft Outlooku kada pokušate otvoriti privitak.
U ovom postu vam pokazujemo dva načina za čišćenje reda za ispis u Microsoft Windows.
Prikazujemo vam trik koji možete koristiti za jednostavno izvođenje svih vaših kontakata iz Microsoft Outlook 365 u vCard datoteke.
Nedostaje li Microsoft InfoPath iz Microsoft Officea nakon nadogradnje? U ovom postu prikazujemo što možete učiniti povodom toga.
Tamni način rada uveden je za Microsoft 2016. godine. Najnovija verzija Officea pruža vam opciju da odaberete jedan od dva dostupna tamna načina.
Prikazujemo vam kako riješiti problem gdje su opcije za zaštitni ekran u Microsoft Windows 11 sive.
Vodič koji prikazuje metode koje možete koristiti za omogućavanje ili onemogućavanje Microsoft Outlook 365 dodataka.
Nudimo više rješenja za ispravljanje uobičajenog problema pri pokušaju pregleda priloženih datoteka u Microsoft Outlooku s ovim vodičem.
Želite li naučiti o alatu za daljinsku pomoć Windows? Nastavite čitati kako biste saznali kako poslati poziv za daljinsku pomoć i prihvatiti jedan.
Još uvijek koristite Windows Live Mail za Hotmail ili druge e-mailove? Ovdje saznajte kako uvesti Outlook kontakte u Windows Live Mail desktop aplikaciju.
Saznajte kako održati status "Dostupno" u Microsoft Teamsu s jednostavnim koracima i savjetima.
Jeste li ikada usred nečega na svom Windows 10 PC-u i budete prekinuti i morate se odjaviti ili isključiti svoje računalo? Želite li da postoji način da
Evo kako možete najbolje iskoristiti Microsoft Rewards u sustavima Windows, Xbox, Mobile, shopping i još mnogo toga.
Osigurajte svoju Microsoftovu lozinku tako što ćete je s vremena na vrijeme mijenjati. Zaboravili ste lozinku za svoj Microsoft račun? Nema problema, evo što trebate učiniti.
Jeste li ikada željeli mogućnost trenutnog skupnog preimenovanja datoteka u sustavu Windows 10? PowerToys vam podržava PowerRename, još jedan nevjerojatan uslužni program koji nudi
Ako već koristite PowerToys, možda već znate za sve korisne uslužne programe koji vam mogu olakšati život, uključujući Keyboard Manager.
Microsoft trenutno podržava Blokirano preuzimanje samo na SharePointu i OneDrive for Business i samo za datoteke sustava Office.
Uklonite pohranjene informacije iz Firefox autofill slijedeći brze i jednostavne korake za Windows i Android uređaje.
Saznajte kako označiti ili označiti određeni tekst u vašim Google Dokumentima pomoću ovih koraka za vaše računalo, pametni telefon ili tablet.
Za rješavanje problema sa zastoju videa na Windows 11, ažurirajte grafički upravljač na najnoviju verziju i onemogućite hardversku akceleraciju.
Pitate se kako prenijeti datoteke s Windowsa na iPhone ili iPad? Ovaj vodič s korak-po-korak uputama pomaže vam da to lako postignete.
Pokretanje programa visokog intenziteta na vašem Chromebooku koristi mnogo CPU snage, što posljedično iscrpljuje vašu bateriju.
Očistite povijest preuzimanja aplikacija na Google Play kako biste dobili novi početak. Evo koraka koje je lako slijediti za početnike.
Saznajte koliko je lako dodati riječ ili drugi jezik za provjeru pravopisa u Firefoxu. Također saznajte kako možete isključiti provjeru pravopisa za preglednik.
Samsung Galaxy Z Fold 5 je jedan od najzanimljivijih uređaja svog vremena u 2023. godini. Svojim širokim preklopnim ekranom od 7.6 inča, uz dodatni prednji ekran od 6.2 inča, Z Fold 5 pruža dojam da držite i upravljate budućnošću.
Pogledajte koje korake trebate slijediti kako biste brzo isključili Google Asistenta i dobili malo mira. Osjećajte se manje nadziranima i onemogućite Google Asistenta.
Mnoge vijesti spominju "mračni web", ali vrlo malo njih zapravo raspravlja o tome kako mu pristupiti. Ovo je uglavnom zato što mnoge web stranice tamo sadrže ilegalan sadržaj.




















