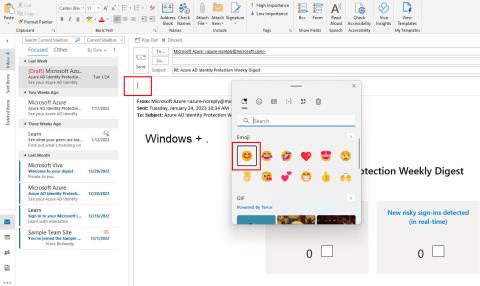Kako postaviti automatski odgovor iz ureda u Outlooku
Prikazujemo vam kako postaviti automatsku poruku iz ureda u Microsoft Outlooku ili Outlook Web Accessu.
Kada pokušavate pregledati privitke u Microsoft Outlooku, možda će se pojaviti poruka koja kaže: “Ova datoteka se ne može pregledati jer za to nije instaliran preglednik.” Evo kako to možete ispraviti u većini slučajeva.
Sadržaj
Ispravka 1 – Osigurajte da je aplikacija instalirana
Osigurajte da je aplikacija koja se koristi za otvaranje datoteke instalirana. Excel za proračunske tablice, Word za dokumente i Adobe Reader za PDF datoteke.
Ispravka 2 – Provjerite postavke rukovanja privicima
Ispravka 3 – Postavke Windows registra
Obično postoji problem gdje Windows nije konfiguriran za dopuštanje Outlooku da pregledava Microsoft Office datoteke kao što su Word, Excel, Visio i PowerPoint datoteke. Slijedite ove korake da biste to ispravili.
Pokušajte sada pregledati Office datoteku iz Outlooka.
Ispravka 4 – Omogućite Windows vatrozid
Ovo je čudno. No, neki korisnici su prijavili da im je omogućavanje Windows vatrozida riješilo problem. Slijedite ove korake da biste osigurali da je uključen.
Ispravka 5 – PDF registrator
Ova ispravka je za korisnike 64-bitnih verzija sustava Windows koji imaju problema s pregledavanjem PDF datoteka u Outlooku.
Ako to ne uspije, možda ćete morati onemogućiti bilo koje aplikacije trećih strana koje se možda pokušavaju otvoriti tijekom pregleda. Na temelju naših komentara, “PowerToys” je uobičajen softver koji treba isključiti.
Imate li kakvih trikova za ispravljanje poruke “Ova datoteka se ne može pregledati jer za to nije instaliran preglednik.” Podijelite ih u odjeljku za komentare.
Prikazujemo vam kako postaviti automatsku poruku iz ureda u Microsoft Outlooku ili Outlook Web Accessu.
Objava koja vam pokazuje kako možete vidjeti tko je prihvatio poziv na sastanak u Microsoft Outlook 365, 2016, 2013 i 2010.
Riješite grešku "Ne mogu stvoriti datoteku" koja se pojavljuje u Microsoft Outlooku kada pokušate otvoriti privitak.
Želite li pristupiti svom Yahoo Mailu izravno iz svog Outlook računa? Naučite kako dodati Yahoo Mail u Outlook 2021, 2019 i 2016.
Tamni način rada uveden je za Microsoft 2016. godine. Najnovija verzija Officea pruža vam opciju da odaberete jedan od dva dostupna tamna načina.
Koristite Gmail kao backup za osobne ili profesionalne Outlook e-mailove? Saznajte kako izvezti kontakte iz Outlooka u Gmail za backup kontakata.
Nudimo više rješenja za ispravljanje uobičajenog problema pri pokušaju pregleda priloženih datoteka u Microsoft Outlooku s ovim vodičem.
Još uvijek koristite Windows Live Mail za Hotmail ili druge e-mailove? Ovdje saznajte kako uvesti Outlook kontakte u Windows Live Mail desktop aplikaciju.
Želite li dodati emoji u Outlook za personaliziranu komunikaciju? Saznajte kako dodati emojije u Outlook pomoću 7 najboljih metoda.
Pokazujemo vam kako sistemski administrator može osloboditi Microsoft Excel datoteku kako bi je drugi korisnik mogao uređivati.
Microsoftova podrška je tražila da podijelite zapisnik grešaka iz aplikacije Outlook, ali ne znate kako? Ovdje pronađite korake za globalno zapisivanje i napredno zapisivanje u Outlooku.
Želite predstaviti slajdove bez nadzora na poslovnom sastanku ili sajmu? Ovdje naučite kako omogućiti kiosk način rada u PowerPoint 365.
Priručnik koji objašnjava kako dodati opciju Email na alatnu traku Microsoft Excela i Worda 365.
Saznajte kako kreirati makro u Wordu kako biste olakšali izvršavanje najčešće korištenih funkcija u kraćem vremenu.
Prikazujemo vam kako postaviti automatsku poruku iz ureda u Microsoft Outlooku ili Outlook Web Accessu.
Saznajte zašto se kod pogreške 0x80040305 pojavljuje i kako ga ispraviti kako biste ponovo mogli slati emailove iz Outlooka.
Naučite kako omogućiti ili onemogućiti prikaz formula u ćelijama u Microsoft Excelu.
Omogućite ili onemogućite funkciju automatskog spremanja u Microsoft Outlook 365 koja automatski sprema e-poruke u mapu Nacrti.
Riješite četiri najčešća problema s Microsoft OneDriveom uz ovu zbirku rješenja kako biste svoj cloud storage ponovo pravilno pokrenuli.